Le PDF est devenu populaire au cours des dernières années, de nombreuses personnes et entreprises ont découvert les avantages de ce format de document bien connu. Avec le format PDF, vous pouvez le diffuser facilement pour que tout le monde puisse l'ouvrir, il a également un aspect très professionnel et vous n'avez pas à vous soucier de la sécurité du fichier. Personne ne peut modifier ou voler votre texte ou vos images.
Le format PDF est un excellent format, et la plupart des gens savent déjà que nous pouvons ouvrir ces fichiers PDF avec des outils gratuits comme Acrobat Reader. Mais certaines personnes ne savent pas comment créer un fichier PDF. Le fichier PDF vous évitera bien des problèmes lorsque vous tenterez de partager vos documents avec vos amis, votre famille ou peut-être tout l' l'Internet. Il est donc temps d'apprendre à créer un fichier PDF. Il existe de nombreuses solutions sur internet. Dans cet article, je recommanderai 5 méthodes pour créer un PDF. Commençons-le !
Contenu
1. EasePDF
EasePDF est un créateur de PDF en ligne tout-en-un. Il peut créer gratuitement des PDF à partir de plusieurs documents. En outre, ils disposent de plus de 20 outils, notamment Word to PDF Converter, Excel to PDF Converter, Signer le PDF, Split PDF, Merge PDF, Unlock PDF, etc. Après avoir créé un PDF avec EasePDF, vous pouvez modifier le fichier directement sur cette plate-forme.

Si vous avez déjà un fichier dans un autre format et que vous souhaitez le convertir en fichier PDF. EasePDF est un bon choix pour vous. Vous pouvez créer un fichier PDF à partir de nombreux formats différents.
Étape 1. Accédez au EasePDF.
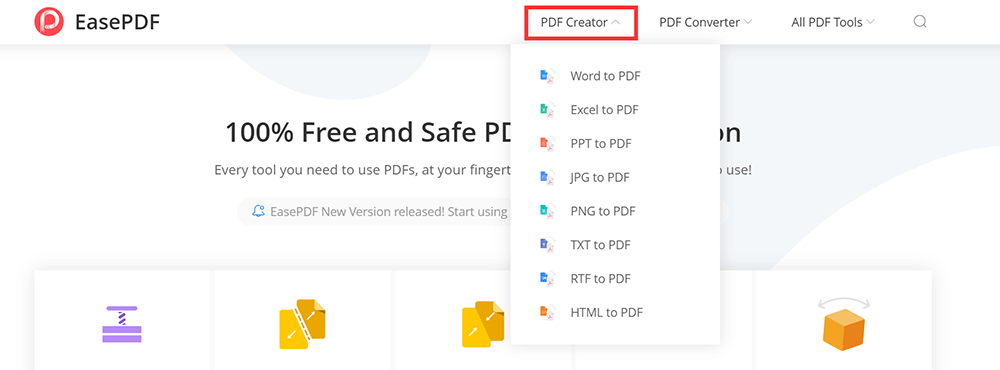
Étape 2. En haut de la page d'accueil, vous pouvez voir le bouton "PDF Creator". Cliquez sur l'icône déroulante du bouton ; vous pouvez voir de nombreux types de formats dans la liste. Choisissez le format que vous souhaitez créer dans un fichier PDF.
Étape 3. Cliquez sur le bouton "Ajouter des fichiers" pour sélectionner le document que vous souhaitez convertir en PDF. Vous pouvez également télécharger le fichier via Google Drive, Dropbox et OneDrive. Cependant, si votre fichier PDF est enregistré ailleurs, vous pouvez également télécharger le fichier via l'icône "URL" en copiant le lien.
Étape 4. Le créateur de PDF gratuit convertira votre document en fichier PDF en quelques secondes.
Étape 5. Votre fichier PDF sera prêt à être téléchargé immédiatement. Une fois le téléchargement terminé, tous les fichiers restants téléchargés seront purgés de notre serveur dans les 24 heures (y compris le lien).
2. Smallpdf
Smallpdf peut créer ou convertir des fichiers PDF en un seul endroit. Le créateur de PDF prend en charge les formats Excel, Word, PPT, JPG, PNG, BMP, TIFF et GIF. Vous pouvez accéder au créateur de fichiers PDF gratuit n'importe où, avec une connexion l'Internet .
Ne vous inquiétez pas pour la sécurité. Tous les transferts de fichiers sont sécurisés avec un niveau avancé de cryptage SSL. De plus, ils détruiront automatiquement tous les fichiers de leurs serveurs.
Étape 1. Allez dans le " PDF Converter " dans Smallpdf.
Étape 2. Choisissez un fichier que vous souhaitez créer au format PDF et téléchargez-le sur la page PDF Converter . Vous pouvez télécharger le fichier depuis Dropbox ou Google Drive en cliquant sur l'icône déroulante de l'icône "CHOOSE FILES".
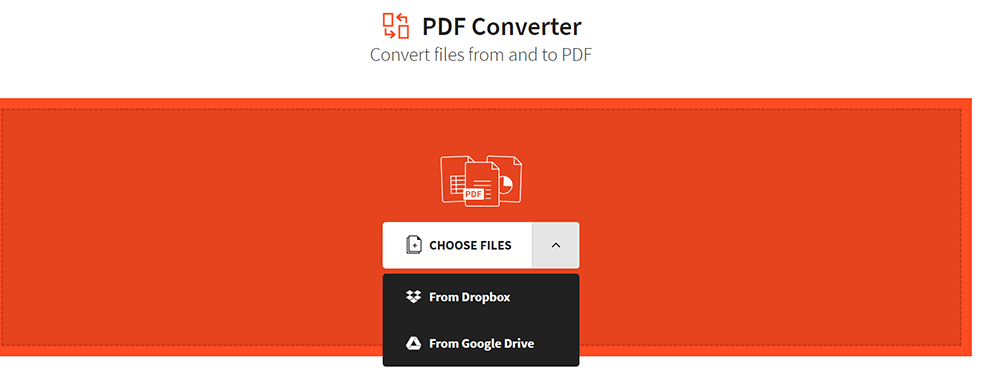
Étape 3. L'outil téléchargera et transformera instantanément le fichier en PDF.
Étape 4. Après quelques secondes, vous pouvez télécharger le fichier PDF en cliquant sur le bouton "Télécharger" ou l'exporter vers Dropbox ou Google Drive. Vous pouvez continuer à modifier le fichier si nécessaire.
3. PDF Expert (Mac)
PDF Expert est l'un des meilleurs créateurs de PDF pour Mac. Il est différent de EasePDF et Smallpdf car il doit installer le logiciel avant de l'utiliser. Comme tout créateur de PDF moderne, PDF Expert vous permet de créer facilement un fichier PDF vierge.
Dans PDF Expert, vous pouvez facilement modifier du texte, des images et des liens. Il détectera automatiquement la police, la taille et l'opacité du texte d'origine, afin que vous puissiez apporter des modifications facilement.
Étape 1. Téléchargez une version d'essai gratuite sur le site Web et installez le logiciel.
Étape 2. Ouvrez l' PDF Expert. Appuyez sur "Commande + N" ou cliquez sur "Fichier"> "Nouveau"> "Document vide" pour créer un fichier PDF vierge. Vous avez maintenant une feuille de papier vierge pour créer ce que vous voulez. Tapez dessus, dessinez avec un outil stylo, ajoutez des formes et des images.
Si vous avez déjà un fichier et que vous souhaitez le convertir en fichier PDF. Vous pouvez simplement faire glisser et déposer votre fichier sur l'écran d'introduction de PDF Expert . Cliquez ensuite sur le bouton "Créer" dans l'invite. Après quelques secondes, vous pouvez obtenir le fichier PDF.
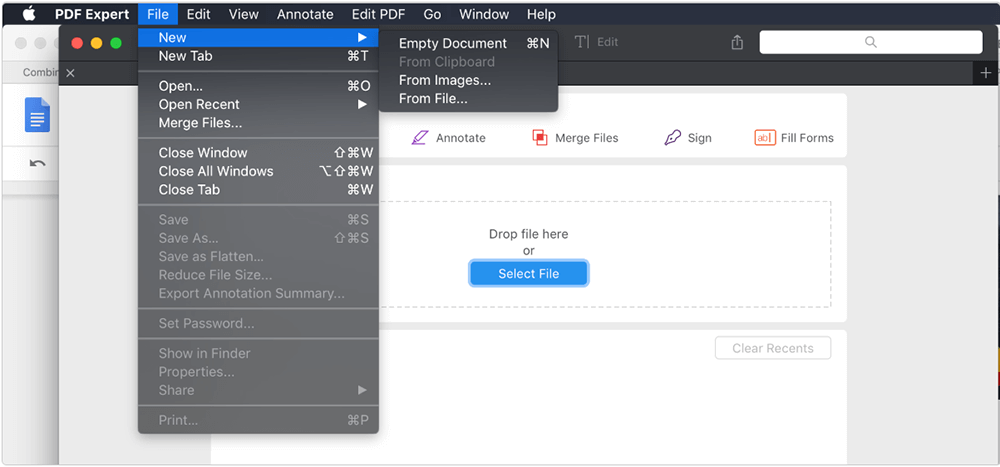
4. Adobe Acrobat Pro DC
Adobe Acrobat Pro DC est l'un des meilleurs créateurs de PDF hors ligne, qui peut non seulement convertir différents formats en fichiers PDF, mais également créer un PDF vierge. Plus de cinq millions d'organisations dans le monde font confiance à Adobe Acrobat Pro DC pour créer et éditer les fichiers PDF les plus intelligents.
Étape 1. Téléchargez d'abord le Adobe Acrobat Pro DC sur le site Web.
Étape 2. Ouvrez le logiciel. Cliquez sur le bouton « Outils » dans le menu, sélectionnez « Créer un PDF » qui apparaît sous la liste « Créer et modifier ».
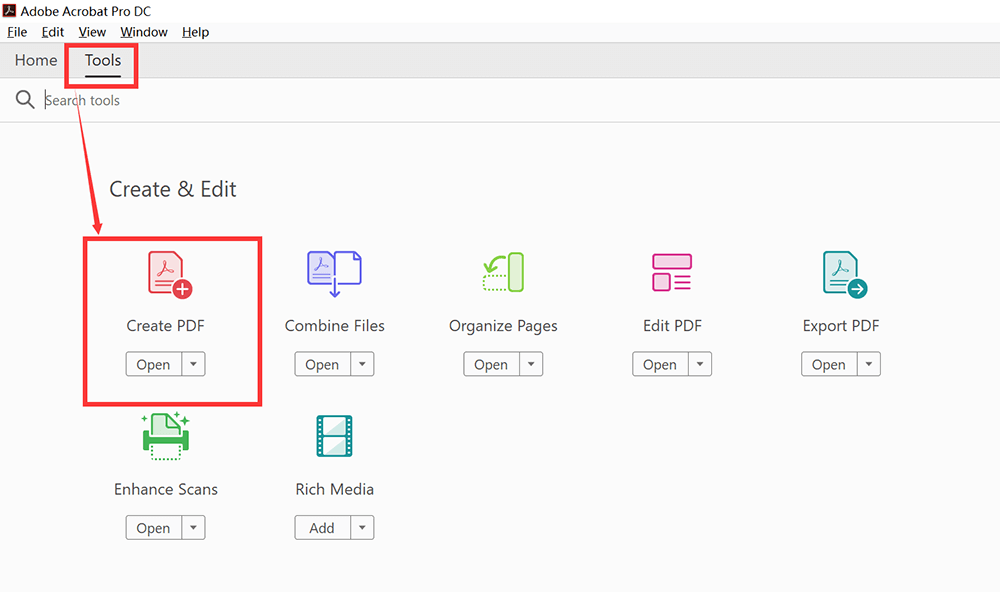
Étape 3. Ensuite, vous verrez une nouvelle fenêtre. Si vous souhaitez créer un nouveau fichier PDF, cliquez sur "Page vierge" > "Créer" pour créer un fichier PDF vierge. Vous pouvez modifier le PDF vierge comme ajouter des textes, des images, des filigranes, etc. en cliquant sur le bouton "Modifier le PDF" qui s'affiche à droite de la barre de menus.
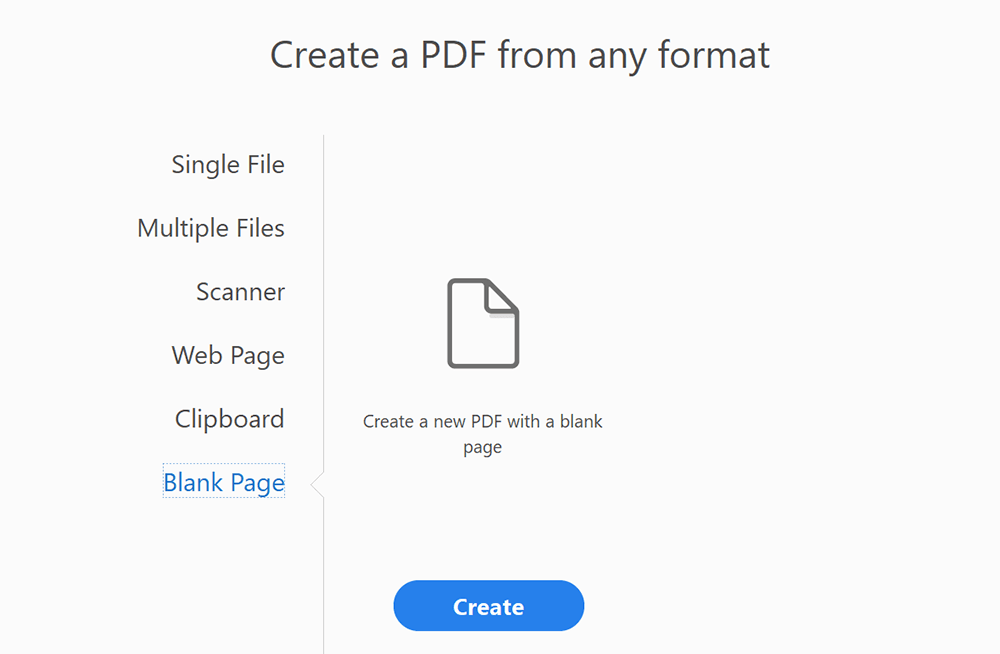
Si vous avez déjà un fichier et que vous souhaitez le convertir en fichier PDF. Sélectionnez « Créer un PDF » qui apparaît sous la liste « Créer et modifier ». Dans la fenêtre suivante, cliquez sur "Fichier unique" > "Créer" pour télécharger le fichier que vous souhaitez convertir en PDF.
Cliquez sur le bouton "Ouvrir" pour convertir le fichier au format PDF. Ensuite, le logiciel convertira automatiquement en fichiers PDF. Cliquez sur "Fichier" > "Enregistrer" pour enregistrer le fichier PDF.
5. Wondershare PDFelement
Wondershare PDFelement est un autre créateur de PDF de bureau. Avec ce créateur de PDF, vous pouvez travailler avec de puissants outils d'édition et de conversion.
Vous pouvez l'utiliser pour créer de nouveaux fichiers PDF ou directement modifier, éditer le contenu et imprimer des documents. Ici, je vais vous expliquer comment l'utiliser pour créer un nouveau format PDF.
Étape 1. Il s'agit d'un créateur de PDF hors ligne, vous devez donc d'abord le télécharger à partir du site Web.
Étape 2. Ensuite, ouvrez-le et cliquez sur l'option "Créer un PDF" dans la fenêtre d'accueil pour créer un nouveau PDF.
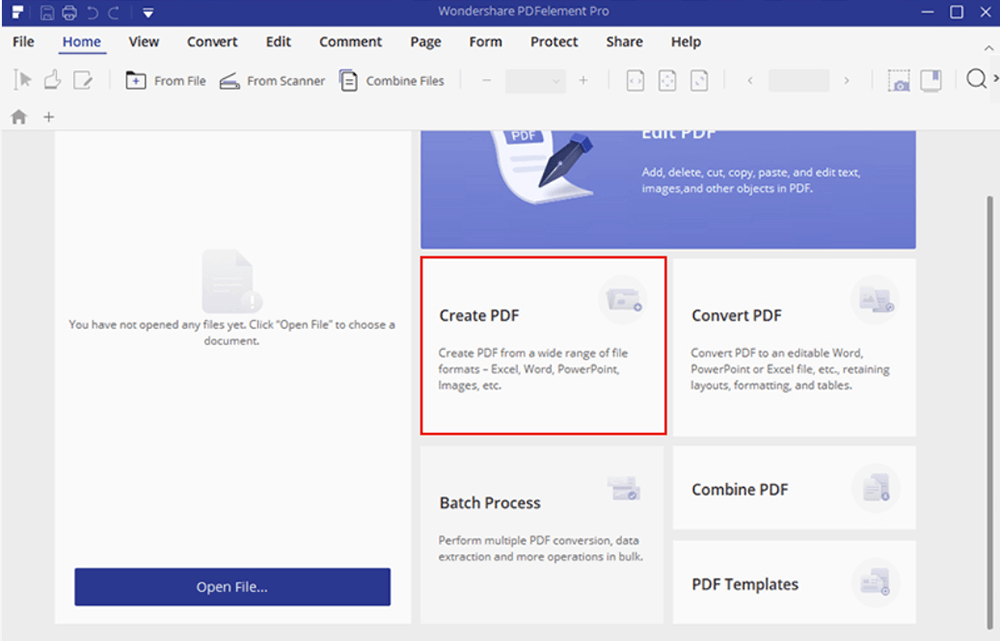
Si vous souhaitez convertir d'autres fichiers en PDF, sélectionnez le fichier que vous souhaitez transformer en PDF et cliquez sur le bouton "Ouvrir" pour lancer le processus de création. Après la création, le fichier PDF créé sera ouvert dans Wondershare PDFelement, et vous pouvez cliquer sur le bouton "Modifier" pour modifier facilement le PDF.
Conclusion
Nous vous avons montré 5 formidables créateurs de PDF pour créer un fichier PDF sur votre ordinateur. EasePDF et Smallpdf sont des plateformes en ligne. Ils peuvent uniquement convertir d'autres fichiers en PDF et ne peuvent pas créer de PDF vierge. Les trois autres sont des logiciels qui doivent être téléchargés et installés. Ils peuvent non seulement convertir des PDF, mais peuvent également créer des PDF vierges. Faites attention au logiciel PDF Expert , il ne s'utilise que sur les utilisations Mac. Si vous avez encore des questions, n'hésitez pas à nous contacter .
Cet article a-t-il été utile? Merci pour votre avis!
OUI Ou NON























