La vie moderne déplace les études et les travaux des gens vers les ordinateurs de bureau, et le PDF devient un format de document courant que de nombreuses personnes doivent utiliser fréquemment. Vous êtes un utilisateur Mac et vous vous demandez comment éditer librement des PDF sur Mac ? Comme nous le savons, des outils professionnels comme Adobe nécessitent des coûts élevés pour utiliser son logiciel Acrobat DC pour éditer des PDF. Heureusement, pour les utilisateurs de Mac, un outil gratuit intégré, Preview, peut être utilisé pour éditer des PDF sans frais. Aujourd'hui, nous allons partager les opérations avec vous. Suivez-moi et apprenez à l'utiliser!
Contenu
Comment éditer un PDF à l'aide de l' Mac Preview Comment ajouter du texte au PDF sur Mac Comment ajouter une signature au PDF Comment ajouter des notes ou des commentaires à un PDF Comment ajouter des formes à un PDF avec Preview Comment réorganiser ou ajouter des Pages au PDF sur Mac Comment réduire la taille d'un fichier PDF
Comment éditer un PDF à l'aide de l' Mac Preview
Pour ouvrir un document PDF avec Preview sur Mac, il vous suffit de cliquer avec le bouton droit sur le document et de sélectionner l'option Ouvrir avec.... Vous pouvez trouver Preview dans le menu. Tabulez-le simplement pour prévisualiser le document à l'aide de l'application.
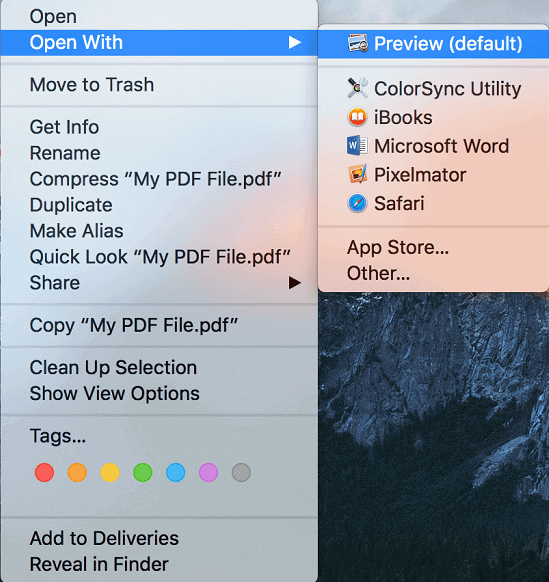
Il y a quatre fonctions principales que Preview peut servir aux utilisateurs de Mac, qui incluent :
- Remplissez les formulaires PDF et ajoutez-y une signature
- Ajouter un mot de passe au PDF confidentiel pour protéger la sécurité du contenu
- Fusionner plusieurs documents ou pages PDF en un seul fichier
- Convertir des images (JPEG, PNG, PSD et TIFF) en PDF ou d'autres formats de fichiers
Connaissez-vous mieux Preview? Dans ce qui suit, les détails de l'utilisation de Preview pour éditer un document PDF seront présentés. Continuez à lire et commencez à éditer votre document PDF avec le guide et cet éditeur PDF utile !
Comment ajouter du texte au PDF sur Mac
Normalement, lorsque le document PDF est ouvert dans Preview avec Mac, vous devez vérifier s'il contient déjà les champs de texte modifiables. Par exemple, si le PDF est un formulaire commercial qui doit être rempli, l'étiquette du formulaire sera définie comme un fichier modifiable. Si vous cliquez dessus, vous pouvez taper directement le texte pour ajouter le contenu que vous devez remplir.
Cependant, vous vous demanderiez d'ajouter du texte au PDF alors qu'il n'y a pas de champs modifiables ? Créez-le ! Preview fournit un tel outil pour aider à ajouter du texte au contenu PDF. Voici les étapes simples que vous devez suivre.
Étape 1. Veuillez vous déplacer vers le haut de l'interface pour accéder au bouton Afficher la barre d'outils de balisage , il ressemble à une image de stylo à l'intérieur d'un cercle.
Étape 2. Sélectionnez l'option T. Par la suite, une zone de texte vous sera présentée.
![]()
Étape 3. Déplacez le curseur à l'endroit du contenu PDF où vous envisagez d'ajouter du texte.
Étape 4. Cliquez dessus et le champ modifiable y sera ajouté. Ensuite, double-cliquez simplement sur la zone de texte ajoutée et vous pouvez taper les textes que vous devez ajouter au PDF.
Lorsque vous ajoutez les textes, une option de style de texte apparaît dans la barre d'édition, grâce à laquelle vous pouvez ajuster la mise en page du texte, telle que sa taille et sa couleur. Après avoir terminé l'ajout de textes, n'oubliez pas d'enregistrer les modifications et/ou de sortir le PDF en tant que fichier supplémentaire.
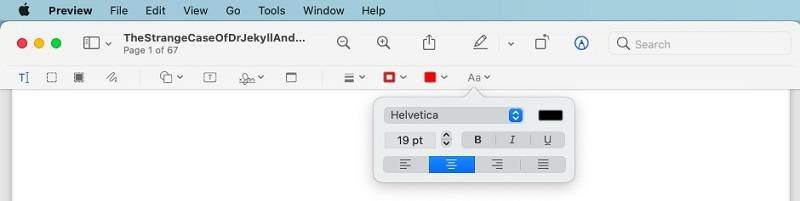
Comment ajouter une signature au PDF
Êtes-vous un homme d'affaires qui a besoin d'ajouter régulièrement une signature à un PDF ? Preview apporte également une telle fonctionnalité à ceux qui en ont besoin. Vous pouvez facilement créer une signature à ajouter au PDF en suivant les étapes simples décrites ci-dessous.
Étape 1. Tout d'abord, accédez au menu et vous pourrez découvrir l'icône Signature . Veuillez cliquer dessus.
Étape 2. Dans le menu déroulant, sélectionnez l'option Créer une signature .
Étape 3. Vous pouvez ajouter directement la signature en écrivant sur votre trackpad. Malgré cela, vous pouvez écrire la signature à la main à l'aide d'un stylo noir épais sur du papier, puis la tenir devant l'appareil photo pour l'ajouter.
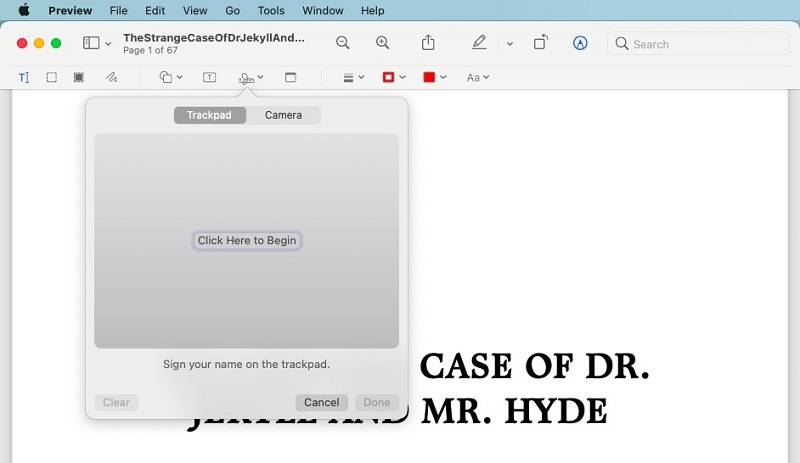
Étape 4. Quelle que soit la manière que vous choisissez, veuillez cliquer sur Terminé pour l'ajouter. Ensuite, vous pouvez choisir la signature nouvellement ajoutée et la faire glisser à l'endroit du PDF pour ajouter votre signature.
Comment ajouter des notes ou des commentaires à un PDF
Pour les personnes qui ont des habitudes de lecture telles que l'ajout de notes ou de commentaires au contenu de lecture, Preview prend en compte et fournit une fonctionnalité utile qui permettra aux lecteurs d'ajouter des notes et des commentaires à un PDF pendant la lecture. Voyons comment cela fonctionne.
Étape 1. Une fois la barre d'outils de balisage révélée dans Preview, déplacez-vous là-bas pour trouver l'option Note, située à côté de l'icône Signature .
Étape 2. Après avoir cliqué sur l'icône Note , la zone de texte sera ajoutée au PDF où vous avez mis en surbrillance. Vous aurez un espace illimité pour ajouter les textes que vous devez écrire.
Étape 3. Lorsque vous avez terminé de modifier la note, cliquez sur d'autres endroits du PDF et la zone de texte jaune réduira sa taille à un petit carré jaune. La prochaine fois, vous devrez cliquer sur le petit carré jaune pour présenter le contenu.
Comment ajouter des formes à un PDF avec Preview
Pour mettre en évidence le contenu d'un PDF, Preview encourage également les utilisateurs à le faire en ajoutant différentes formes au PDF. Pour faire ressortir le contenu en ajoutant des formes, vous devez suivre ces étapes.
Étape 1. Sur le côté gauche de la barre d'outils de balisage, cliquez sur l'icône qui ressemble à un carré et à un cercle.
Étape 2. Dans le menu déroulant, vous obtiendrez plusieurs formes facultatives parmi lesquelles choisir. Choisissez celui que vous préférez et il sera immédiatement ajouté au PDF.
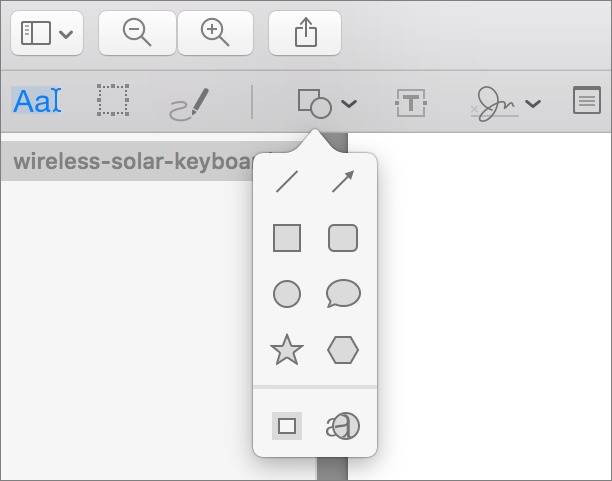
Étape 3. Il ne vous reste plus qu'à redimensionner la forme en faisant glisser ses bordures. En cliquant sur les lignes des formes, une palette de couleurs apparaîtra pour redéfinir la couleur. Sélectionnez votre couleur préférée pour déterminer l'apparence de la forme !
Comment réorganiser ou ajouter des Pages au PDF sur Mac
L' Preview permet également aux utilisateurs de Mac de personnaliser facilement l'ordre des pages dans les documents PDF. Pour réorganiser ou ajouter des pages au PDF, vous n'avez besoin que de 3 étapes faciles.
Étape 1. En cliquant sur le menu Affichage en haut de l'interface d' Preview et en sélectionnant l'option Vignettes , une barre latérale apparaîtra ensuite sur le côté gauche de l'application avec toutes les pages PDF répertoriées ici.
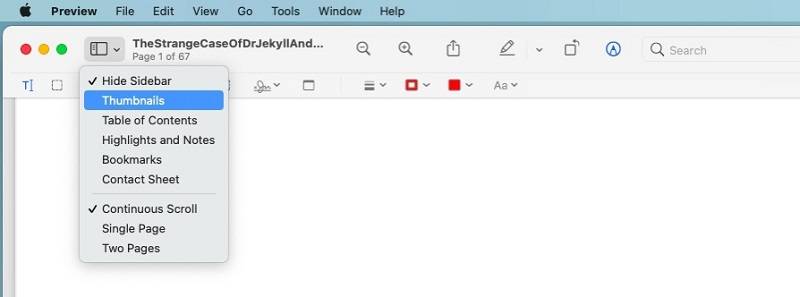
Étape 2. Pour réorganiser l'ordre des pages, cliquez simplement sur la vignette de la page pour la déplacer au bon endroit que vous considérez.
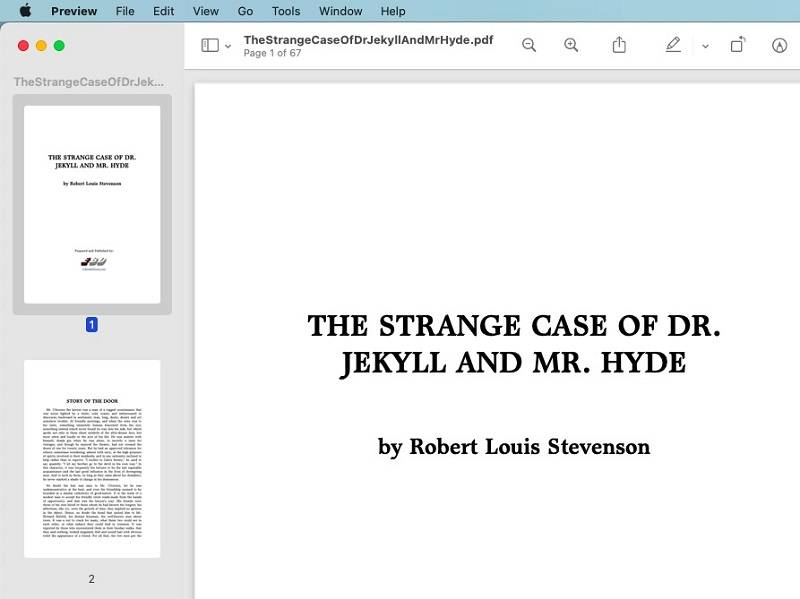
Étape 3. Pour ajouter des pages, lancez le Finder et accédez au document PDF que vous devez ajouter. Par la suite, faites-le simplement glisser vers la barre latérale et les pages peuvent être ajoutées avec succès.
Comment réduire la taille d'un fichier PDF
Réduire la taille des fichiers PDF serait toujours utile, par exemple, la vitesse de téléchargement ou de transfert du fichier serait plus rapide si vous souhaitez le partager avec vos amis, de plus, il n'occupera pas beaucoup d'espace pour le stockage sur votre Mac. Pour répondre à une telle demande, Preview définit une fonction de réduction de taille lors de l'enregistrement du fichier PDF. Vous n'avez besoin que de plusieurs étapes simples pour réduire la taille d'un fichier PDF avant de le sortir.
Étape 1. Après avoir modifié le fichier PDF, cliquez sur le fichier en haut de l'écran de votre Mac, puis sélectionnez Enregistrer dans le menu.
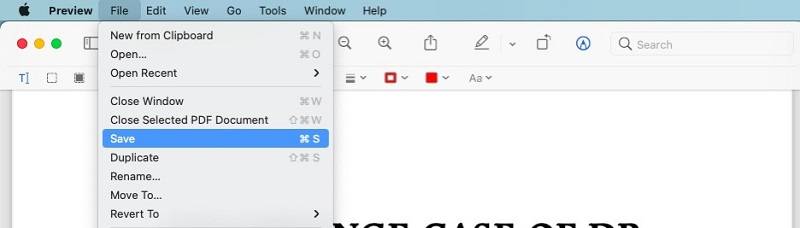
Étape 2. Lorsque la fenêtre de sortie apparaît, vous pouvez facilement découvrir le filtre à quartz , cliquez sur la flèche déroulante et une option Réduire la taille du fichier sera fournie.
Étape 3. Soumettre Enregistrer et le document PDF sorti sera enregistré avec une taille plus petite.
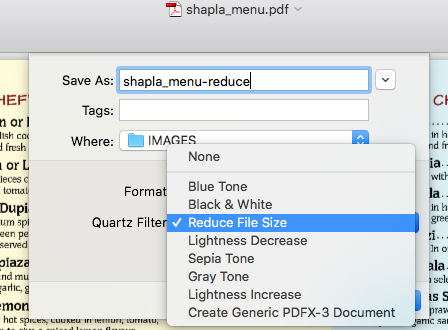
Un éditeur de PDF en ligne tout-en-un - EasePDF
Bien que Preview apporte des fonctions pratiques et gratuites permettant aux utilisateurs d'éditer des fichiers PDF sans payer un centime, il n'inclut pas autant de fonctions que ces éditeurs PDF professionnels. Pour compléter les fonctionnalités manquantes (telles que les puissants convertisseurs PDF) de Preview, les utilisateurs peuvent également utiliser EasePDF, un éditeur PDF en ligne tiers comme plan de sauvegarde pour les demandes urgentes.
EasePDF permet à des convertisseurs en ligne fiables ainsi qu'à des éditeurs PDF de répondre aux besoins de différentes personnes en matière de gestion de leurs fichiers PDF. Cette plate-forme en ligne apporte des avantages étincelants sur lesquels les gens peuvent s'appuyer tout en ayant la demande de convertir ou d'éditer des PDF.

Avantages d' EasePDF
- Offrez des performances rapides pour traiter la conversion et l'édition de PDF
- Étapes faciles à utiliser pour gérer les fichiers PDF en ligne sans logiciel
- Assurez la sécurité des données en appliquant le cryptage SSL 256 bits à tous vos fichiers téléchargés
- Intégrez la fonction de suppression automatique pour supprimer les fichiers téléchargés en 24 heures afin de garantir la confidentialité des utilisateurs
- Accessible sur toutes les plateformes telles que Windows, iOS et Android plus que Mac
Version gratuite disponible
EasePDF propose une version gratuite permettant aux utilisateurs d'éditer et de convertir librement des fichiers PDF en ligne. Cependant, cela vous ajoutera plusieurs petites limitations, par exemple, vous ne pouvez convertir ou éditer que des PDF de moins de 50 pages et de moins de 10 Mo.
Pour débloquer de telles limitations, le Plan Premium avec un prix raisonnable est disponible pour vous abonner ! Il ne coûte que 3,33 $ par mois (39,95 $ par an) pour utiliser EasePDF sans aucune restriction ! Si vous avez fait l'expérience de l'essai gratuit pour vous assurer EasePDF peut vous apporter la meilleure aide, pourquoi ne pas vous abonner au plan Premium pour l'utiliser sans souci ?

Pour les utilisateurs de Mac, l'application Preview est un moyen économique et pratique d'éditer un PDF car vous n'avez pas besoin d'installer de logiciel tiers. Ses fonctions faciles à utiliser incitent également de nombreux utilisateurs de Mac à s'en tenir à l'application. Lorsqu'ils ont besoin de plus d'outils PDF, EasePDF peut toujours fournir des services en ligne gratuits sans exigences compliquées telles que l'installation d'extensions. Par conséquent, ces deux outils sont tous deux des options utiles pour éditer vos fichiers PDF sur Mac.
Cet article a-t-il été utile? Merci pour votre avis!
OUI Ou NON























