Le PDF devient un format de document largement utilisé dans les travaux et les études quotidiens. Normalement, les fichiers PDF contiennent toujours des images, des graphiques, des couleurs, etc. qui augmentent considérablement la taille du fichier PDF. Mais lorsque nous devons envoyer des PDF par e-mail, la taille limite définie par la plate-forme de messagerie oblige les utilisateurs à compresser le PDF pour réduire la taille du PDF afin de transférer ou d'économiser de l'espace sur le bureau. Comme certaines personnes qui doivent travailler quotidiennement avec des fichiers PDF, elles utilisent fréquemment Adobe Acrobat Pro DC pour éditer des fichiers PDF. Ainsi, ce didacticiel se concentrera sur l'apprentissage des utilisateurs pour compresser un PDF dans Adobe Acrobat. Faites défiler vers le bas et lisez maintenant.
Des astuces:
Pour les utilisateurs qui n'installent qu'Adobe Reader, une triste nouvelle devrait être qu'Adobe Reader ne fournit pas la fonctionnalité permettant de réduire la taille du PDF. Par conséquent, vous devez installer et vous abonner à Adobe Acrobat pour rechercher une autre solution pour vous aider.
Contenu
Comment compresser un PDF dans Adobe Acrobat Pro DC
Compresser un PDF dans Adobe Online Compresseur sans logiciel
Comment compresser un PDF dans Adobe Acrobat Pro DC
Pour compresser un PDF dans Adobe Acrobat, il existe deux manières principales de le faire. L'un consiste à réduire directement la taille du fichier PDF, tandis que l'autre consiste à l'optimiser, par exemple en supprimant l'espace inutilisé ou en supprimant les objets indésirables pour réduire la taille du fichier PDF. Dans cette partie, vous pouvez recevoir un didacticiel complet sur l'utilisation d'Adobe Acrobat pour compresser des PDF. Maintenant, commençons.
Réduire la taille du fichier PDF dans Adobe Acrobat
Adobe Acrobat fournit une option directe pour compresser le fichier PDF afin de réduire sa taille. Vous n'avez qu'à faire quelques clics simples.
ÉTAPE 1. Tout d'abord, ouvrez le PDF que vous devez compresser à l'aide d'Adobe Acrobat.
ÉTAPE 2.
Allez dans "Fichier"> "Enregistrer sous un autre" au lieu d'utiliser les options "Enregistrer" ou "Enregistrer sous".ÉTAPE 3.
Dans la liste du menu, vous pouvez trouver l'option " PDF de taille réduite". Il s'appelle "Réduire la taille du fichier" dans les anciennes versions d'Adobe Acrobat.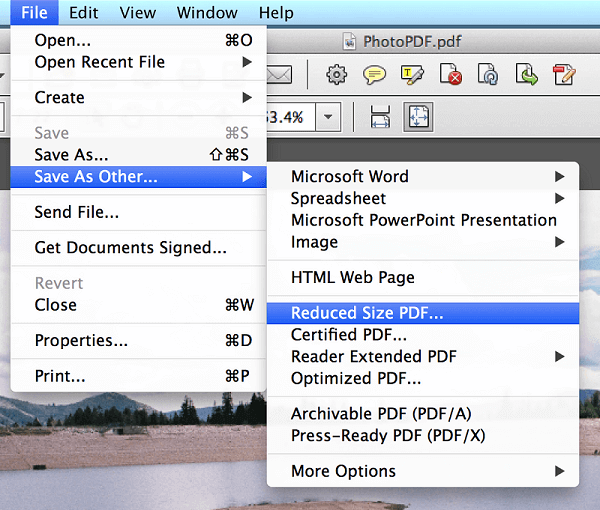
Après avoir soumis cette option, votre fichier PDF peut être compressé à une taille plus petite. Cette fonctionnalité est pratique pour réduire la taille du PDF, mais son inconvénient devrait être l'impossibilité de sélectionner un niveau de compression. Pour les utilisateurs qui recherchent le service le plus pratique quel que soit le contrôle de la qualité, ce sera la meilleure option pour compresser le PDF dans Adobe Acrobat.
Compresser un PDF dans Adobe grâce à l'optimisation
Adobe Acrobat dispose d'un optimiseur PDF intégré pour gérer la mise en page et l'état du contenu dans le contenu PDF dans un meilleur état. Cette fonctionnalité masque des options utiles et exploitables pour compresser le PDF afin de le maintenir dans une taille plus petite.
Supprimer l'espace inutilisé
La première option pour compresser un PDF à l'aide de PDF Optimizer dans Adobe consiste à supprimer tout l'espace inutilisé mais créé dans le contenu PDF.
ÉTAPE 1. Après avoir ouvert le fichier PDF dans Adobe Acrobat, allez dans « Outils » > « Optimisation avancée » et sélectionnez « Optimiseur de PDF », la fenêtre s'ouvrira pour un ajustement supplémentaire.
ÉTAPE 2. Dans le coin supérieur droit, vous pouvez découvrir une icône nommée "Audit Space Usage...". Appuyez dessus et Adobe Acrobat supprimera tout l'espace inutilisé pour vous. Ici, vous pouvez consulter l'utilisation de l'espace du contenu inclus dans votre fichier PDF.
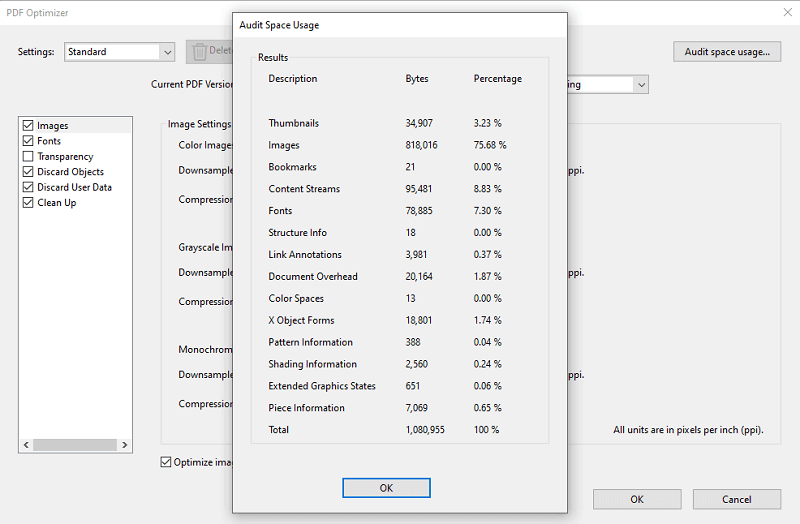
Supprimer les objets inutiles
Comme nous le savons, PDF essaie de maintenir la meilleure expérience visuelle et conserverait autant que possible le contenu tel que les images, les liens, les signets, etc. Mais parfois, nous pourrions en fait trier certains objets inutiles pour les supprimer, nous pouvons ainsi compresser facilement le fichier PDF. Adobe Acrobat rend également ce service pratique pour nous.
ÉTAPE 1. Cliquez avec le bouton droit sur votre fichier PDF et ouvrez-le avec Adobe Acrobat.
ÉTAPE 2. Ensuite, dans la barre d'outils, vous devez aller dans "Fichier" > "Enregistrer sous un autre" > "PDF optimisé".
ÉTAPE 3. Dans "PDF Optimizer", cochez les objets sur le panneau de gauche que vous souhaitez supprimer, tels que les images, les polices, les objets à supprimer, etc.
ÉTAPE 4. Après la sélection, en appuyant directement sur l'icône "OK", le fichier PDF peut être compressé à une taille plus petite car les objets indésirables sélectionnés seront supprimés de votre PDF.
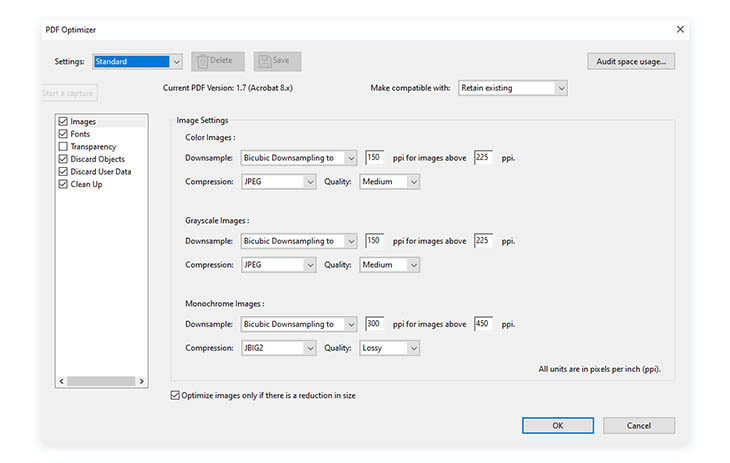
Compresser un PDF dans Adobe Online Compresseur sans logiciel
Adobe fournit également des outils PDF en ligne, y compris un compresseur PDF, pour aider à compresser la taille des fichiers PDF sans installer de logiciel sur les ordinateurs de bureau. Les utilisateurs peuvent accéder au compresseur PDF en ligne d'Adobe pour réduire la taille du PDF librement, même sans se connecter à leurs comptes (mais des limitations existeront). Au préalable, voyons comment compresser un pdf dans le compresseur en ligne Adobe sans logiciel.
ÉTAPE 1. Ouvrez directement le compresseur en ligne Adobe dans votre navigateur Web. Ensuite, appuyez sur l'icône "Sélectionner un fichier" pour télécharger le PDF que vous souhaitez compresser en ligne.

ÉTAPE 2. Une fois le PDF téléchargé, sélectionnez un niveau de compression parmi les trois options fournies, notamment « Compression élevée », « Compression moyenne » et « Compression faible » en fonction de vos besoins.
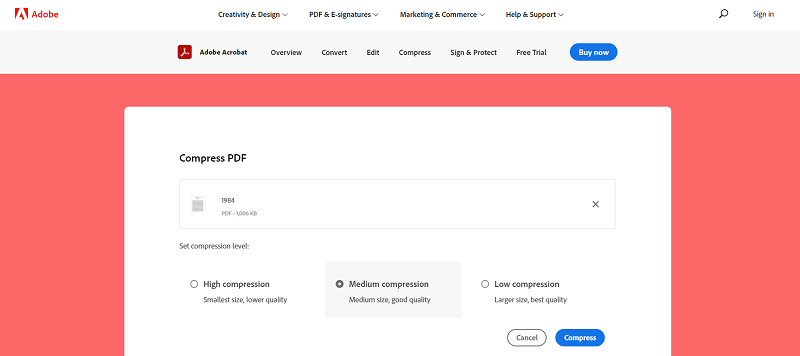
ÉTAPE 3. Appuyez sur l'icône "Compresser" et Adobe compressera le fichier PDF pour vous. Lorsque le PDF compressé est prêt, il vous suffit d'appuyer sur l'option "Télécharger" pour le conserver hors ligne.
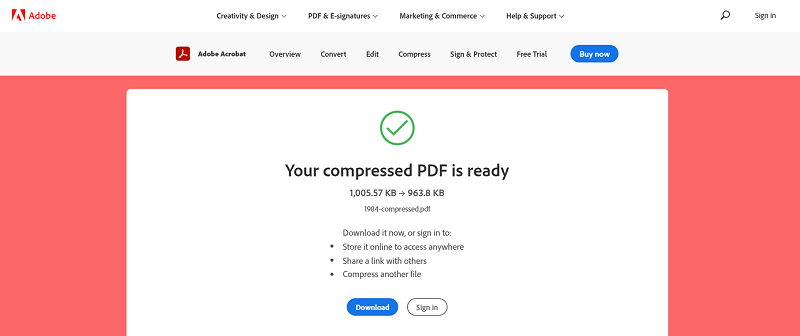
Limitations d'Adobe Online Compresseur
En comparaison, Adobe Online Compresseur peut attirer plus d'utilisateurs car il n'est pas nécessaire d'installer un logiciel supplémentaire comme Adobe Acrobat qui peut occuper un grand espace de stockage. En outre, il offre une chance gratuite de compresser un PDF en ligne sans paiement. Mais le service gratuit a toujours des limites, voici les restrictions définies pour l'utilisation d'Adobe Online Compresseur sans abonnement.
1. Limitations selon que vous vous êtes connecté avec un Adobe ID :
Pour les utilisateurs qui ne se connectent pas à Adobe ID, les outils fournis par Adobe en ligne ne vous permettent d'utiliser et de télécharger qu'une seule fois. Mais si vous vous connectez avec le compte, vous avez la possibilité de partager, de remplir, de signer et d'ajouter librement des commentaires sur les fichiers PDF. Vous pouvez également essayer des outils premium supplémentaires qui ne sont pas disponibles pour les utilisateurs qui choisissent de ne pas se connecter avec un Adobe ID.
2. Limites d'utilisation des utilisateurs gratuits de connexion :
Pour les utilisateurs sans connexion, vous ne pouvez utiliser qu'une seule transaction gratuite dans les 7 jours pour essayer les outils premium. En particulier, deux transactions de demande de signature seront disponibles tous les 30 jours pour que vous puissiez les essayer.
3. Limitation de la taille du fichier du compresseur en ligne Adobe :
La limite de taille de fichier définie pour le compresseur en ligne est de 2 Go, ce qui signifie que les utilisateurs peuvent télécharger pour compresser un PDF de 2 Go pour les plus petits.
Comparé au compresseur en ligne Adobe, qui contrôle strictement les temps d'utilisation, EasePDF permet aux utilisateurs de compresser 2 tâches gratuites toutes les 24 heures. Les performances stables, le niveau de compression sélectionnable et la protection sécurisée des données utilisateur, etc. font tous d' EasePDF un concurrent sérieux du compresseur en ligne Adobe.
Fonctionnalités d' EasePDF
- Plus de 30 outils PDF à essayer gratuitement ;
- Performances fluides sur la plate-forme et accessible sur tous les appareils ;
- Cryptage SSL 256 bits appliqué pour protéger les données des utilisateurs ;
- Suppression automatique pour supprimer les fichiers téléchargés dans les 24 heures ;
- Connexion avec des bibliothèques cloud pour sauvegarder ou restaurer facilement des PDF ;
- Interface intuitive et fonctionnalités faciles à saisir.

Sélectionnez simplement la méthode la plus pratique pour vous pour compresser un PDF dans Adobe ou en utilisant les services en ligne !
Cet article a-t-il été utile? Merci pour votre avis!
OUI Ou NON























