Το TIFF είναι μια ευέλικτη μορφή εικόνας που χρησιμοποιείται κυρίως για την αποθήκευση εικόνων, συμπεριλαμβανομένων φωτογραφιών και καλλιτεχνικών σχεδίων. Αρχικά αναπτύχθηκε από την Aldus και τη Microsoft για εκτύπωση PostScript. Οι χρήστες που θέλουν πολλές σελίδες ή επίπεδα στο έργο τους θα ήθελαν να χρησιμοποιήσουν το TIFF.
Στην καθημερινή μας ζωή, χρησιμοποιούμε συχνά το αρχείο PDF για να δείξουμε κάποιες πληροφορίες. Αλλά η μορφή PDF είναι δύσκολο να επεξεργαστεί. Εάν το έργο σας βασίζεται κυρίως σε εικόνες και θέλετε να επεξεργαστείτε τις εικόνες, η μορφή TIFF είναι η καλύτερη επιλογή για εσάς. Αυτό το άρθρο θα σας προτείνει 5 κορυφαίους μετατροπείς PDF σε TIFF σε απευθείας σύνδεση και εκτός σύνδεσης, οι οποίοι μπορούν να σας βοηθήσουν να μετατρέψετε εύκολα το PDF και να χρησιμοποιήσετε το αρχείο TIFF για να επεξεργαστείτε ελεύθερα την εικόνα σας.
Περιεχόμενα
Ενότητα 1 - Πώς να μετατρέψετε PDF σε TIFF Online δωρεάν 1. Hipdf 2. PDF Candy 3. Zamzar
Ενότητα 2 - Πώς να μετατρέψετε PDF σε TIFF χωρίς σύνδεση δωρεάν 1. Universal Document Converter 2. Wondershare PDFelement
Ενότητα 1 - Πώς να μετατρέψετε PDF σε TIFF Online δωρεάν
1. Hipdf
Το Hipdf είναι μια διαδικτυακή λύση all-in-one PDF. Μπορεί να μετατρέψει αρχεία PDF σε διάφορες μορφές αρχείων όπως Word, PPT, Excel, JPG, PNG, TIFF, GIF, TIFF και EPUB. Με πάνω από 10 χρόνια εμπειρίας στον κλάδο, μπορεί να σας προσφέρει την καλύτερη ποιότητα μετατροπής. Το Hipdf είναι μια διαδικτυακή εφαρμογή που υποστηρίζει όλες τις πλατφόρμες, συμπεριλαμβανομένων των Windows, Mac και Linux.
Το Hipdf εγγυάται επίσης την ασφάλεια του αρχείου σας, όταν ολοκληρώσετε τη μετατροπή εντός 1 ώρας, όλα τα μεταφορτωμένα αρχεία θα διαγραφούν οριστικά από τους διακομιστές. Κανείς δεν μπορεί να έχει πρόσβαση στα αρχεία σας και το απόρρητό σας προστατεύεται 100%.
Βήμα 1. Μεταβείτε στο Hipdf και, στη συνέχεια, κάντε κλικ στο "Όλα τα εργαλεία" που εμφανίζεται στην κορυφή της αρχικής σελίδας. Μπορείτε να δείτε πολλά εργαλεία σε αυτήν τη σελίδα. Βρείτε το " PDF σε TIFF " το οποίο κάτω από τη λίστα "Μετατροπή από PDF".
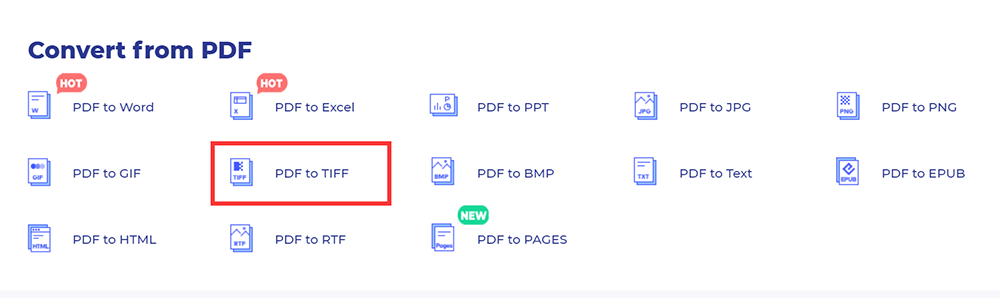
Βήμα 2. Κάντε κλικ στο κουμπί "Επιλογή αρχείου" για να επιλέξετε το αρχείο PDF που θέλετε να ανεβάσετε ή απλά σύρετε και αποθέστε το στο πλαίσιο. Μπορείτε επίσης να ανεβάσετε το αρχείο από τους λογαριασμούς σας cloud όπως το Dropbox, το One Drive και το Box.
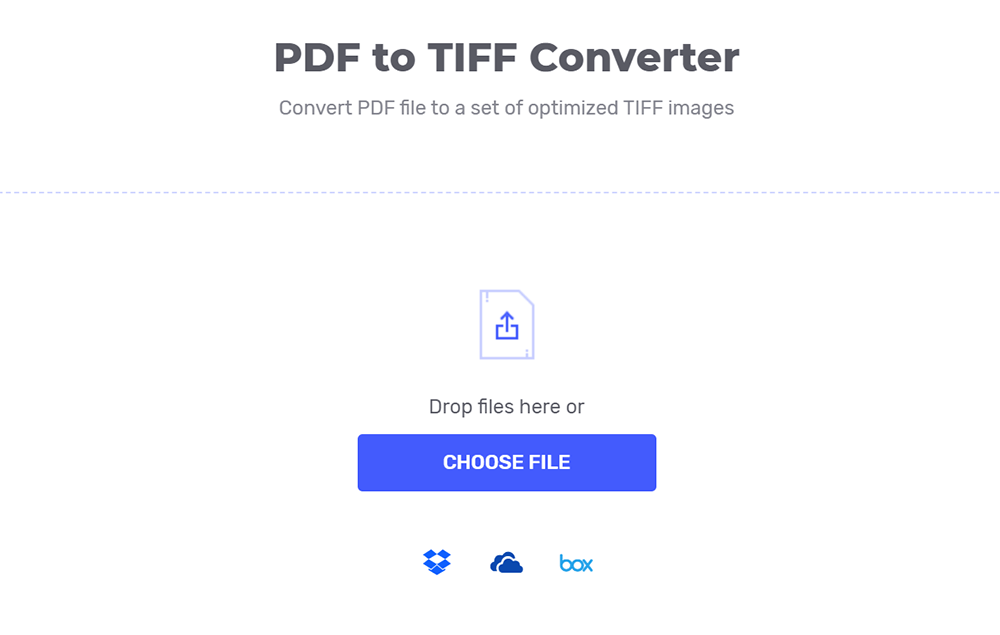
Βήμα 3. Κάντε κλικ στο κουμπί "ΜΕΤΑΤΡΟΠΗ" για να ξεκινήσετε τη μετατροπή.
Βήμα 4. Περιμένετε λίγα δευτερόλεπτα, ο διακομιστής θα μετατρέψει αμέσως το αρχείο PDF σε εικόνα TIFF. Στη συνέχεια, μπορείτε να κάνετε κλικ στο κουμπί "ΛΗΨΗ" για να κατεβάσετε το αρχείο που μετατράπηκε.
2. PDF Candy
Το PDF Candy παρέχει στους χρήστες σε όλο τον κόσμο εντελώς δωρεάν διαδικτυακά και offline εργαλεία για την εργασία με αρχεία PDF. Το PDF Candy δημιουργήθηκε από την ομάδα εφαρμογών Icecream , που σημαίνει αποδεδειγμένη αξιοπιστία και υψηλή ποιότητα για την επεξεργασία αρχείων PDF.
Ο μετατροπέας PDF σε TIFF από το PDF Candy είναι μια ασφαλής και αξιόπιστη διαδικτυακή υπηρεσία. Κανένα από τα αρχεία σας ή το περιεχόμενό τους δεν θα δοθεί σε τρίτους και θα διατηρηθεί μόνο στον ιστότοπο για μετατροπή για εσάς.
Βήμα 1. Για να ξεκινήσετε, πρέπει να μεταβείτε στον μετατροπέα PDF Candy online. Στη συνέχεια, κάντε κλικ στο κουμπί " PDF to TIFF " στην αρχική του σελίδα.
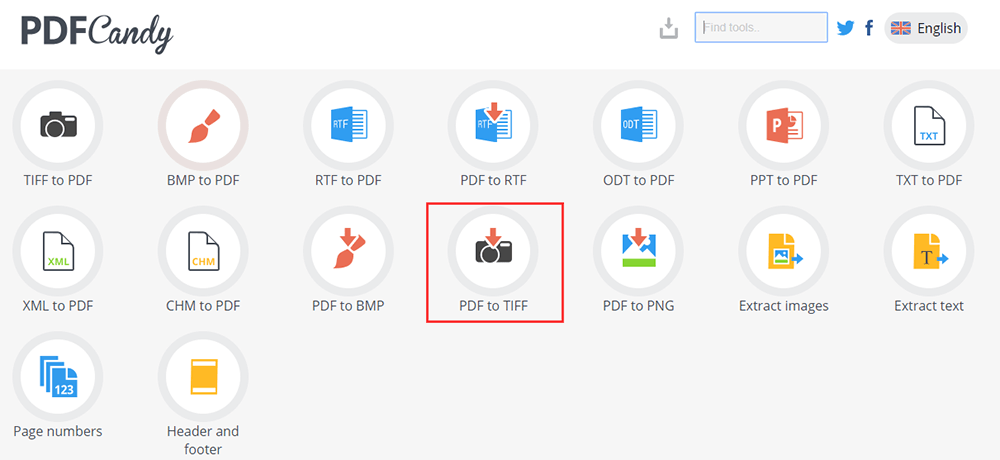
Βήμα 2. Χρησιμοποιήστε το μηχανισμό μεταφοράς και απόθεσης ή πατήστε το κουμπί "Προσθήκη αρχείου" για να ανεβάσετε το αρχείο που θέλετε να μετατρέψετε σε TIFF. Υποστηρίζονται επίσης η μεταφόρτωση αρχείων από το Google Drive και το Dropbox .
Βήμα 3. Επιλέξτε την ποιότητα της μετατροπής. Υπάρχουν τρεις επιλογές για να επιλέξετε: Υψηλή, Μεσαία ή Χαμηλή. Όταν τελειώσετε, πατήστε το κουμπί "Μετατροπή PDF" για να ξεκινήσετε τη μετατροπή.

Βήμα 4. Μετά από λίγα δευτερόλεπτα, μπορείτε να κάνετε λήψη του αρχείου TIFF εξόδου ή να αρχειοθετήσετε με τα αρχεία εικόνας.
3. Zamzar
Το Zamzar είναι ένας άλλος μετατροπέας αρχείων που μπορεί να μετατρέψει έγγραφα, εικόνες, βίντεο και ήχο. Υποστηρίζει 1200+ μορφές αρχείων, περισσότερο από οποιονδήποτε άλλο μετατροπέα. Δεν χρειάζεται να κάνετε λήψη λογισμικού. Απλώς επιλέξτε το αρχείο σας, επιλέξτε μια μορφή για μετατροπή και μακριά.
Η Zamzar λαμβάνει σοβαρά υπόψη την ασφάλεια των δεδομένων και εργάζεται σκληρά για να προστατεύσει τυχόν πληροφορίες που τους παρέχετε από απώλεια, κατάχρηση και μη εξουσιοδοτημένη πρόσβαση ή αποκάλυψη. Θα λάβει όλες τις εύλογες προφυλάξεις για να διασφαλίσει την εμπιστευτικότητα των προσωπικών σας στοιχείων.
Βήμα 1. Μεταβείτε στο εργαλείο " PDF to TIFF " του μετατροπέα Zamzar . Επιλέξτε το αρχείο PDF που θέλετε να μετατρέψετε.
Βήμα 2. Επιλέξτε τη μορφή εξόδου σας. Επιλέξτε "TIFF" ως μορφή εξόδου που εμφανίζεται στη λίστα "Μορφές εικόνας".
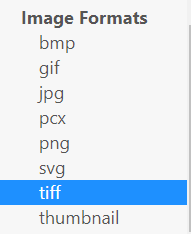
Βήμα 3. Κάντε κλικ στο "Μετατροπή τώρα" για να μετατρέψετε το αρχείο PDF.
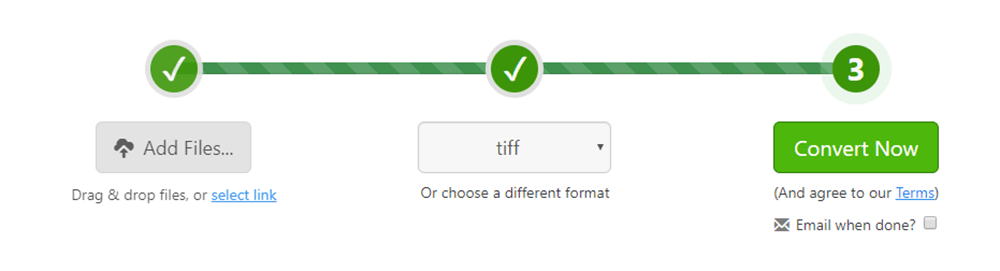
Βήμα 4. Επιτέλους, πρέπει να κάνετε κλικ στο κουμπί "Λήψη" για να κατεβάσετε το αρχείο που μετατράπηκε.
Ενότητα 2 - Πώς να μετατρέψετε PDF σε TIFF χωρίς σύνδεση δωρεάν
1. Universal Document Converter
Το Universal Document Converter είναι μια διαισθητική λύση παραγωγικότητας που επιτρέπει στους χρήστες να μετατρέπουν έγγραφα σε μορφές αρχείων PDF ή εικόνας για διανομή. Είναι σε θέση να μετατρέψει ένα έγγραφο από την τρέχουσα μορφή του σε μία από τις οκτώ διαφορετικές μορφές εξόδου, συμπεριλαμβανομένων δημοφιλών επιλογών όπως PDF, JPEG, DCX, BMP, PCX, GIF, ακόμη και υψηλής ποιότητας αρχεία εικόνας TIFF και PNG.
Ο Universal Document Converter παρέχει πολλές διαφορετικές μεθόδους προστασίας εγγράφων. μπορείτε να τα επιλέξετε ανάλογα με τις ανάγκες σας. Μη διστάσετε να ενεργοποιήσετε την προστασία αντιγραφής-επικόλλησης, η οποία θα αποτρέψει τους παραλήπτες από την αντιγραφή και επικόλληση κειμένου σε άλλα προγράμματα στους υπολογιστές τους για μη εξουσιοδοτημένη διανομή. Παρέχει επίσης ένα εργαλείο υδατογραφήματος για την προστασία του αρχείου σας.
Βήμα 1. Πρώτον, πρέπει να κάνετε λήψη και εγκατάσταση του Universal Document Converter.
Βήμα 2. Ανοίξτε το Universal Document Converter, κάντε κλικ στο "Αρχείο"> "Εκτύπωση ..."
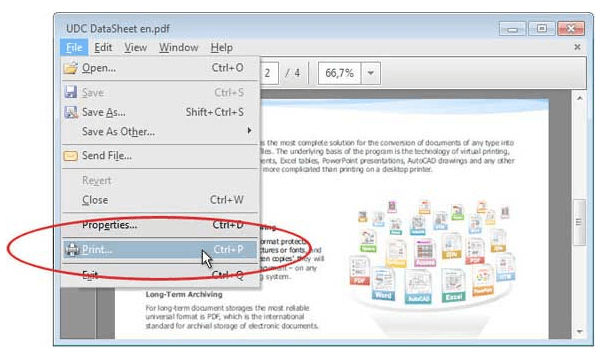
Βήμα 3. Επιλέξτε το Universal Document Converter από τη λίστα και κάντε κλικ στο κουμπί "Ιδιότητες".
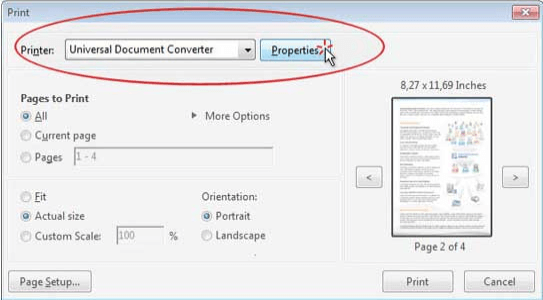
Βήμα 4. Επιλέξτε τη μορφή αρχείου. Επιλέξτε "TIFF Image" ως μορφή εξόδου και μετά κάντε κλικ στο κουμπί "OK".
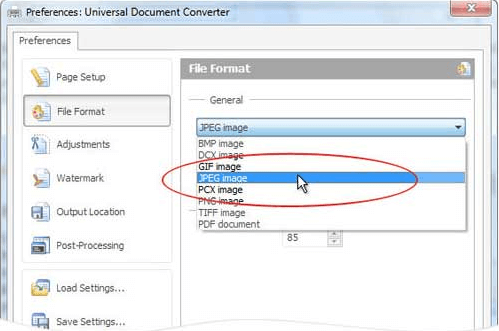
Βήμα 5. Κάντε κλικ στο κουμπί "Εκτύπωση" για να ξεκινήσετε τη μετατροπή του PDF σε TIFF. Στη συνέχεια, μπορείτε να λάβετε το αρχείο TIFF.
2. Wondershare PDFelement
Το Wondershare PDFelement είναι ο ευκολότερος τρόπος δημιουργίας, επεξεργασίας, μετατροπής και υπογραφής εγγράφων PDF σε Windows και Mac. Δεν μπορεί μόνο να μετατρέψει το αρχείο, αλλά και να επεξεργαστεί το έγγραφο PDF γρήγορα και εύκολα, συμπεριλαμβανομένων σαρώσεων χωρίς να επιστρέψει στα αρχεία προέλευσης.
Βήμα 1. Πρέπει πρώτα να κάνετε λήψη και εγκατάσταση του λογισμικού. Στη συνέχεια, ανοίξτε το λογισμικό.
Βήμα 2. Κάντε κλικ στο κουμπί "Άνοιγμα αρχείου" στο κύριο παράθυρο. Επιλέξτε το αρχείο που θέλετε να μετατρέψετε και μετά κάντε ξανά κλικ στο κουμπί "Άνοιγμα".

Βήμα 3. Μεταβείτε στην αρχική σελίδα. Κάντε κλικ στο "Μετατροπή"> "Σε εικόνα" για να μετατρέψετε το αρχείο PDF σε αρχείο TIFF.
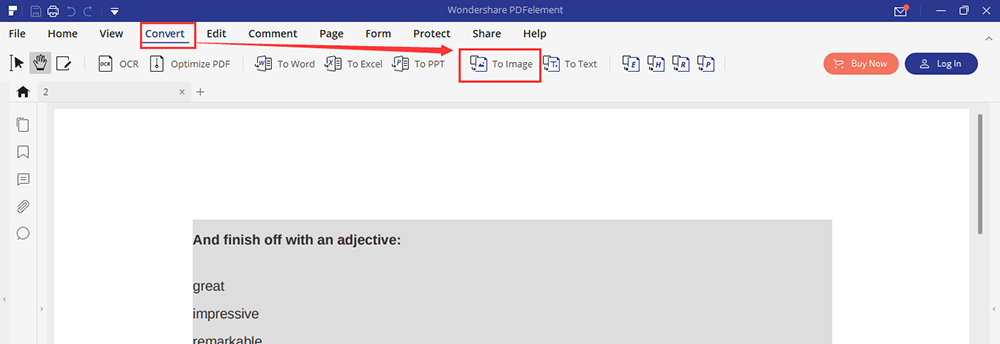
Βήμα 4. Στη συνέχεια, θα ανοίξει ένα νέο παράθυρο διαλόγου στο πρόγραμμα και επιλέξτε ".tiff" ως μορφή εξόδου. Τέλος, πατήστε το κουμπί "Αποθήκευση" για να ξεκινήσετε τη διαδικασία μετατροπής.

συμπέρασμα
Έχουμε αναφέρει 5 διαφορετικούς τύπους μετατροπέων PDF σε TIFF. Ο ευκολότερος τρόπος είναι να χρησιμοποιήσετε το δωρεάν online μετατροπέα PDF σε TIFF όπως Hipdf, PDF Candy και Zamzar. Δώστε προσοχή στον Universal Document Converter, δεν λειτουργεί σε Mac. Εάν είστε χρήστης Mac, μπορείτε να χρησιμοποιήσετε το Wondershare PDFelement. Εάν έχετε κάποιο πρόβλημα με αυτήν την ανάρτηση, μη διστάσετε να επικοινωνήσετε μαζί μας .
'Ηταν αυτό το άρθρο χρήσιμο? Ευχαριστούμε για την ανταπόκρισή σας!
ΝΑΙ Ή ΟΧΙ
Συνιστάται για εσένα
- 5 Χρήσιμο πρότυπο φόρμας και τρόπος επεξεργασίας
- 8 καλύτερος δωρεάν επεξεργαστής φωτογραφιών
- 6 Δωρεάν λογισμικό δημιουργίας αντιγράφων ασφαλείας για δημιουργία αντιγράφων ασφαλείας αρχείων
- 8 ιστότοποι για λήψη δωρεάν προτύπων βιογραφικού και λήψη ως PDF ή Word
- 12 ιστότοποι όπως η Library Genesis για λήψη δωρεάν ηλεκτρονικών βιβλίων PDF
































Σχόλιο