“我的PDF文件很大。有什么办法可以减小PDF的大小?”
“除了压缩 PDF 之外,还有其他方法可以减小 PDF 文件的大小吗?”
通常,PDF 文件会包含许多图形或图像,因此尺寸会更大。这会导致一些麻烦,例如当我们需要通过电子邮件发送 PDF 但受到大小限制时,或者我们的设备没有足够的存储空间时。对此,我们需要减小PDF文件的大小。
所以在这篇博客中,将推荐 8 种方法来帮助您减少 PDF 大小而不损失太多质量。阅读后,您会发现缩小 PDF 大小非常简单。现在,跟我来看看吧。

1. 在任何设备上减少 PDF 大小的最佳方法 - EasePDF
需要定期处理 PDF 的人可能需要在任何设备上始终配合 PDF 文档。因此,第一种方法将介绍在任何设备(包括台式机和手机)上减小 PDF 文件大小的最佳方法。您需要的唯一工具是EasePDF。
EasePDF是一个在线 PDF 管理器,为人们提供了 30 多种不同的工具来转换、编辑、组织或保护 PDF。当然,它提供了“压缩PDF ”功能来帮助您减小PDF大小。从几个方面分析,你就会知道为什么EasePDF是减少 PDF 大小而不损失质量的最佳选择。

EasePDF在线PDF压缩器的特点
- 可选择的压缩级别- EasePDF提供 1-10 个压缩级别供用户选择以优先压缩 PDF 文件。
- 批量压缩- 通过将多个PDF文档上传到EasePDF,它会一次处理任务以提高效率。
- 流畅的性能- EasePDF嵌入了先进的技术,以确保流畅、快速的 PDF 处理性能。
- 智能压缩- EasePDF还采用智能压缩方法来确保 PDF 的质量可以保持在最佳状态,而不会造成太大的质量损失。
- 安全模式- 通过应用 256 位 SSL 加密和自动删除, EasePDF将确保您上传的所有文件安全。
- 直观的用户界面和清晰易懂的压缩过程;
- 快速流畅的PDF压缩速度,提升效率;
- 应用安全数据保护技术;
- 可同时批量压缩 PDF 文件。
- 每月账单 - 7 美元/月
- 按年计费 - 4 美元/月(48 美元/年)
- 通过拖放来减少PDF文件的简单过程;
- 为确保数据安全而采用的安全方法;
- 适用于各种设备和系统;
- 压缩PDF后保持完美的质量;
- 无需安装软件。
- 每月 - 12 美元/月
- 每年 - 9 美元/月(108 美元/年)
- 性能稳定;
- 提供更多PDF编辑、整理工具;
- 离线 PDF 编辑可能可用。
- 无法控制的压缩级别;
- 仅可用于减小 PDF 的一点点大小;
- 该软件订阅费用昂贵。
- 该软件仅适用于Mac系统;
- 免费试用包含限制。
如何通过EasePDF减小 PDF 的大小
现在,只需按照这个简短的教程,看看如何通过 EasePDF 的在线 PDF 压缩器在任何设备上手动减小 PDF 大小。
步骤 1.转到 EasePDF 的顶部导航栏,您应该下拉“所有 PDF 工具”菜单以从列表中选择“压缩 PDF”。
第2步。点击“添加文件”图标以上传您需要从设备上减小其大小的 PDF 文件。
注意:您可以连接到您的Google Drive、 Dropbox或OneDrive库并从那里导入 PDF 文件。也可以使用 URL 添加在线 PDF。
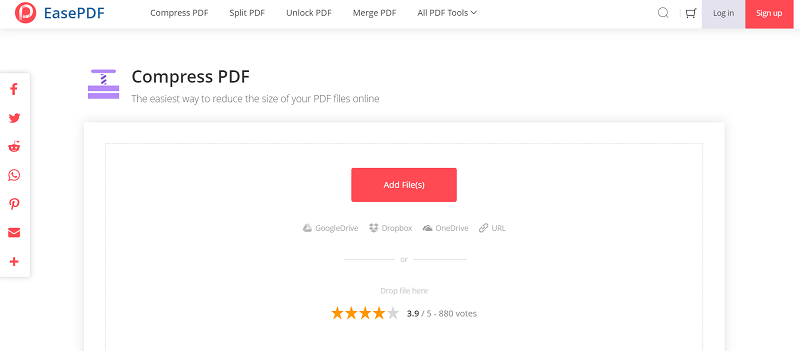
步骤 3.上传 PDF 后,现在选择压缩级别。 EasePDF提供 1 到 10 级供您选择。做出选择后,点击“压缩 PDF”图标, EasePDF将开始为您处理压缩。

STEP 4.等待几秒钟,压缩后的 PDF 就准备好了。现在,只需点击“下载”图标,较小的 PDF 文件将直接保存到您的设备。
2. 其他可轻松减小 PDF 文件大小的在线工具
除了提供EasePDF的 PDF 压缩器外,还有其他在线选项提供可靠的工具来轻松减小 PDF 文件大小。这里有另外两个备份平台,它们为您推荐了在线 PDF 文件大小缩减器。
#1. iLovePDF
iLovePDF还带来了一个易于掌握的在线压缩器,使用户可以轻松手动缩小 PDF 大小。其简单的界面和清晰的压缩过程使该工具适合专业人士和初学者使用。直接通过将文件导入压缩器,选择一种模式, iLovePDF可以为您快速处理压缩。
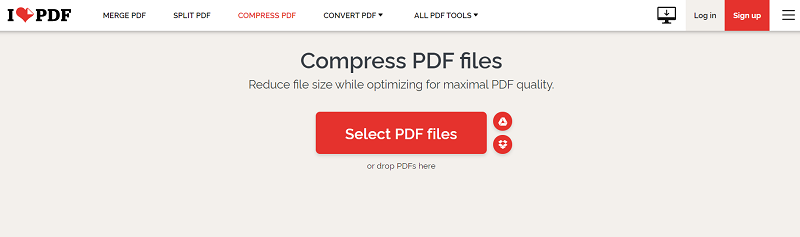
iLovePDF的特点
iLovePDF的定价
#2.Smallpdf
另一个减少 PDF 文件大小的在线选项是Smallpdf提供的在线压缩器。 Smallpdf是一个多功能的在线 PDF 工具提供商,为用户带来强大但易于掌握的功能,让用户可以轻松转换、编辑或组织 PDF。凭借直观的界面和清晰的指导,用户可以快速掌握管理其 PDF 文件的工具。
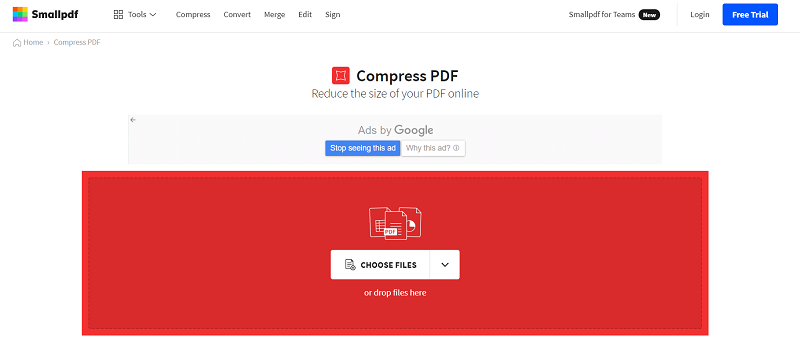
Smallpdf的特点
Smallpdf的定价
3. 减少PDF大小的桌面软件
尽管有在线选项,但一些用户可能希望在桌面软件的帮助下离线减小 PDF 的大小。它们带来的好处有几个:
因此,这部分想介绍另外两个桌面软件,以便您也可以在桌面上手动缩小PDF大小。
#1. Adobe 杂技演员
如果您是专业用户,那么您必须了解 Adobe Acrobat,这是一款用于桌面管理、转换和编辑 PDF 的最佳 PDF 编辑软件。它隐藏了一种在保存文档的同时减小 PDF 大小的非常有效的方法。您只需单击几次即可将文档保存为较小的尺寸。以下是执行此操作的操作:
步骤 1.使用 Adobe Acrobat 打开您的 PDF 文件。
步骤 2.现在,移至“文件”并单击“保存”选项。
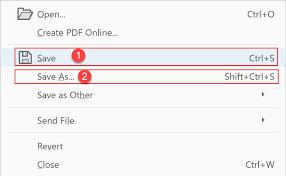
就这样!你觉得这很棘手吗?实际上,大多数人会选择在编辑 PDF 后单击“另存为”图标并输出它。但是,它会通过处理完整的重写来添加大量信息。但是“保存”选项不会添加此类重写信息,因此文件大小会相对较小。
缺点
#2. Cisdem PDF压缩器
Cisdem PDF 压缩器是一款桌面PDF压缩器,为用户带来高质量的PDF压缩服务。为了提高效率,Cisdem PDF 压缩器采用智能 PDF 处理技术来加快压缩和下载过程。此外,它还允许批处理功能一次解析多个 PDF 文件。因此,用户可以减少 PDF 文件的大小,而不会一次浪费太多时间。
在 Cisdem PDF 压缩器的帮助下,只需 4 个步骤即可减小 PDF 的大小。
STEP 1.安装好后启动软件。
步骤 2.将您希望缩小尺寸的 PDF 文件拖放到软件中。
步骤 3.选择压缩模式。
第 4步。通过点击“压缩”图标开始减小它们的尺寸。
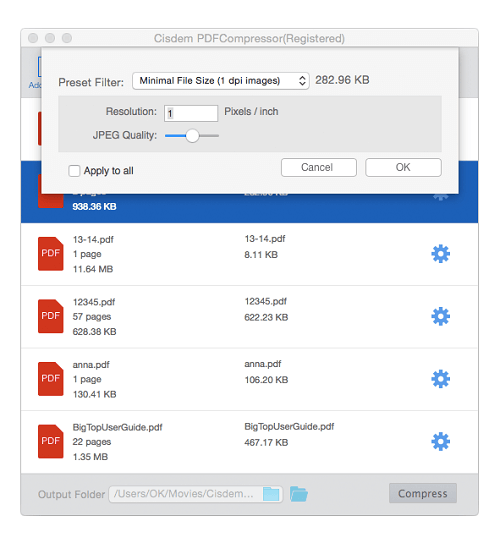
缺点
4. 3 种你可能不知道的减少 PDF 大小的方法
减小 PDF 大小最直接的方法是压缩文件。但是你知道有更多的方法可以在不压缩的情况下减小尺寸吗?这个额外的部分想向您介绍 3 个额外的技巧,可以在不使用压缩功能的情况下减少 PDF 文件的大小。现在看一看。
方式 1. 删除Pages以减小 PDF 大小
当您的 PDF 文件包含一些不必要的页面时,它的大小肯定会更大。因此,删除那些不需要的页面也是减小 PDF 大小的有效方法。 EasePDF提供了“删除PDF ”工具,它也可以帮助您轻松完成。
步骤 1.转到EasePDF后,导航到“删除 PDF”工具并上传您需要从中删除页面的 PDF 文件。
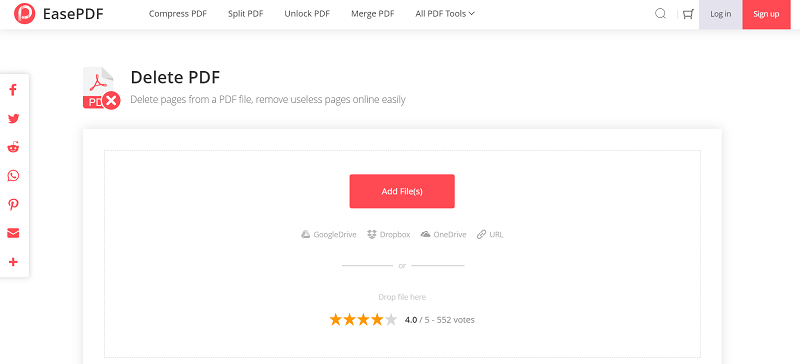
STEP 2.文件上传后,界面中会列出所有页面。只需将光标移动到缩略图,就会出现一个垃圾桶图标。单击它,页面将被删除。
注意:您还可以向下移动以输入页码或有效删除 PDF 页面的范围。
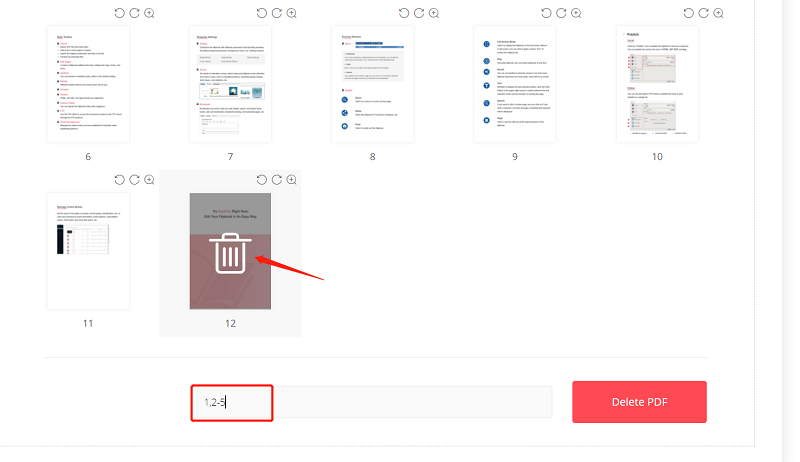
STEP 3.当您从文件中删除不需要的页面后,单击“删除PDF”图标, EasePDF处理删除后会带上准备好的文件供您下载。
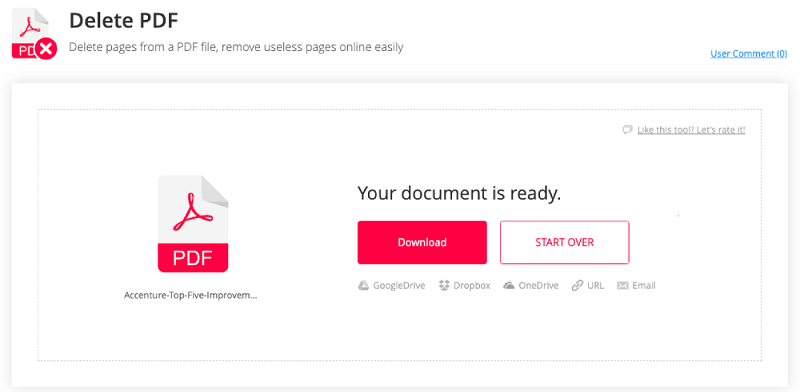
方式 2. 使用 Adobe 的 PDF 优化器删除不需要的对象
当您的 PDF 文件因链接、书签、表单域甚至 JavaScript 等一些不必要的元素而增加时,Adobe 提供了一个内置的 PDF 优化器,只需单击一下即可将其删除。通过这种方式,您只需减小 PDF 大小而不会降低质量。
步骤 1.启动 Adobe Acrobat 并打开您需要缩小其大小的 PDF 文件后,转到工具栏上的“文件”。
步骤 2.向下移动到“另存为其他”选项,然后单击“优化的 PDF...”。
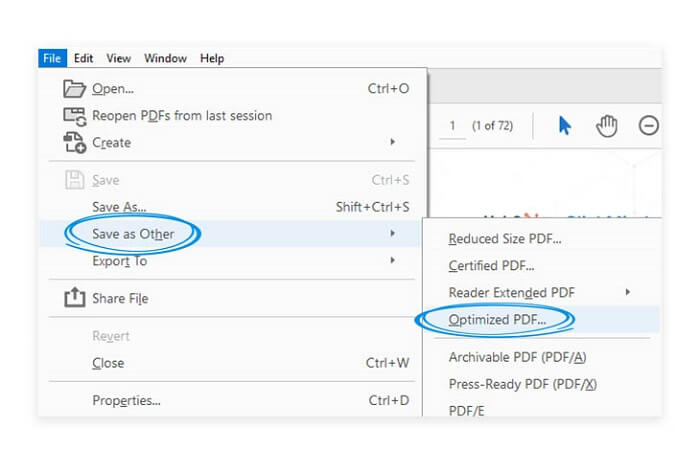
STEP 3.在“PDF Optimizer”窗口中,选择需要删除的字体、图片等对象。
STEP 4.最后,单击“确定”应用更改,这些对象将从您的 PDF 中删除,并且可以减小 PDF 的大小。
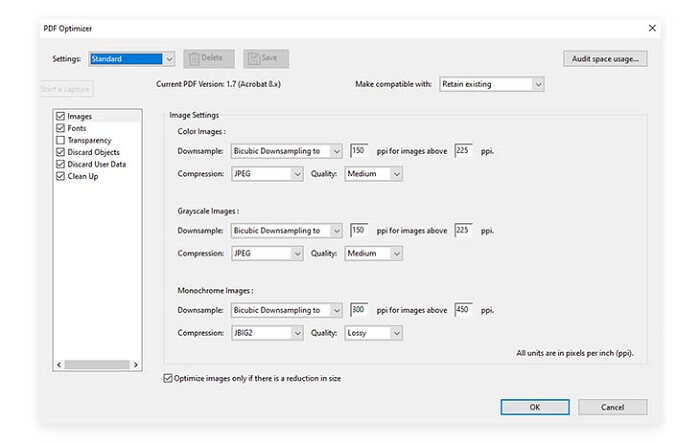
方式 3. 通过转换颜色减少 PDF 大小
一些人知道颜色是减小 PDF 大小的关键。实际上,如果您的 PDF 内容中的颜色是 CMYK 形式,它们会相对占据更大的空间。因此,用户可以将 CMYK 颜色转换为 RGB,您将看到 PDF 文件大小的显着变化。
步骤 1.在 Adobe Acrobat 中打开 PDF 文件后,转到“工具”>“印刷制作”>“转换颜色”。
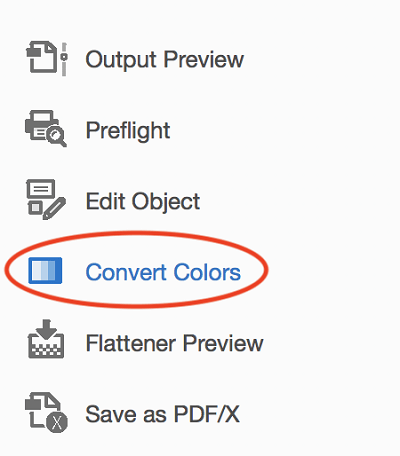
STEP 2.弹出窗口后,移至“文档颜色”部分并选择“RGB 颜色空间”。
STEP 3.然后向左转,选择“FOGRA39 profile”,这是一个打印标准。
STEP 4.接下来,您只需选择需要转换颜色的PDF页面,点击“确定”图标,即可转换颜色形式,从而使PDF文件体积更小。
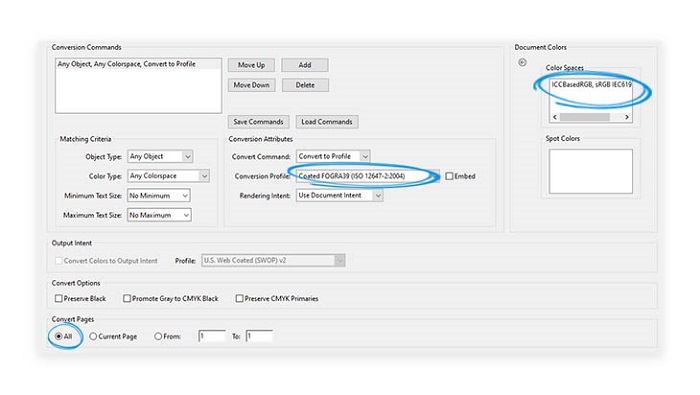
这 8 种方法包括您在任何设备上减小 PDF 大小可能需要的所有方法。当您发现您的 PDF 太大而无法传输或占用太多存储空间时,只需选择您喜欢的方法来有效地减小其大小!
本文是否有帮助? 感谢您的反馈意见!
是的 或者 不























