现代生活将人们的学习和工作转移到桌面上,PDF成为很多人不得不经常使用的常用文档格式。您是 Mac 用户,想寻找一种在 Mac 上自由编辑 PDF 的方法吗?众所周知,像 Adobe 这样的专业工具使用其 Acrobat DC 软件编辑 PDF 需要昂贵的成本。幸运的是,Mac 用户可以使用内置的免费工具Preview来免费编辑 PDF。今天,我们将与您分享操作。关注我,学会使用!
内容
如何使用Mac Preview编辑 PDF 如何在 Mac 上向 PDF 添加文本 如何为 PDF 添加签名 如何在 PDF 中添加注释或评论 如何使用Preview将形状添加到 PDF 如何在 Mac 上重新排列或添加Pages到 PDF 如何减小 PDF 文件的大小
如何使用Mac Preview编辑 PDF
要在 Mac 上使用“Preview”打开 PDF 文档,您只需右键单击该文档并选择“打开方式...”选项。您可以在菜单中找到Preview。只需点击它即可使用该应用程序预览文档。
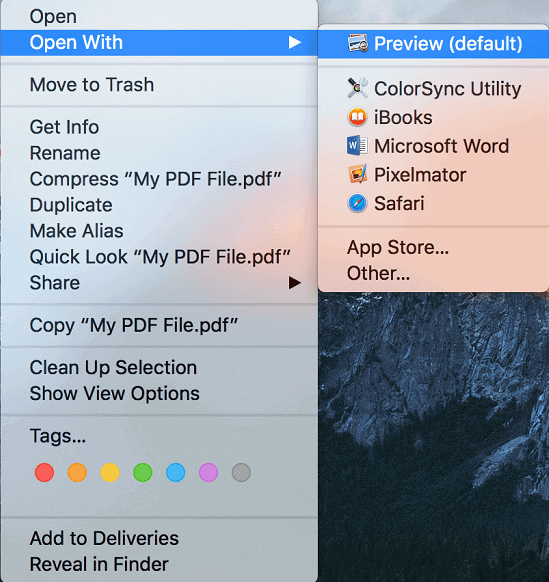
Preview可以为Mac用户提供四大核心功能,包括:
- 填写 PDF 表单并为其添加签名
- 为机密PDF添加密码以保护内容安全
- 将多个 PDF 文档或页面合并为一个文件
- 将图像(JPEG、PNG、PSD 和 TIFF)转换为 PDF 或其他文件格式
你对Preview更熟悉了吗?下面将详细介绍使用Preview编辑 PDF 文档。继续阅读并开始使用指南和这个有用的 PDF 编辑器编辑您的 PDF 文档!
如何在 Mac 上向 PDF 添加文本
通常,在使用 MacPreview中打开 PDF 文档时,您应该检查是否已经包含可编辑的文本字段。例如,如果 PDF 是需要填写的业务表单,则表单标签将设置为可编辑文件。如果您点击它,您可以直接输入文本以添加您需要填写的任何内容。
但是,当没有可编辑的字段时,您想知道将文本添加到 PDF 吗?创造它!Preview提供了这样一个工具来帮助向 PDF 内容添加文本。以下是您需要遵循的简单步骤。
步骤 1.请移至界面顶部以访问“显示标记工具栏”按钮,它类似于圆圈内的钢笔图像。
步骤 2.选择T选项。随后,您将看到一个文本框。
![]()
步骤 3.将光标移动到 PDF 内容上您考虑添加文本的位置。
步骤 4.单击它,可编辑字段将添加到那里。然后只需双击添加的文本框,您就可以键入需要添加到 PDF 的文本。
添加文本时,编辑栏上会提供一个文本样式选项,您可以利用它来调整文本的大小和颜色等布局。完成添加文本后,请记住保存更改或将 PDF 输出为额外文件。
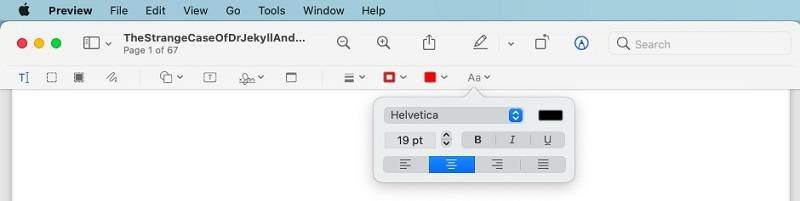
如何为 PDF 添加签名
您是需要定期为 PDF 添加签名的商人吗?Preview也为有此需求的人带来了这样的功能。您可以按照下面描述的简单步骤轻松创建签名以添加到 PDF。
步骤 1。首先,移至菜单,您可以发现签名图标。请点击它。
步骤 2.在下拉菜单中,选择创建签名选项。
步骤 3.您可以通过在触控板上书写来直接添加签名。尽管如此,您仍可以使用粗黑笔在纸上手写签名,然后将其靠近相机进行添加。
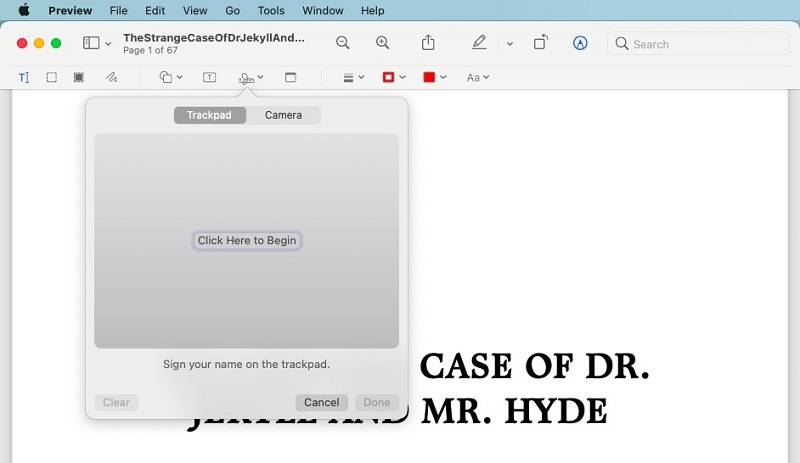
第 4 步。无论您选择哪种方式,请单击“完成”进行添加。然后您就可以选择新添加的签名并将其拖到 PDF 中添加签名的位置。
如何在 PDF 中添加注释或评论
对于有阅读习惯(如在阅读内容中添加注释或评论)的人, Preview仔细考虑并提供了一个有用的功能,允许读者在阅读时向 PDF 添加注释和评论。让我们看看这是如何工作的。
步骤 1.在Preview中显示标记工具栏后,请移到那里以找到位于Signature图标旁边的 Note 选项。
第 2 步。单击“注释”图标后,文本框将添加到您突出显示的 PDF 中。您将有无限的空间来添加您需要编写的文本。
步骤 3.完成注释编辑后,单击 PDF 中的其他位置,黄色文本框将缩小其大小为黄色小方块。下次需要点击黄色小方块来呈现内容。
如何使用Preview将形状添加到 PDF
为了突出显示 PDF 中的内容, Preview还鼓励人们通过向 PDF 添加不同的形状来做到这一点。要通过添加形状使内容脱颖而出,您需要遵循以下步骤。
步骤 1.在标记工具栏的左侧,单击类似于正方形和圆形的图标。
步骤 2.在下拉菜单中,您将获得多个可选形状以供选择。选择您喜欢的一个,它将立即添加到 PDF 中。
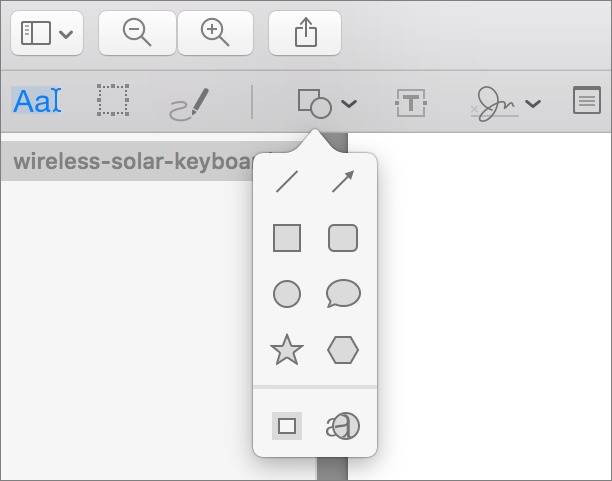
第 3 步。现在您只需要通过拖动其边框来调整形状的大小。通过单击形状的线条,将弹出一个颜色托盘以重新确定颜色。选择您最喜欢的颜色来确定形状的外观!
如何在 Mac 上重新排列或添加Pages到 PDF
Preview还允许 Mac 用户轻松自定义 PDF 文档中的页面顺序。要将页面重新排列或添加到 PDF,您只需要 3 个简单的步骤。
第 1 步。通过单击Preview界面顶部的查看菜单并选择缩略图选项,随后,侧边栏将显示在应用程序内部的左侧,其中列出了所有 PDF 页面。
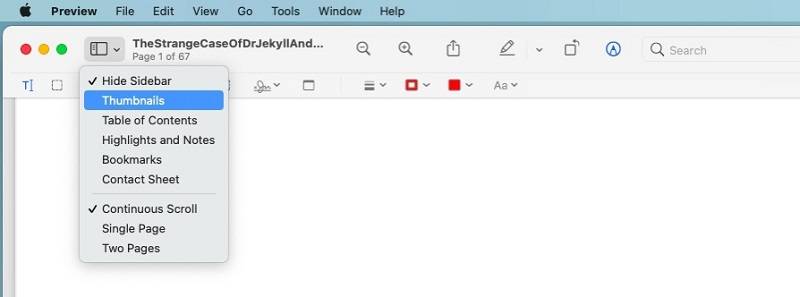
第 2 步。要重新排列页面的顺序,只需单击页面缩略图将其移动到您考虑的正确位置。
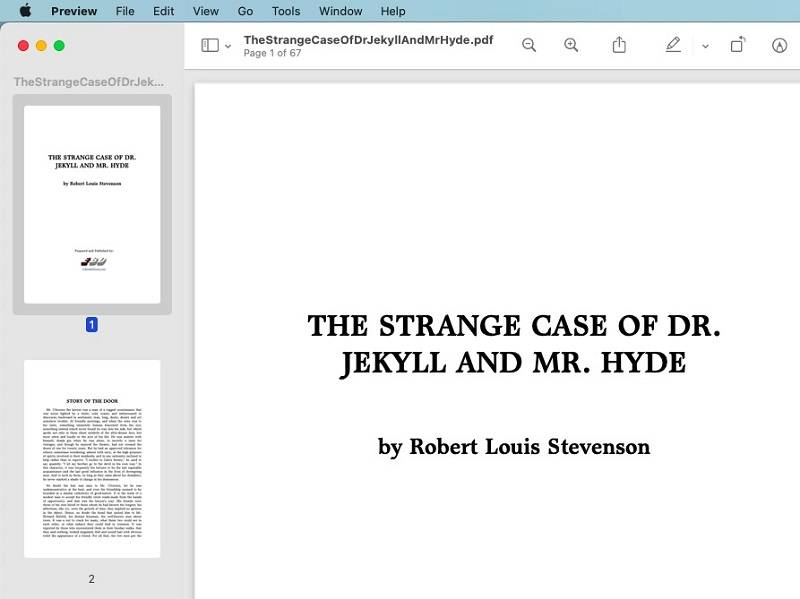
第 3 步。要添加页面,请启动Finder并访问您需要添加的 PDF 文档。随后,只需将其拖动到侧边栏,即可成功添加页面。
如何减小 PDF 文件的大小
减小PDF文件的大小总是有用的,例如,如果您想与朋友分享文件,上传或传输文件的速度会更快,而且不会占用Mac上的大量存储空间。为了满足这样的需求, Preview在保存 PDF 文件的同时设置了减小尺寸的功能。在输出 PDF 文件之前,您只需要几个简单的步骤来减小它的大小。
步骤 1.编辑 PDF 文件后,单击 Mac 屏幕顶部的文件,然后从菜单中选择保存。
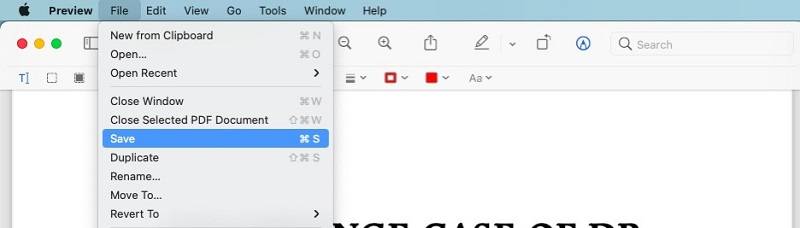
Step 2.当输出窗口弹出时,您可以轻松找到Quartz Filter ,单击下拉箭头,将提供一个 Reduce File Size 选项。
步骤 3.提交保存,输出的 PDF 文档将以较小的尺寸保存。
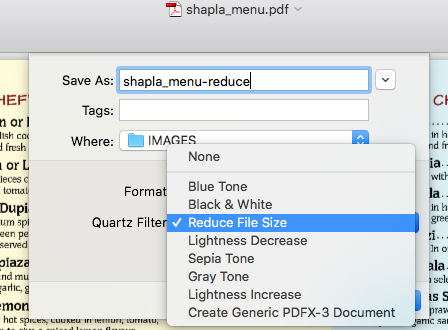
多合一在线 PDF 编辑器 - EasePDF
Preview版虽然为人们带来了方便且免费的功能,无需支付一分钱即可编辑PDF文件,但其功能并不像那些专业的PDF编辑器那么多。为了完成Preview所缺乏的功能(如强大的PDF转换器),用户还可以将第三方在线PDF编辑器EasePDF作为紧急需求的备份方案。
EasePDF使可靠的在线转换器和 PDF 编辑器能够满足不同人在管理其 PDF 文件方面的需求。这个在线平台为有转换或编辑 PDF 需求的人们带来了可信赖的优势。

EasePDF的优势
- 提高处理 PDF 转换和编辑的速度
- 无需软件即可在线管理 PDF 文件的简单使用步骤
- 通过对所有上传的文件应用 256 位 SSL 加密来确保数据安全
- 内嵌自动删除功能,24小时内删除上传的文件,保障用户隐私
- 可在 Windows、iOS 和 Android 等所有平台上访问,而不是 Mac
免费版本可用
EasePDF提供免费版本供用户在线自由编辑和转换 PDF 文件。但是,它会给您增加一些小限制,例如,您只能转换或编辑 50 页以下且小于 10 MB 的 PDF。
为了解除这些限制,可以订阅价格合理的高级计划!每月只需 3.33 美元(每年 39.95 美元)即可不受任何限制地使用EasePDF !如果您体验过免费试用以确保EasePDF能给您带来最好的帮助,何不订阅Premium Plan 使用它呢?

对于 Mac 用户,Preview应用程序是一种经济且方便的 PDF 编辑方式,因为您无需安装第三方软件。其易于使用的功能也让许多 Mac 用户坚持使用该应用程序。当他们需要更多的PDF工具时, EasePDF可以随时待命,提供免费的在线服务,无需安装扩展等复杂要求。因此,这两个工具都是在 Mac 上编辑 PDF 文件的有用选项。
本文是否有帮助? 感谢您的反馈意见!
是的 或者 不























