PDF هو تنسيق ملف يستخدم بشكل متكرر كمستندات Word في الوقت الحاضر. لم تعد حاجتنا إلى ملفات PDF تقتصر على التحويل فقط. بالإضافة إلى التحويل الأساسي ، نريد أيضًا ضغط ملفات PDF أو تقسيمها أو دمجها أو حمايتها أو إزالة كلمة مرور من ملف PDF. لماذا تحتاج إلى فتح ملفات PDF؟ هناك العديد من المواقف التي قد تواجهها في أي وقت:
1. قد تقوم بتشفير ملفات PDF للأمان في البداية ، ولكن الآن لم تعد هناك حاجة للتشفير. لتسهيل القراءة والمشاركة مع الآخرين ، تحتاج إلى تغيير ملف PDF المشفر إلى ملف PDF غير مشفر.
2. تتلقى ملف PDF مشفرًا ولكن ليس لديك كلمة مرور لفتحه ، أو نسيت كلمة المرور وتريد فقط فك تشفيرها للقراءة والتحرير ، لذلك تحتاج إلى إزالة كلمة المرور من ملف PDF.
في كلتا الحالتين ، ستحتاج حتمًا إلى أدوات لمساعدتك في إزالة كلمة المرور من ملف PDF. سنقدم أدناه العديد من الأدوات بالتفصيل التي يمكنها فتح ملف PDF بشكل فعال وسريع ، ومن بينها أيضًا طرق لإزالة كلمات المرور بدون محول.
محتويات
الطريقة الأولى - إزالة الحماية بكلمة مرور من ملف PDF باستخدام EasePDF
الطريقة الثانية - إزالة كلمة مرور PDF باستخدام iLovePDF
الطريقة الثالثة - إزالة كلمة المرور من ملف PDF باستخدام Google Chrome
الطريقة الرابعة - إزالة كلمة المرور من ملفات PDF باستخدام Adobe Acrobat Pro
الطريقة الأولى - إزالة الحماية بكلمة مرور من ملف PDF باستخدام EasePDF مجانًا
EasePDF ، إحدى أكثر الطرق ملاءمة لك جميعًا لإزالة الحماية بكلمة مرور من ملفات PDF ، والتي يمكن أن تعمل أيضًا بشكل جيد على أي منصات وأنظمة تشغيل وتحتاج فقط إلى التأكد من أن أجهزتك يمكنها الاتصال بالشبكة. نظرًا لأنها أداة عبر الإنترنت ، فستحتاج إلى متصفح ويب للقيام بذلك.
للأمان ، سيتم حذف أي ملف تقوم بتحميله من أجل فك التشفير بواسطة الخادم في غضون 24 ساعة بعد انتهاء المهمة ، لذلك لا داعي للقلق بشأن تحرير الملف أو نسخه بواسطة الآخرين. للسبب نفسه ، إذا كنت ترغب في مشاركة الرابط الذي ينشئه الخادم للملف غير المؤمَّن ، فأنت بحاجة إلى ملاحظة أن الرابط صالح فقط في غضون 24 ساعة.
علاوة على ذلك ، يمكن لـ EasePDF فقط إزالة كلمة المرور من ملف PDF بنجاح إذا كان بإمكانك توفير كلمة المرور الصحيحة.
الخطوة 1. انتقل إلى EasePDF > Unlock PDF .
الخطوة 2. كن مستعدًا لتحميل ملف PDF المحمي الخاص بك. الآن لديك عدة طرق لتحميل ملف PDF:
1. قم بسحب ملف PDF وإفلاته في منطقة التحميل ، أو انقر فوق اضف ملف لتحميل ملف PDF الخاص بك.
2. قم بتحميل ملف PDF الخاص بك من Google Drive و Dropbox. يمكنك حفظ الملف مرة أخرى في حسابك السحابي بعد اكتمال المهمة.
3. قم بتحميل ملف PDF الخاص بك من خلال رابط URL.
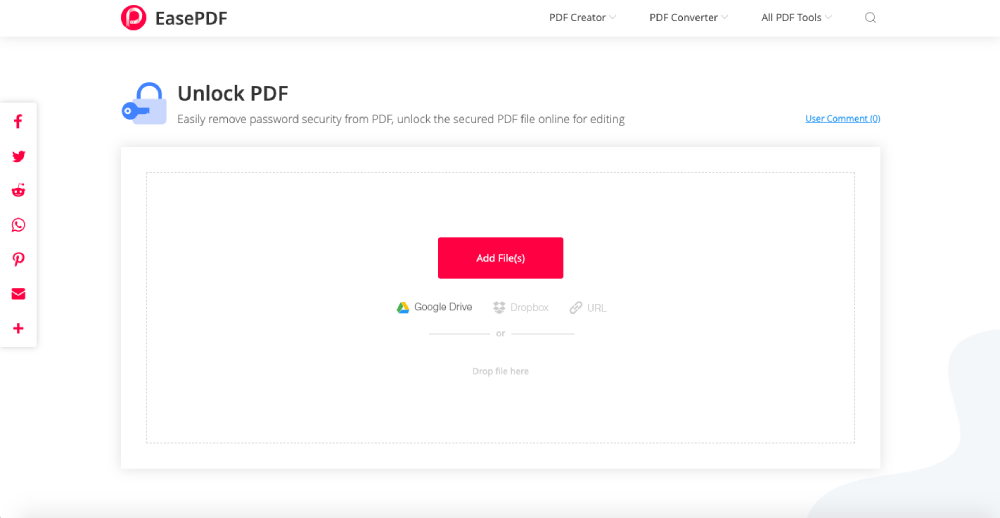
الخطوة 3. الآن أدخل كلمة المرور الصحيحة إلى الجدول.
الخطوة 4. بعد ذلك سترى إشعارًا بأن EasePDF يحتاج إلى التأكد من أنك لا تفعل شيئًا غير قانوني وتأكد من أن لديك الحق في إزالة كلمة المرور. لذا يرجى قراءتها بعناية ثم عمل علامة ، ثم سيبدأ الخادم في فك تشفير ملف PDF الخاص بك.

الخطوة 5. يمكنك الآن تنزيل ملف PDF غير المؤمَّن أو حفظه في حسابك السحابي. إذا كنت ترغب في مشاركته مع الآخرين ، فيرجى نسخ رابط URL ولصقه (صالح في غضون 24 ساعة).
الطريقة الثانية - إزالة كلمة مرور PDF باستخدام iLovePDF
iLovePDF ، الذي يمكنه إزالة كلمة المرور تمامًا من ملف PDF الخاص بك بغض النظر عن أن لديك كلمة المرور الصحيحة أم لا. هذا هو محول PDF متعدد الإمكانات عبر الإنترنت وغير متصل مع واجهة مستخدم رائعة. يمكن أن يساعدك الكشف القوي عن كلمات المرور في فتح ملف PDF بسرعة وسهولة لجعله قابلاً للقراءة والتحرير.
محول PDF الرائع والقوي هذا مجاني للاستخدام. ومع ذلك ، سيكون لديك قيود معينة على حجم الملف أو عدد الملفات التي يمكنك الوصول إليها في يوم / ساعة. دعنا نلقي نظرة على كيفية العمل مع iLovePDF.
الخطوة الأولى. قم بتشغيل iLovePDF وانقر فوق Unlock PDF على صفحته الرئيسية.
الخطوة 2. يتيح iLovePDF أيضًا للمستخدمين تحميل ملفات PDF من Google Drive و Dropbox. علاوة على ذلك ، يمكنك سحب الملف وإفلاته مباشرة في المكان الموجود أسفل الزر تحديد ملفات PDF .
الخطوة 3. الآن اضغط على زر Unlock PDF لإزالة كلمة المرور من ملف PDF الخاص بك. لست بحاجة إلى إدخال أي كلمة مرور.

الخطوة 4. أخيرًا ، ما عليك سوى تنزيل ملف PDF الذي تم فك تشفيره واكتمال المهمة بأكملها.
الطريقة الثالثة - إزالة كلمة المرور من ملف PDF باستخدام Google Chrome
بالإضافة إلى محولي PDF المذكورين أعلاه ، ستعلمك الطريقة الثالثة كيفية إزالة كلمة مرور ملف PDF بدون محول PDF. كل ما تحتاجه هو Google Chrome المثبت بالفعل على سطح المكتب.
الخطوة 1. افتح Google Chrome على جهاز الكمبيوتر الخاص بك.
الخطوة الثانية. قم بسحب وإسقاط ملف PDF المقفل في المتصفح. بعد ذلك ستتلقى نافذة منبثقة تطلب منك إدخال كلمة المرور. الآن فقط أدخل كلمة المرور الصحيحة لملف PDF الخاص بك.
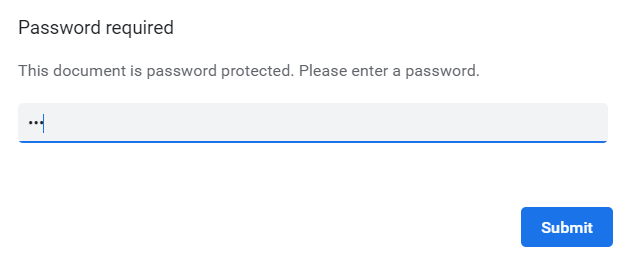
الخطوة الثالثة : الآن تحتاج إلى النقر فوق أيقونة طباعة > حفظ كملف PDF لحفظ ملف PDF الخاص بك. تذكر عدم النقر فوق أيقونة التنزيل مباشرة الموجودة في الزاوية اليمنى العليا من المتصفح لأن ما تحصل عليه أخيرًا هو ملف PDF مشفر مرة أخرى.
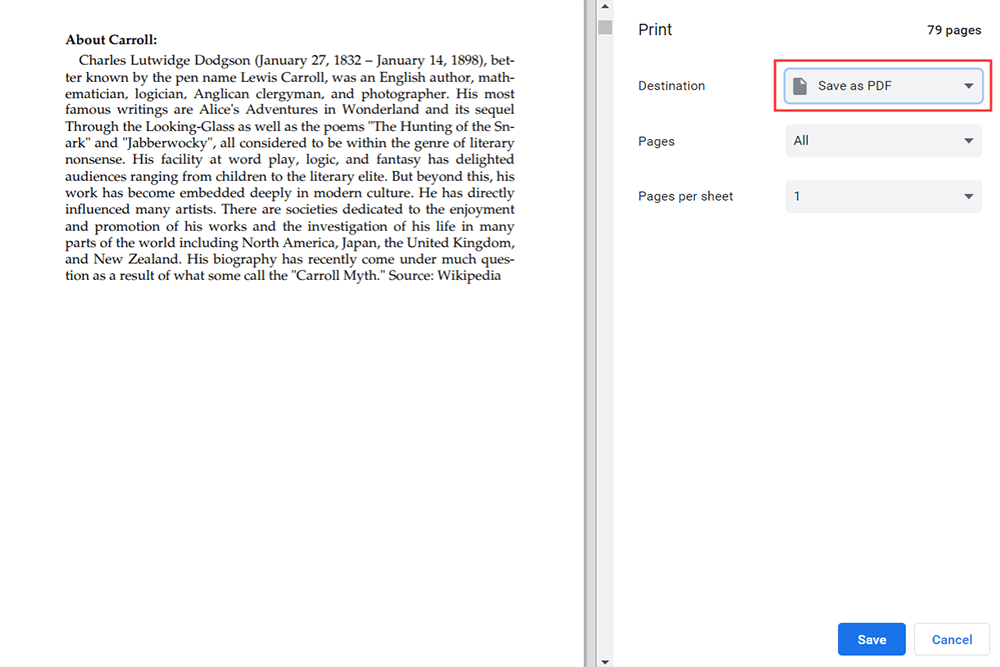
الخطوة 4. ابحث عن موقع وأعد تسمية ملف PDF غير المؤمّن.
ملاحظة : هذه الطريقة مناسبة لأولئك الذين لديهم طابعة متصلة بأجهزة الكمبيوتر الخاصة بهم. وإلا فقد تحصل على ملف PDF فارغ.
الطريقة الرابعة - إزالة كلمة المرور من ملفات PDF باستخدام Adobe Acrobat Pro
أخيرًا وليس آخرًا ، يجب أن نذكر Adobe Acrobat DC Pro. هذا برنامج PDF قوي وسهل الاستخدام. يمكنك إجراء تحويل أساسي للملفات وإدارة ملفات PDF وبالطبع يمكنك إزالة كلمة المرور من ملف PDF. لكنك تحتاج إلى تنزيل البرنامج وتثبيته قبل استخدامه. ربما يكون العيب الوحيد هو أنها أداة مدفوعة الأجر. ومع ذلك ، يمكنك التقدم للحصول على نسخة تجريبية مجانية لمدة 7 أيام قبل شرائها ، ثم تحديد ما إذا كنت تريد الشراء أم لا.
الخطوة الأولى . قم بتشغيل Adobe Acrobat DC Pro.
الخطوة 2. حدد أدوات > حماية > تشفير > إزالة الأمان .
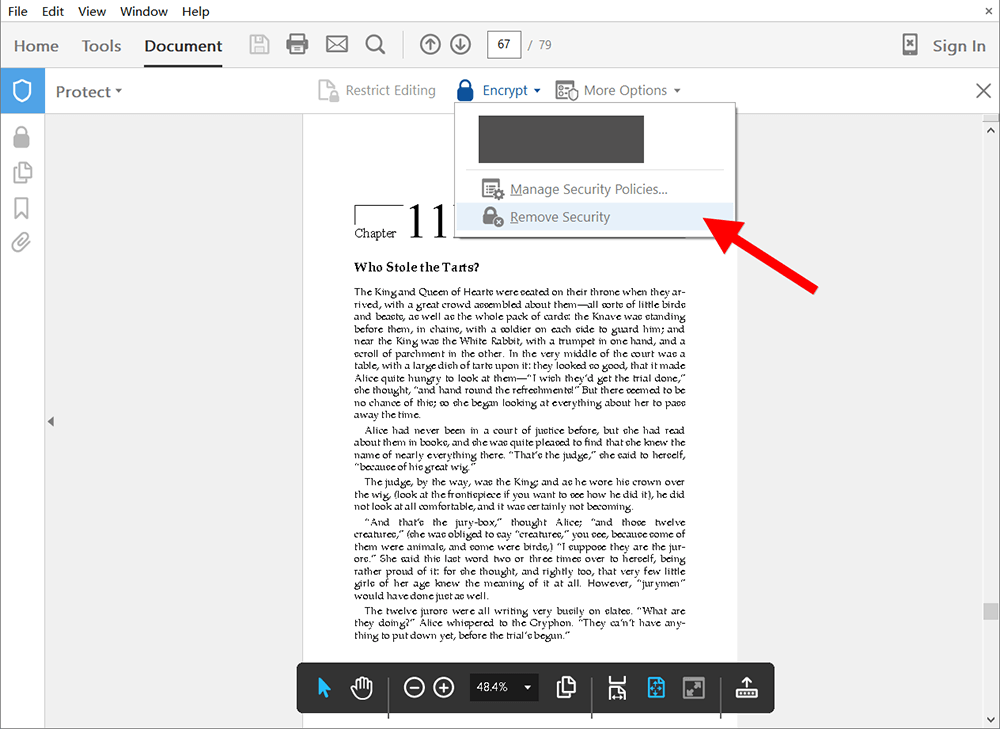
الخطوة 3. الآن إذا كان ملف PDF الخاص بك يحتوي على كلمة مرور مفتوحة ، فما عليك سوى النقر فوق " موافق " إذا تلقيت نافذة منبثقة. إذا كان ملف PDF الخاص بك يحتوي على كلمة مرور إذن ، فأنت بحاجة إلى إدخال كلمة المرور ثم النقر فوق موافق .
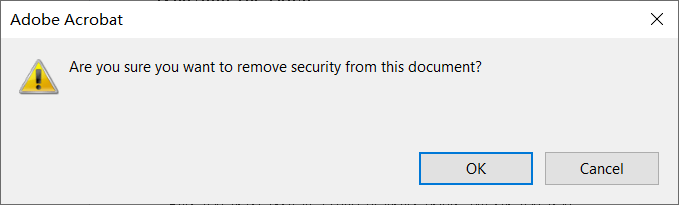
استنتاج
تحتاج فقط إلى عدة خطوات بسيطة لإزالة كلمة المرور من PDF ويمكن أن تجعلك أكثر ملاءمة لقراءة ملف PDF. للراحة ، من الأفضل اختيار محول PDF الذي لا يمكنه فقط فتح ملف PDF ولكن يمكنه أيضًا توفير ميزات أخرى. إذا كان لديك أي أفكار ، فلا تتردد في الاتصال بنا !
هل كان المقال مساعدا؟! شكرا لك على ملاحظاتك!
نعم أو رقم























