اليوم سيهتم الناس كثيرًا بالمحتوى الذي تم إنشاؤه بأنفسهم ، لحماية حقوق النشر. نتيجة لذلك ، يرغب المزيد من الأشخاص في إضافة كلمة مرور إلى مستند Word الخاص بهم للحفاظ على المحتوى آمنًا ولن يتم تسريبه بسهولة. هذه ليست مهمة معقدة بفضل الوظيفة المتوفرة في Microsoft Word. لذلك ، ستعلمك هذه المدونة اليوم كيفية قفل مستند Word على سطح المكتب.
الجزء 1 - كيفية حماية مستند Word بكلمة مرور
لتحسين أمان محتوى مستند Word ، فإن الطريقة المباشرة التي يمكننا القيام بها هي إضافة كلمة مرور إليه. الآن ، استنادًا إلى إصدارات مختلفة من Microsoft Word ، سأعرض الأدلة التفصيلية حول كيفية حماية مستند Word بكلمة مرور بسهولة.
Office 365 ، Word 2010/2013/2016 على نظام Windows
تعتبر طريقة إضافة كلمة مرور لحماية مستند Word باستخدام إصدارات Office 365 و Word 2010 و 2013 و 2016 ذات تشابه كبير. ما عليك سوى اتباع الخطوات أدناه للقيام بذلك الآن!
الخطوة الأولى: افتح مستند Word على سطح المكتب ، وانقر فوق شريط القائمة للانتقال إلى "ملف"> "حماية المستند".
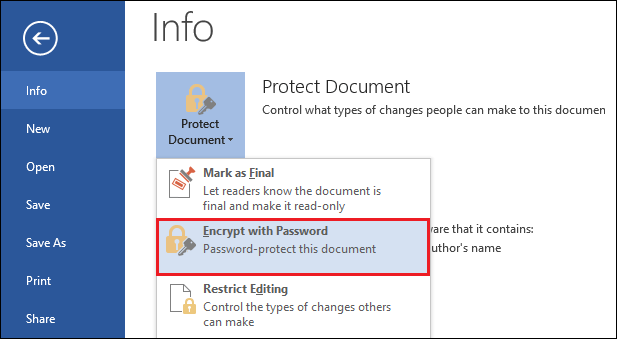
الخطوة 2. اضغط على خيار "تشفير بكلمة مرور" من القائمة ، ثم ستظهر لك نافذة للسماح لك بإدخال كلمة المرور التي تريد تعيينها لهذا المستند.
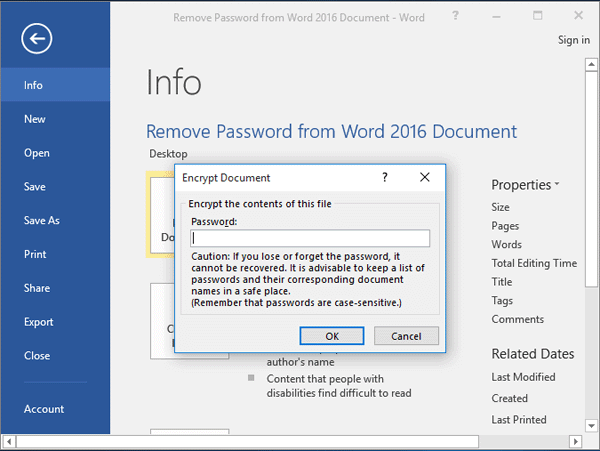
الخطوة الثالثة. أدخل كلمة المرور مرة أخرى للتحقق مما إذا كنت قد قمت بتصحيحها. بعد ذلك ، ما عليك سوى النقر على "موافق" وكذلك "حفظ" ، وستدخل كلمة المرور حيز التنفيذ على الفور.
Office 365 ، Word 2010/2013/2016 على Mac
الخطوة الأولى. انقر لفتح مستند Word ، الذي تريد إضافة كلمة مرور إليه على جهاز كمبيوتر Mac الخاص بك.
الخطوة 2. انتقل إلى قسم "مراجعة" وحدد خيار "حماية المستند". ثم ستظهر نافذة "الحماية بكلمة مرور".
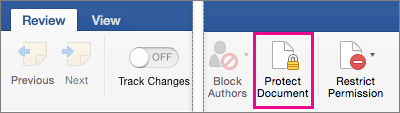
الخطوة 3. في النافذة ، انتقل إلى قسم "الأمان" وأدخل كلمة المرور التي تريد تعيينها لمستند Word. يمكنك اختيار إضافة واحدة أثناء فتح المستند ، وكذلك إضافة أخرى لأولئك الذين يرغبون في تعديل المحتوى.
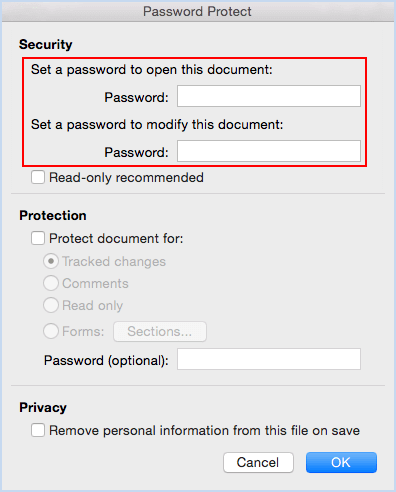
الخطوة 4. عندما يتم تعيين كلمة المرور بشكل جيد الآن ، اضغط مباشرة على الزر "موافق" في أسفل اليمين واجعل كلمة المرور سارية المفعول على الفور.
الخطوة 5. وبالمثل ، فإن الخطوة الأخيرة هي النقر فوق الزر "حفظ" لتحديث تغيير كلمة المرور إلى مستند Word.
Word 2011 لنظام التشغيل Mac
ستكون طريقة إضافة كلمة مرور إلى Word باستخدام Word 2011 على Mac مختلفة. لكن لا تقلق ، فالخطوات سهلة الفهم أيضًا. فقط اتبع هذا البرنامج التعليمي للبدء!
الخطوة 1. بنفس الطريقة ، فإن الخطوة الأولى لبدء العملية هي فتح مستند Word الذي تريد إضافة كلمة مرور إليه.
الخطوة 2. ثم في واجهة مستند Word ، انتقل إلى قائمة "Word" وانقر فوق خيار "التفضيلات". في ما يلي ، انقر على "الإعدادات الشخصية"> "الأمان".
الخطوة الثالثة. عند النقر فوق خيار "الأمان" ، تظهر نافذة تسمى "كلمة المرور للفتح". يمكنك الآن إدخال كلمة المرور هنا ، والنقر فوق "موافق" للإرسال.
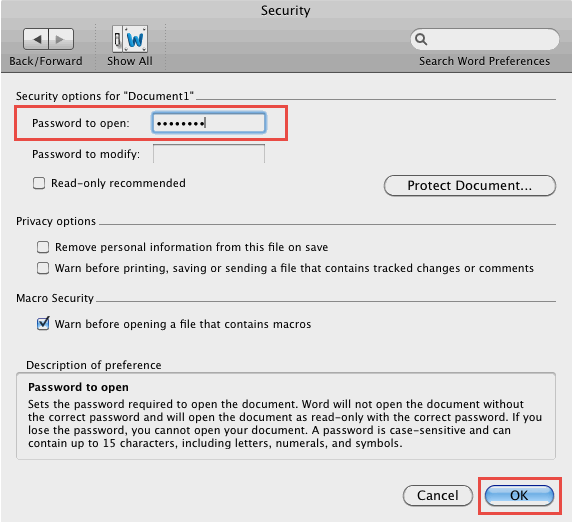
الخطوة 4. بعد ذلك أيضًا ، سيظهر مربع تحقق مزدوج "تأكيد كلمة المرور" ، فقط أدخل كلمة المرور مرة أخرى واضغط على "موافق" لإنهاء إضافة كلمة المرور.
الخطوة 5. أخيرًا ، تذكر النقر فوق "حفظ" حتى تكون كلمة المرور سارية المفعول.
وورد 2007
الخطوة 1. أيضًا ، لنفتح مستند Word الذي تريد إضافة كلمة مرور إليه على جهاز الكمبيوتر الخاص بك باستخدام Word 2007.
الخطوة 2. ثم انقر فوق رمز Microsoft في الزاوية اليسرى العليا ، وحدد "حفظ باسم".
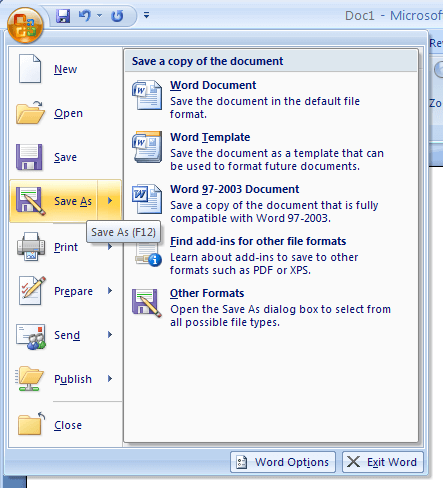
الخطوة 3. ثم في النافذة المنبثقة للسماح لك باختيار مجلد للحفظ ، انقر فوق "أدوات"> "خيارات عامة ...".
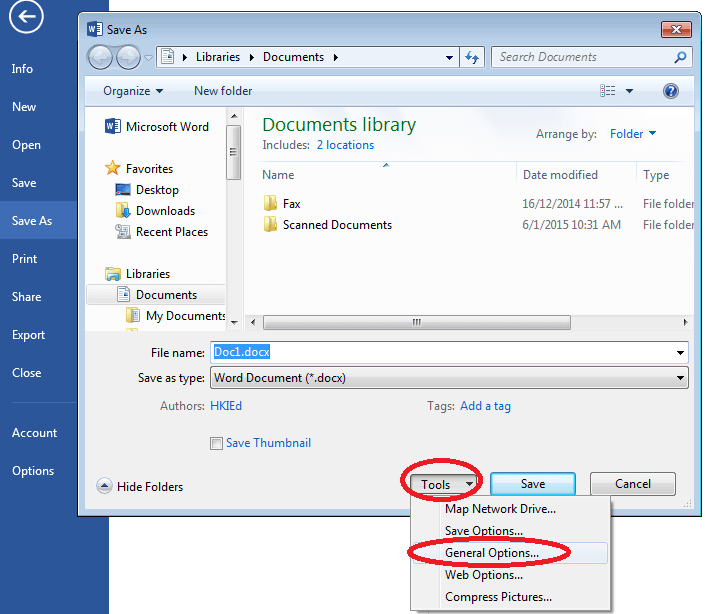
الخطوة 4. الآن في النافذة المنبثقة الجديدة ، يمكنك إضافة كلمة مرور لكل من فتح مستند Word أو تعديله. عند الانتهاء من الإضافة ، اضغط على "موافق" لإنجاز جميع الأشياء.
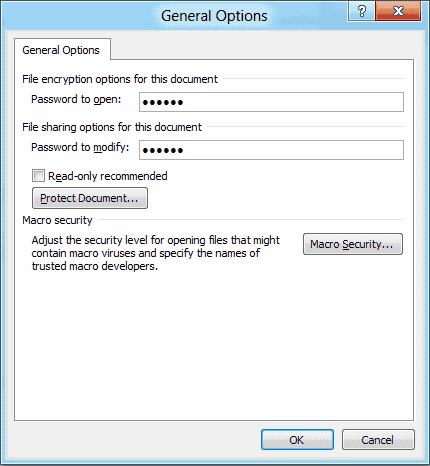
الجزء 2 - كيفية قفل مستند Word على الويب
حاليًا ، لم تطلق Microsoft Word وظيفة إضافة كلمة المرور هذه على نظامها الأساسي المستند إلى الويب. إذن ماذا لو لم يرغب الأشخاص في تنزيل البرنامج فقط لإضافة كلمة مرور إلى مستند Word لمرة واحدة؟ لا تقلق ، لا تزال هناك طرق أخرى يمكنك من خلالها قفل مستند Word دون استخدام أي تطبيقات أخرى. هذه المنصة - EasePDF - تجلب لك الحل.
الخطوة 1. أولاً ، سيكون من الأفضل لك تحويل مستند Word إلى تنسيق PDF. لذا يرجى الانتقال إلى محول Word إلى PDF على EasePDF في هذه الخطوة.
الخطوة 2. اضغط على الزر "اضف ملف" لتحميل مستند Word الذي تريد تحويله. عندما تقوم بالتحميل ، سيبدأ التحويل.

الخطوة 3. الآن قم بتنزيل مستند PDF المحول إلى سطح المكتب.
الخطوة 4. لنكمل. الآن على EasePDF، انقر فوق "All PDF Tools" وحدد "Protect PDF" من القائمة. عند الدخول إلى واجهة هذه الأداة ، اضغط أيضًا على الزر "اضف ملف" لإضافة مستند PDF المحول إلى النظام الأساسي.
الخطوة 5. الآن يمكنك إدخال كلمة المرور لتشفير المستند. عندما تقوم بضبطه جيدًا ، انقر فوق رمز "حماية PDF".

الخطوة 6. عندما يكون ملف PDF المحمي جاهزًا للتنزيل ، ما عليك سوى الضغط على أيقونة "تنزيل" ، ثم سيتم حفظه في وضع عدم الاتصال. يمكنك أيضًا حفظ الملف في الأنظمة الأساسية عبر الإنترنت مثل GoogleDrive و Dropbox و OneDrive. يتوفر أيضًا إنشاء عنوان URL لتنزيله لاحقًا (تذكر حفظه في غضون 24 ساعة ، وإلا فسيتم حذفه).
استنتاج
يوفر كل من Microsoft Word و EasePDF طرقًا لك لحماية مستند Word بكلمة مرور ، بغض النظر عن إصدار Word الذي تستخدمه. من خلال إضافة كلمات مرور ، يمكن أن تكون مستندات Word الخاصة بك أكثر أمانًا ولا داعي للقلق كثيرًا بشأن حقوق النشر أو المشكلات الحساسة الأخرى. إذا كنت بحاجة إلى القيام بذلك ، فانتقل إلى هذا البرنامج التعليمي للحصول على المساعدة. شكرا لك!
هل كان المقال مساعدا؟! شكرا لك على ملاحظاتك!
نعم أو رقم























