ملفات تنسيق المستندات المحمولة الممسوحة ضوئيًا هي تلك التي يتم تحويلها إلى شكل إلكتروني من الملفات الورقية المادية. في عملنا اليومي وحياتنا اليومية ، نحتاج عادةً إلى إنشاء هذا النوع من الملفات الممسوحة ضوئيًا.
في هذا الوقت ، يمكنك اختيار حل أسرع. يمكنك مسح المستندات الخاصة بك أولاً ثم تحويلها إلى PDF باستخدام البرامج المناسبة. تتغير معظم الشركات اليوم إلى بيئة خالية من الورق. لذلك ، نحتاج أولاً إلى ماسح ضوئي لمساعدتنا في التعامل مع كميات كبيرة من المستندات اليومية.
في هذه المقالة ، سوف نقدم لك ثلاث طرق حول كيفية مسح الصفحات ضوئيًا إلى ملف PDF. يرجى اتباع بعض الخطوات البسيطة الموضحة أدناه ، أنا واثق من أنك ستتمكن من معرفة كيفية مسح الصفحات ضوئيًا في ملف PDF واحد.
1. Windows Windows ومحرر PDF
هذه الطريقة هي أسهل طريقة لأنك لست بحاجة إلى تنزيل أي برنامج سطح مكتب وتثبيته. أولاً ، تحتاج إلى ماسح ضوئي ، إذا كان لديك بالفعل صورة ممسوحة ضوئيًا لمستندك ، يمكنك تحويلها إلى ملف PDF باستخدام محول مجاني عبر الإنترنت.
الخطوة 1. قم بتوصيل الماسح الضوئي بجهاز الكمبيوتر الخاص بك. يختلف كل ماسح ضوئي ، لذا يجب تثبيت الماسح الضوئي وفقًا لتعليماته.
الخطوة 2. ضع المستندات في الماسح الضوئي.
الخطوة 3. انقر فوق شعار Windows في الزاوية اليسرى السفلية من الشاشة وابحث عن رمز "الفاكس والمسح الضوئي لـ Windows" لبدء المسح.
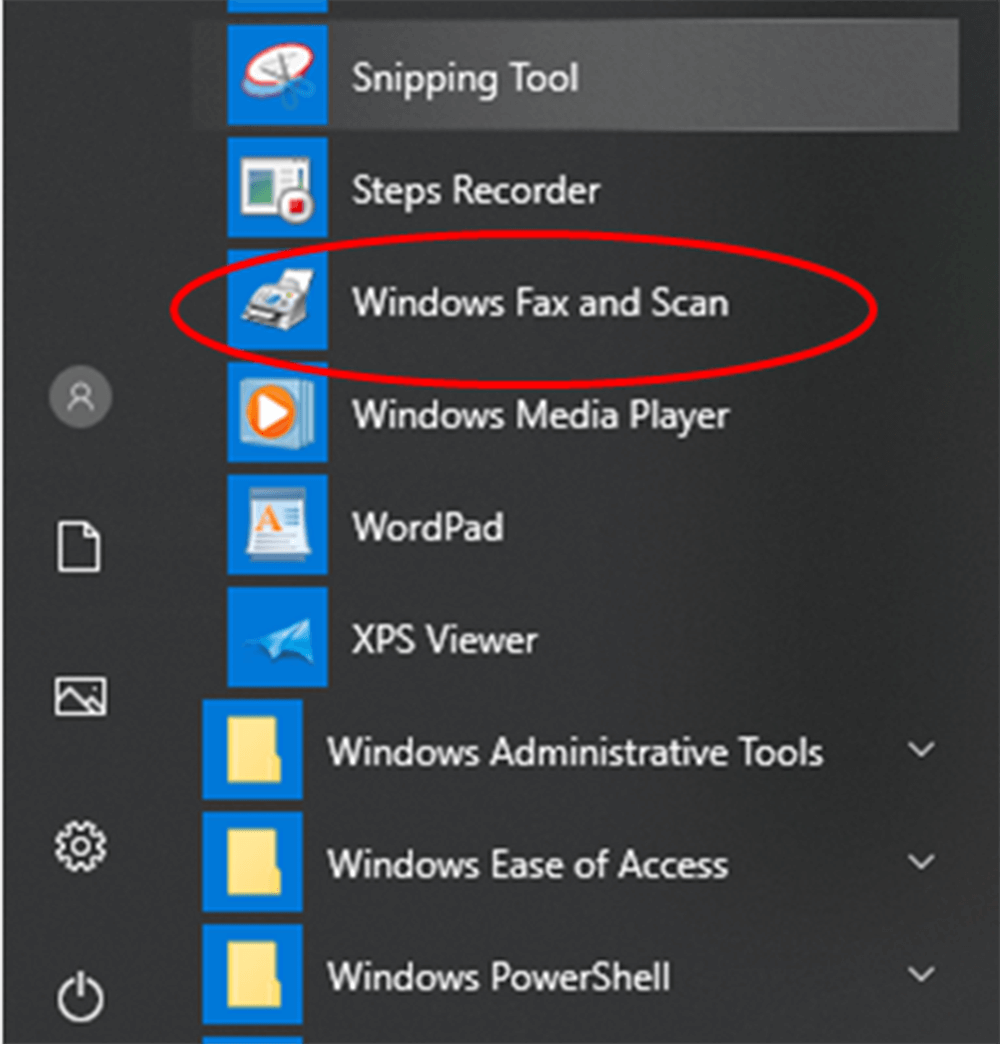
الخطوة 4. انقر على زر "مسح جديد" لفتح نافذة جديدة. يوجد هذا الزر في الجانب الأيسر العلوي من الصفحة.
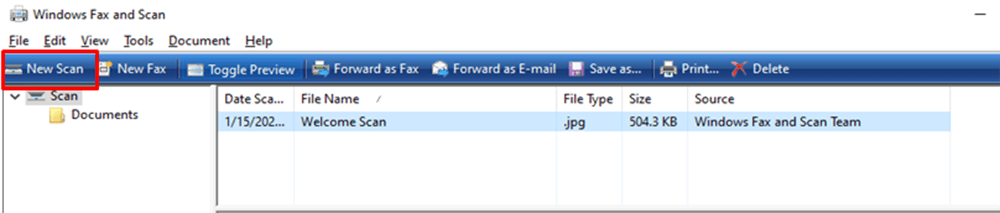
الخطوة 5. حدد نوع المستند. انقر فوق رمز القائمة المنسدلة "الملف الشخصي" لاختيار أحد الخيارات التالية: صورة أو مستندات.
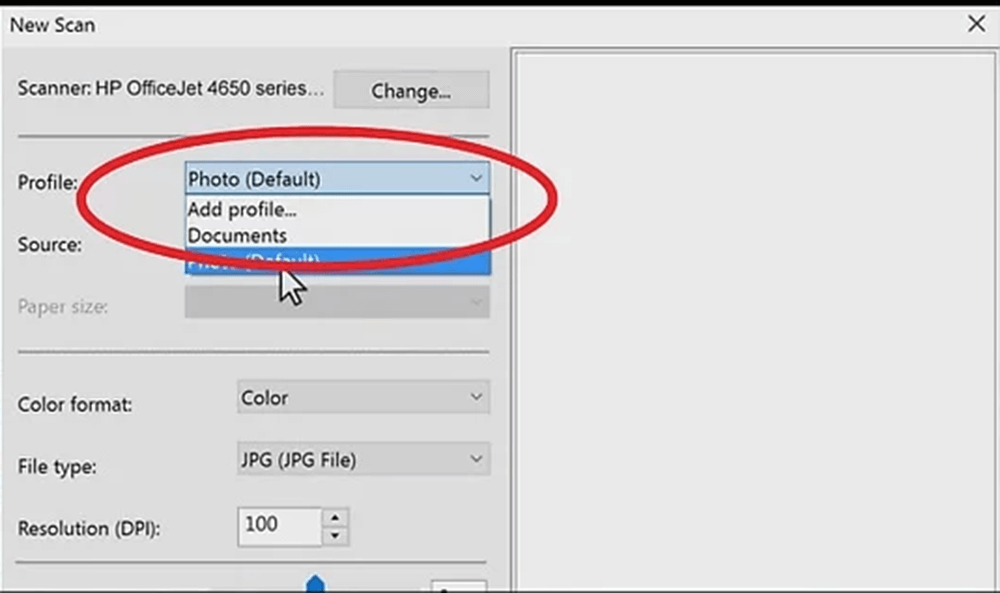
الخطوة 6. حدد نوع الماسح الضوئي. انقر فوق رمز القائمة المنسدلة "المصدر" لاختيار النوع.

الخطوة 7. انقر على زر "مسح" الموجود في الجزء السفلي من النافذة ، ثم يبدأ المستند في المسح إلى جهاز الكمبيوتر الخاص بك. يمكنك أيضًا تغيير خيارات الألوان هنا قبل النقر فوق الزر "مسح ضوئي".
الخطوة 8. انقر على زر "حفظ". يوجد هذا الخيار أسفل النافذة. ستحفظ ملفاتك الممسوحة ضوئيًا بتنسيق PDF في موقع الحفظ المحدد. يمكنك تحديد التنسيق الذي تريد حفظه. لا يمكن حفظ بعض الصفحات بتنسيق PDF ، لذلك يمكن للمستخدمين تحويل صفحات المسح الضوئي إلى PDF باستخدام منشئي PDF آخرين ، مثل EasePDF JPG إلى PDF . إذا لم تكن قادرًا على مسح مستند ضوئيًا مباشرةً إلى ملف PDF ، فسيسمح لك موقع الويب هذا بتحويل صفحات الصور الممسوحة ضوئيًا إلى ملف PDF.
2. Wondershare PDFelement
Wondershare PDFelement هو برنامج سطح مكتب. لا يمكن إنشاء مستندات PDF وتحريرها وتحويلها وتحريرها بسهولة على نظامي التشغيل Windows و Mac فحسب ، بل يمكنها أيضًا مسح الصفحات ضوئيًا إلى ملف PDF. بعد ذلك ، سنشرح كيفية مسح صفحات متعددة ضوئيًا بسهولة إلى ملف PDF باستخدام Wondershare PDFelement.
الخطوة 1. أولاً ، يجب تثبيت Wondershare PDFelement جهاز الكمبيوتر الخاص بك ثم الاتصال بالماسح الضوئي. افتح PDFelement "المسح الضوئي إلى PDF" عن طريق تحديد الرمز المميز "من الماسح الضوئي" في شريط القائمة "الصفحة الرئيسية".
الخطوة 2. بعد النقر فوق الزر "من الماسح الضوئي" ، يمكنك تحديد جهاز الماسح الضوئي الخاص بك من قائمة الماسحات الضوئية في الرمز المنسدل الأول. يمكنك أيضًا تخصيص صفحاتك التي تحتاج إلى مسحها ضوئيًا عن طريق تحديد عدد الصفحات ووضع الألوان والدقة وحجم الورق. عند الانتهاء ، انقر فوق الزر "مسح" لبدء المسح.
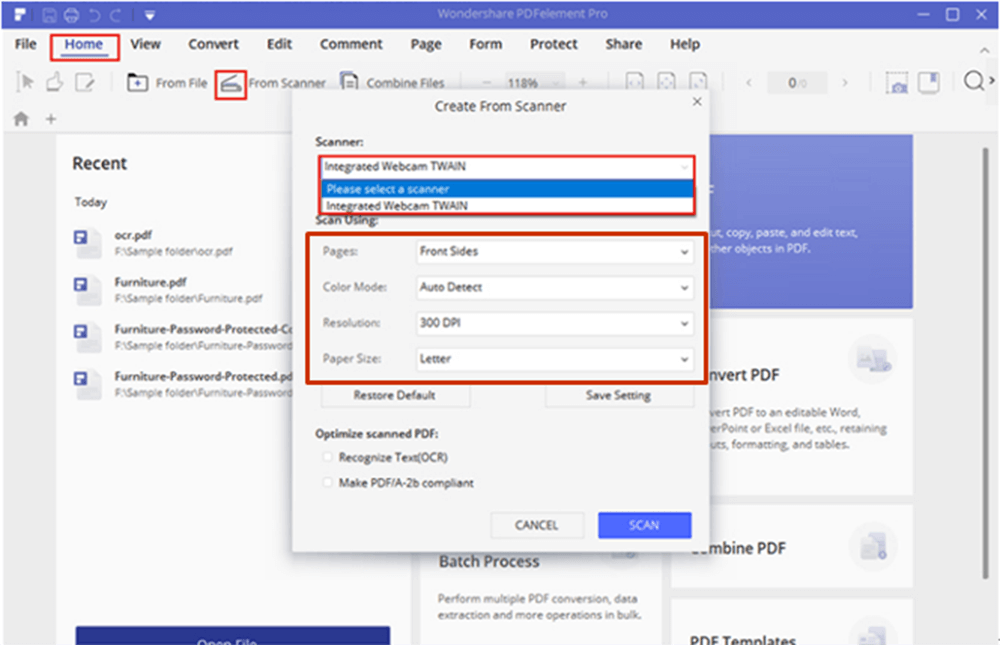
الخطوة 3. فقط انتظر لبضع ثوان ، سيتم مسح الصفحات الموجودة في الماسح الضوئي إلى ملف PDF على الفور. تحرير ملف PDF الجديد أو إضافة المزيد من الصفحات الممسوحة ضوئيًا لإنشاء ملف PDF كلها مدعومة في الماسح الضوئي الخاص بك.
3. Adobe Acrobat Pro DC
Adobe Acrobat Pro DC واحدًا من أكثر برامج تحرير PDF استخدامًا في السوق. وظيفة المسح الضوئي إلى PDF سهلة الاستخدام للغاية. Adobe Acrobat Pro DC ليس فقط محرر PDF مفيدًا ولكنه أيضًا ماسح ضوئي لمستندات PDF جيدة للغاية. الآن سأقدم لك كيفية مسح الصفحات ضوئيًا إلى ملف PDF باستخدام Adobe Acrobat Pro DC.
الخطوة 1. قم بتثبيت برنامج Adobe Acrobat Pro DC في جهاز الكمبيوتر الخاص بك ، ثم انقر نقرًا مزدوجًا فوق رمزه الموجود على سطح مكتب جهاز الكمبيوتر الخاص بك لفتح البرنامج.
الخطوة 2. قم بتوصيل الماسح الضوئي بجهاز الكمبيوتر الخاص بك. يمكنك مسح الصفحات من أدوات> إنشاء PDF> ماسح ضوئي.
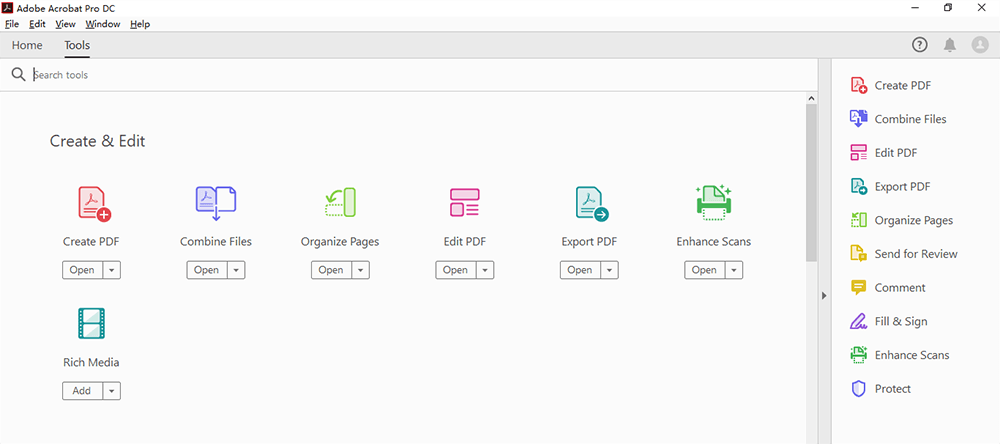
الخطوة 3. النقر على أيقونة "الإعداد" أو "الترس" سيعرض لك جميع الإعدادات للخيار المحدد. يمكنك ضبط الصفحات ووضع الألوان والدقة وحجم الورق والجودة والإخراج في هذه الصفحة. بمجرد أن تكون راضيًا عن التخصيصات ، انقر فوق الزر "مسح". ثم يمكنك الحصول على ملف PDF الجديد الخاص بك.
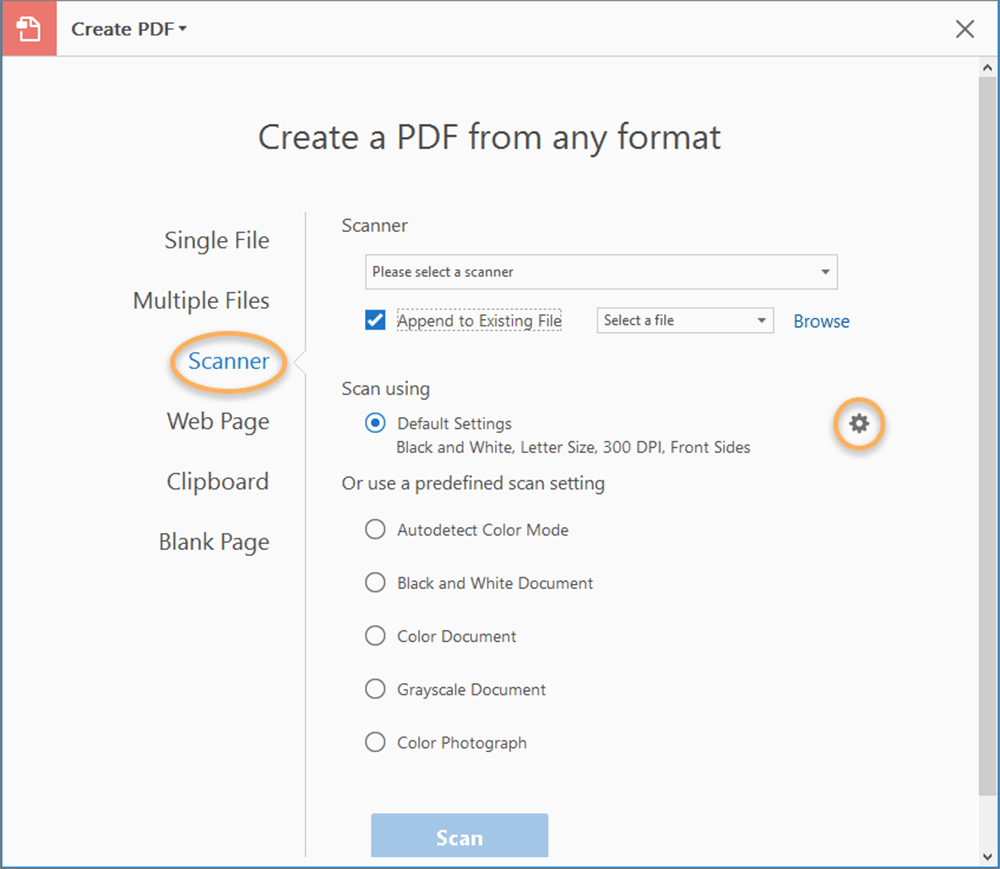
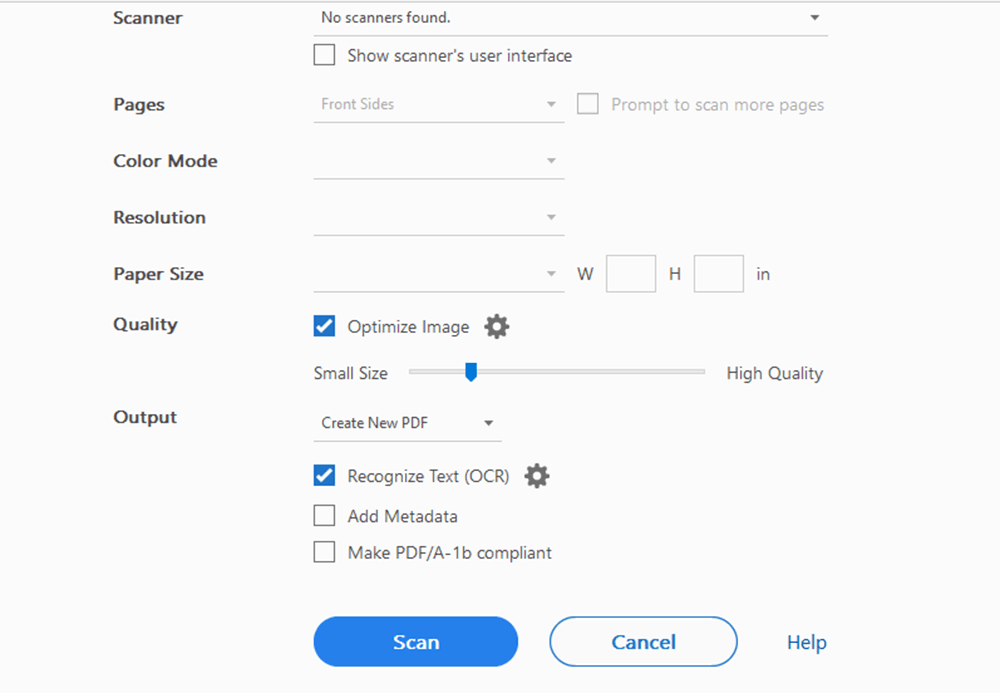
استنتاج
فيما يلي ثلاث طرق لمسح الصفحات ضوئيًا إلى ملف PDF. من خلال قراءة هذا المقال ، أعتقد أنه يمكنك معرفة كيفية مسح الصفحات ضوئيًا إلى ملف PDF. يمكنك اختيار أفضل طريقة تريدها. إذا كان لديك اقتراحات أفضل ، يرجى الاتصال بنا وإعلامنا.
هل كان المقال مساعدا؟! شكرا لك على ملاحظاتك!
نعم أو لا
































تعليق