عندما تريد تحرير ملف PDF ، يمكنك تحريره مباشرة باستخدام بعض برامج تحرير PDF. لكن ملفات PDF الخاصة بنا تحتوي دائمًا على صور ورسوم بيانية ومحتويات أخرى يصعب تحريرها فقط باستخدام برامج تحرير PDF مباشرة. أفضل طريقة هي تحويله إلى تنسيقات قابلة للتحرير مثل Word و Excel و PPT.
إذا كنت بحاجة إلى تحويل ملف PDF إلى تنسيق Office ، فطالما تبحث في Google ، يمكنك الحصول على عدد كبير من محولات PDF. هناك محولات PDF على الإنترنت وبرامج سطح المكتب وبعضها سيعلمك طرقًا مضحكة وسريعة. وما عليك فعله هو اختيار أحد محولات PDF التي تناسبك.
لحسن الحظ ، قمنا بتلخيص مجموعة فرعية من محولات PDF التي يمكنها تحويل PDF إلى تنسيقات Office بشكل فعال وسيتم تقديمها لك بالتفصيل أدناه. يرجى قراءتها بعناية. إذا كانت لديك أي أسئلة أو إذا كانت لديك بعض الاقتراحات الأفضل ، فلا تتردد في الاتصال بنا .
كيفية تحويل ملفات PDF إلى Office عبر الإنترنت باستخدام EasePDF
لتحويل PDF إلى Office، سوف تحتاج إلى محول PDF عبر الإنترنت Office به وسهل الاستخدام. ستختلف جودة تنسيقات الملفات المصدرة بواسطة محولات PDF المختلفة. إذا كنت ترغب في الحفاظ على تنسيق المستند الأصلي قدر الإمكان ، فيمكن أن يساعدك EasePDF في الحصول على مستندات التحويل عالية الجودة التي تريدها.
يحتوي EasePDF على أكثر من 20 أداة PDF بما في ذلك PDF إلى Office (مستند Word ، جدول بيانات Excel ، عرض تقديمي من PowerPoint) ، والتي يمكن أن تساعد المستخدمين على معالجة ملفات PDF من جميع الجوانب. جميع أدوات PDF مجانية للاستخدام ، ولضمان أمان بيانات المستخدم ، يتم تشفير جميع الملفات الموجودة في خادم EasePDF بواسطة تشفير SSL 256 بت وسيتم حذفها من الخوادم في غضون 24 ساعة بعد انتهاء معالجة الملف. يمكنك معرفة المزيد حول الأمان من سياسة خصوصية EasePDF .

حجم الملف محدود بـ 50 ميغا بايت في كل مرة (بدون قيود أو تسجيل). طريقة تحميل الملفات متنوعة أيضًا. يمكنك سحب الملفات وإفلاتها مباشرة في المنطقة المقابلة في كل صفحة أداة ، أو تحميل الملفات عبر Google Drive و Dropbox.

الأداة الأكثر شيوعًا هي PDF إلى Word ، والتي يمكن أن تساعد المستخدمين على تحويل ملفات PDF إلى مستندات Word قابلة للتحرير. يمكن تحرير الصور أو النصوص بسهولة ، ويمكن فتح الملفات بسهولة بواسطة Microsoft و WPS.
غالبًا ما تستخدم النماذج في الأعمال والمؤسسات ، بشكل أساسي للأغراض الإحصائية وبيانات التسجيل ، وما إلى ذلك. إذا كان ملف PDF الذي يحتوي على نموذج لا يمكن تحويله إلى Excel (xls / xlsx) بجودة عالية ، فسيؤدي ذلك إلى الكثير من المتاعب للقراءة.
يمكن أن تحتوي ملفات PPT على جداول ونصوص وصور. تعد ملفات PPT أكثر تنوعًا من ملفات Word و Excel. إذا قمت بتحويل ملفات PDF إلى ملفات PPT ، فيمكنك أيضًا إضافة تأثيرات رسوم متحركة لطيفة إلى مستنداتك.
نصائح حول EasePDF
بغض النظر عن الأداة التي تستخدمها ، عندما تحتاج إلى تنزيل الملف المحول ، لديك عدة طرق لتنزيله ، تمامًا مثل تحميل ملف. يمكنك حفظ الملفات في Google Drive و Dropbox، أو حفظها على جهاز الكمبيوتر المحلي الخاص بك. بالإضافة إلى ذلك ، سيقوم خادم EasePDF بإنشاء ارتباط صالح لمدة 24 ساعة (لأنه سيتم حذف الملف تلقائيًا بواسطة الخادم بعد 24 ساعة) ، يمكنك مشاركة الرابط مع زملائك أو أصدقائك.
برامج سطح المكتب لتحويل PDF إلى Office
إذا كنت لا ترغب في تسجيل الدخول في كل مرة لاستخدام الأدوات عبر الإنترنت من خلال المتصفح ، ولكنك تريد محول PDF لسطح المكتب (في بعض الأحيان يمكنك تحويل ملفات PDF مباشرة دون اتصال الأنترنيت ) ، فإننا نوصي باستخدام Adobe Acrobat و Wondershare PDFelement. سواء كنت تستخدمه شخصيًا أو لأغراض تجارية ، فسوف يلبي احتياجاتك من PDF.
يعد Adobe Acrobat DC أفضل أداة سطح مكتب للتعامل مع ملفات PDF. يمكن للمستخدمين بسهولة استخدام جميع الأدوات الموجودة بالداخل دون الحاجة إلى القلق بشأن جودة الإخراج. بالإضافة إلى ذلك ، يعد Adobe Acrobat DC أداة مدفوعة ، ولكن مع إصدار تجريبي مجاني لمدة 7 أيام ، يمكن للمستخدمين تحديد ما إذا كانوا يريدون شراء البرنامج (14.99 دولارًا شهريًا لـ Pro DC ، أو 12.99 دولارًا لـ Standard DC) بعد التقدم للحصول على نسخة تجريبية.
تصدير PDF - يتم توحيد أدوات تحويل PDF إلى تنسيقات ملفات أخرى في تصدير PDF ، مثل PDF إلى Word و PDF إلى Excel و PDF إلى PPT وما إلى ذلك ، لذلك عندما تبدأ في استخدامه ، ستشعر بالارتباك لأنه لا يمكنك العثور عليه الزر المقابل. على عكس محولات PDF الأخرى عبر الإنترنت ، يمكنك التمييز بوضوح بين PDF و X. ولكن طالما تنقر فوق تصدير PDF ، يمكنك اختيار التنسيق الذي تريد تحويل الملف إليه ، وهناك بعض الخيارات الإضافية التي يمكنك تحديدها وفقًا لاحتياجاتك .

المزيد من النصائح حول Adobe Acrobat DC
1. إذا كنت بحاجة إلى تحويل تنسيقات ملفات أخرى إلى ملفات PDF ، فأنت بحاجة إلى النقر فوق Create PDF ثم تحديد الملفات التي تريد تحويلها إلى Word أو Excel أو تنسيقات أخرى.
2- يمكنك إضافة الأدوات التي تستخدمها عادة إلى العمود الأيمن بحيث يمكنك استخدامها بسرعة في المرة القادمة.
PDFelement بعدم تحويله لملفات PDF ولكن بتحرير ملفات PDF. عند استخدامه لتحرير ملفات PDF ، ستجد أنه يبدو أنك تقوم بتحرير مستند Word ، وهناك الكثير من الأدوات للتحرير. ولكن كمحرر PDF شامل ، فإن كفاءة وجودة تحويل PDF تستحق التقدير.
بخلاف Adobe Acrobat DC ، لديك طريقتان لتحويل ملفات PDF. الأول هو تحميل الملف ، حدد تحويل من شريط القائمة أعلاه ، ثم حدد التنسيق الذي تريده. بدلاً من ذلك ، حدد تحويل PDF في الصفحة الرئيسية للبرنامج ، وأضف ملف PDF الذي تحتاجه لتغيير التنسيق ، واختر التنسيق الذي تريد حفظ ملفك به.
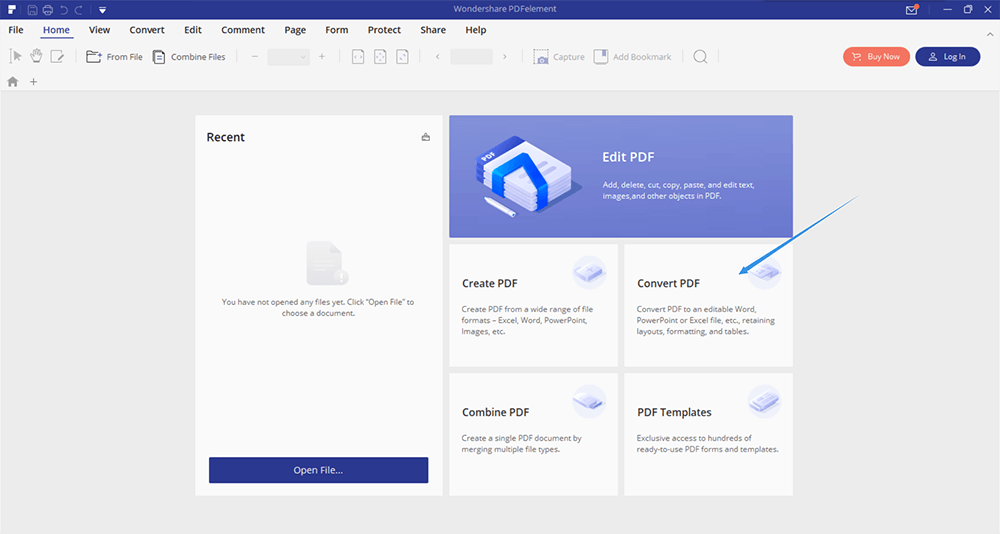
يحتوي PDFelement على إصدار قياسي وإصدار Pro. تبلغ تكلفة الإصدار القياسي 69 دولارًا ، بينما تبلغ تكلفة الإصدار الاحترافي 129 دولارًا ، ولكن دائمًا ما يحتوي على خصم ، وأخيرًا يكلف 99 دولارًا فقط. تجدر الإشارة إلى أنه بغض النظر عن الإصدار الذي تختاره للشراء ، يجب أن يكون واضحًا ما إذا كان مخصصًا لنظام التشغيل Windows أو Mac. هناك فرق بين الاثنين.
كيفية حفظ ملفات PDF كمستندات Office باستخدام Google
بالإضافة إلى محولات PDF عبر الإنترنت وبرامج PDF لسطح المكتب ، هناك طرق فعلية لتحويل ملفات PDF بسرعة إلى مستندات Office . كمتصفح متعدد الاستخدامات ، لدى Google أيضًا بعض التطبيقات المفيدة جدًا ، مثل Google Docs Google وجداول بيانات Google Slides من Google. لا يمكن لهذه التطبيقات الثلاثة فقط مساعدة المستخدمين على فتح الملفات بتنسيقاتهم الخاصة ، ولكن يمكنها أيضًا فتح تنسيقات أخرى ، مثل ملفات PDF. يمكن للمستخدمين حفظ الملفات بالتنسيق المقابل بعد تحرير ملفات PDF.
جميع تطبيقات Google هذه مجانية للاستخدام ، ويمكن للمستخدمين تعديل هذه الملفات وملؤها والتعاون بسهولة ، بغض النظر عن الجهاز أو النظام الذي تستخدمه ، طالما يمكنك الاتصال الأنترنيت، يمكنك تحويل الملفات وتحريرها بحرية.
أدناه سنأخذ Google Docs كمثال لشرح بإيجاز كيفية تحويل ملفات PDF إلى مستندات Word. يمكنك متابعة هذه المقدمة لتحويل PDF إلى Excel و PPT باستخدام جداول بيانات Google وعروض Google Slides.
الخطوة الأولى . قم بزيارة Google Docs من خلال Chrome (هذا هو المتصفح المفضل لدينا). ثم حدد الوضع الشخصي أو للعمل. وضع العمل مريح للغاية ، حيث يسمح لأكثر من شخص بالعمل في نفس الوقت ، ويتم حفظ كل تغيير تلقائيًا.
الخطوة 2. انقر فوق رمز الملف في الزاوية اليمنى العليا من الشريط الفارغ أدناه. بعد ذلك سوف تتلقى مطالبة بتحميل الملف. حدد تحميل لفتح ملف PDF الذي تريد تحويله.

الخطوة 3. حدد فتح باستخدام Google Docs في شريط القائمة العلوي. ثم سترى ملف PDF الخاص بك مفتوحًا مثل ملف Word ، ويمكنك تحرير ملفك الآن.

الخطوة 4. انقر فوق "ملف" في الجزء العلوي الأيسر وحدد تنزيل> Microsoft Word . ثم تقوم بتحويل ملف PDF إلى ملف Word بنجاح.

نصائح Google Docs
في الواقع ، عندما تفتح ملف PDF الخاص بك من خلال Google Docs، يكون قد عرض بالفعل محتويات ملف PDF كملف Word. لا يمكنك فقط إضافة أو إزالة النص والصور ، ولكن يمكنك أيضًا كتابة نص غامق وتغيير لون النص. تمامًا مثل تحرير ملف Word ، يمكنك حفظ خطوة تغيير التنسيق ثم تحرير الملف الجديد مرة أخرى.
استنتاج
بعد قراءة هذا المقال ، هل لديك أي سؤال حول كيفية تحويل ملفات PDF إلى مستندات Office ؟ إذا كان لا يزال لديك أسئلة ، فلا تتردد في طرحها في التعليقات أدناه ، أو يمكنك الاتصال بنا للعثور على حل وسنقوم بالرد عليك في أقرب وقت ممكن.
هل كان المقال مساعدا؟! شكرا لك على ملاحظاتك!
نعم أو رقم























