يوفر EaseFlip وظائف مريحة وسهلة الفهم للمستخدمين لتخصيص وتخصيص كتب الصور المتحركة الخاصة بهم دون متاعب. من خلال تغيير سمة الخلفية ، وإضافة محتوى وسائط إلى دفتر الصور المتحركة ، يمكنك جعل دفتر الصور المتحركة يبدو أكثر حيوية وجاذبية. لحسن الحظ ، ستوفر لك هذه المدونة برنامجًا تعليميًا مفصلاً حول استخدام EaseFlip لتحرير دفتر الصور المتحركة. اتبع الدليل وحاول إنشاء دفتر رسوم متحركة أكثر خصوصية الآن!
قم بتنزيل EaseFlip مجانًا من هنا:
محتويات
كيفية إضافة مشهد وخلفية الكتيب؟
كيفية تغيير صورة الخلفية ولونها؟
كيفية تغيير ألوان عناصر التنقل؟
كيف تضيف إشارات مرجعية إلى الكتيب الرقمي؟
كيفية إضافة مشهد وخلفية الكتيب؟
من خلال جعل مظهر دفتر الصور المتحركة أكثر جاذبية ، يمكنك تغيير مشهده وخلفيته وفقًا لذوقك. بعد استيراد مستند PDF (يمكن لـ EaseFlip تحرير ملف PDF واحد فقط في كل مرة. تحتاج إلى دمج PDF في البداية إذا كان لديك أكثر من ملف PDF واحد تريد تحويله إلى flipbook باستخدام أداة دمج PDF موثوقة) ، انتقل إلى مجموعة الأدوات على اليمين ثم انعطف إلى قسم "المشهد" ، يمكنك مباشرة تطبيق المشاهد الجذابة التي أنشأتها EaseFlip مثل الشواطئ الجميلة ، ومناظر الربيع الساحرة ، والسحب ، وما إلى ذلك لتكون خلفية دفتر الصور المتحركة.
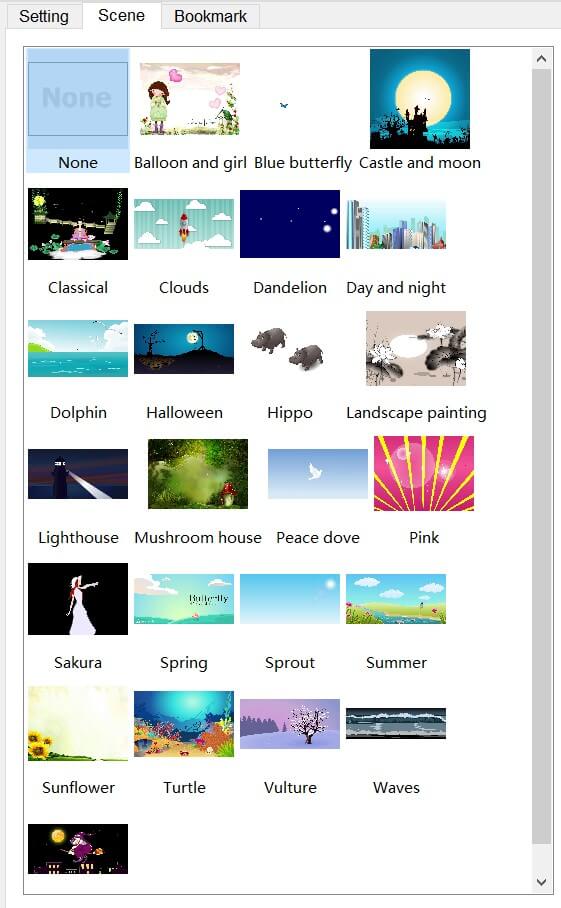
كيفية تغيير صورة الخلفية ولونها؟
هل تريد تمكين صورة خلفية مخصصة وتعيين لونك المفضل لتخصيص دفتر الصور المتحركة لجعله فريدًا؟ بدلاً من تطبيق نماذج المشهد المتوفرة ، يُسمح لك باستيراد صورة من جهاز الكمبيوتر الخاص بك لتكون خلفية دفتر الصور المتحركة. فيما يلي دليل حول كيفية تغيير صورة الخلفية ولون دفتر الصور المتحركة.
الخطوة 1. بعد إضافة دفتر الصور المتحركة ، انتقل إلى الجانب الأيمن وانتقل إلى "الإعداد".
الخطوة 2. سوف تكتشف أيقونة "استيراد" تحت سمة الخلفية المحددة مسبقًا. ثم يمكنك تصفح جهاز الكمبيوتر الخاص بك لتحديد صورة خلفية لإضافتها إلى دفتر الصور المتحركة.
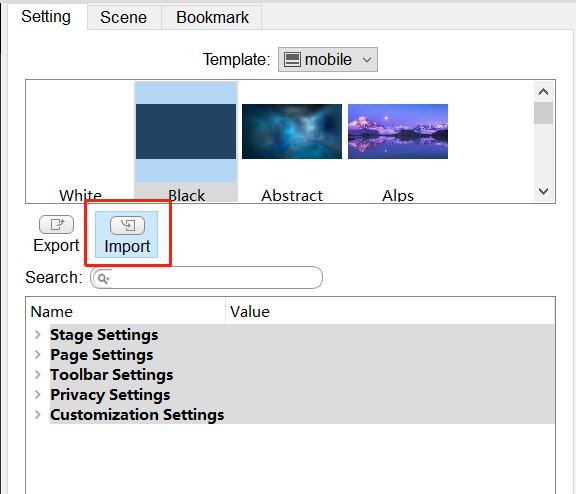
الخطوة 3. انتقل لأسفل إلى قسم "الإعداد". يجب أن تذهب إلى "إعدادات المرحلة" لتغيير لون الخلفية إلى لونك المفضل. بعد اختيار اللون المفضل لديك ، انقر فوق "موافق" للتطبيق.
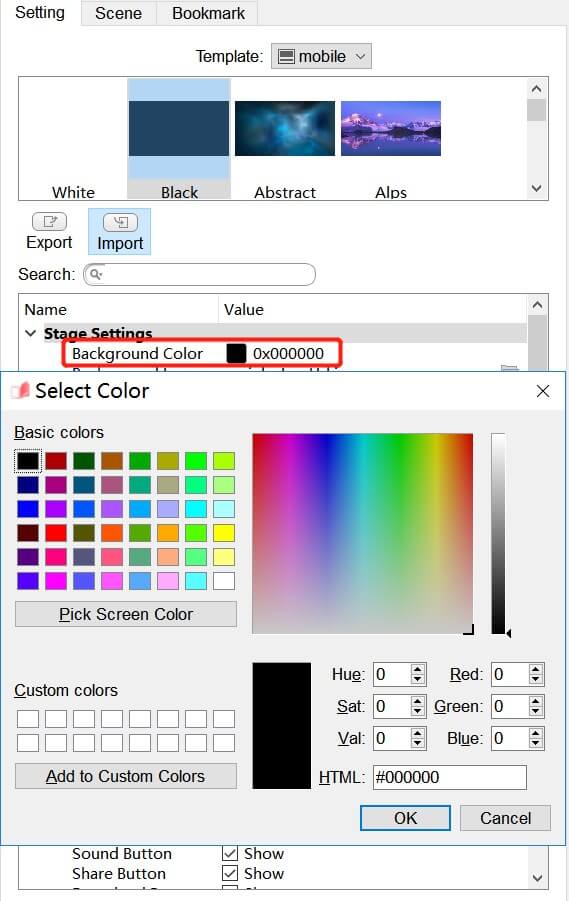
كيفية تغيير ألوان عناصر التنقل؟
إذا أضفت بعض عناصر التنقل إلى دفتر الصور المتحركة مثل زر الإشارة المرجعية وزر الصورة المصغرة وخلفية نتائج البحث وما إلى ذلك ، فيمكنك تخصيص ألوانها لتمكين تخطيط دفتر الصور المتحركة ليكون له تأثير مرئي أكثر جاذبية. لتغيير لون كل عنصر ، ما عليك سوى العثور على بيانات الإعداد الخاصة به في قسم "إعداد النموذج" على الجانب الأيسر. إليك كيفية القيام بذلك ،
الخطوة الأولى. في قسم "إعداد النموذج" ، انتقل إلى "الإعداد" وانتقل لأسفل.
الخطوة الثانية. في جزء "Toolbar Setting" ، يمكنك بسهولة العثور على العناصر التي يحتوي عليها دفتر flipbook. لتغيير اللون ، ما عليك سوى النقر فوق رمز اللون خلف خيار العنصر.
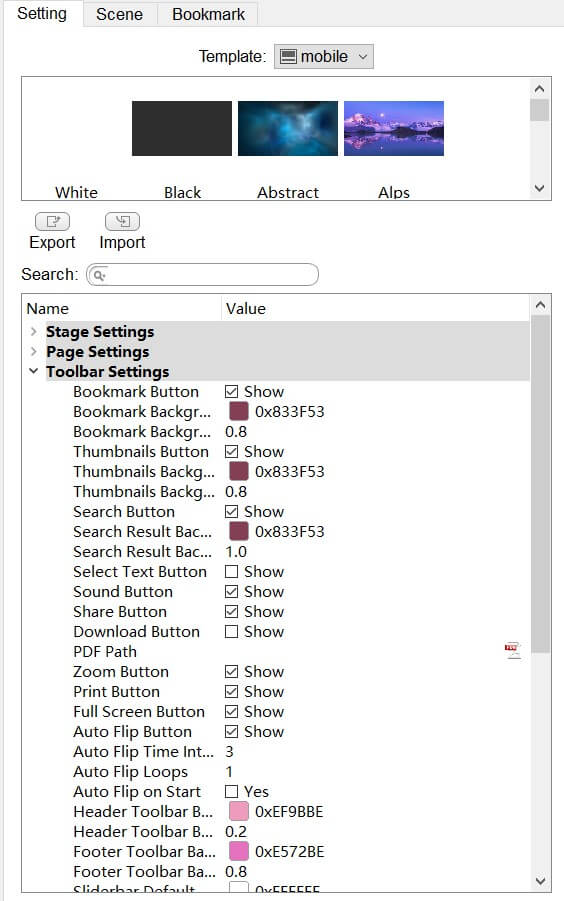
الخطوة 3. أنت متاح لتحديد لون معين في نافذة إعداد اللون المنبثقة أو أدخل HTML مباشرة للتطبيق. يمكن ضبط إعدادات المعلمات الأخرى هنا.
الخطوة 4. عندما يتم تحديد اللون ، انقر فوق أيقونة "موافق" لإرسال التغييرات وحفظها.
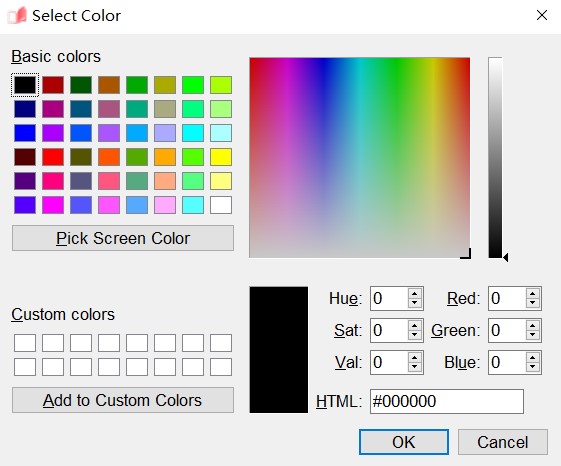
كيف تضيف إشارات مرجعية إلى الكتيب الرقمي؟
تساعد إضافة إشارات مرجعية إلى دفتر الصور المتحركة القراء في العثور على محتوى معين بسرعة وسهولة أكبر. يتيح EaseFlip أيضًا للمستخدمين إنشاء إشارات مرجعية لإضافتها إلى دفتر الصور المتحركة الرقمي. ما عليك سوى اتباع الدليل أدناه للمحاولة.
الخطوة 1. عندما تحتاج إلى إضافة إشارات مرجعية إلى دفتر الصور المتحركة ، بعد استيراده ، انتقل إلى "إعداد النموذج" وحدد قسم "الإشارة المرجعية".
الخطوة 2. أضف إشارة مرجعية أو إشارة مرجعية فرعية في دفتر الصور المتحركة الآن. يمكنك تسمية الإشارة المرجعية وفقًا للمحتوى الذي تفضله. وهي متاحة أيضًا لتعيين صفحة دفتر الصور المتحركة مباشرةً لإضافة الإشارة المرجعية إليها.
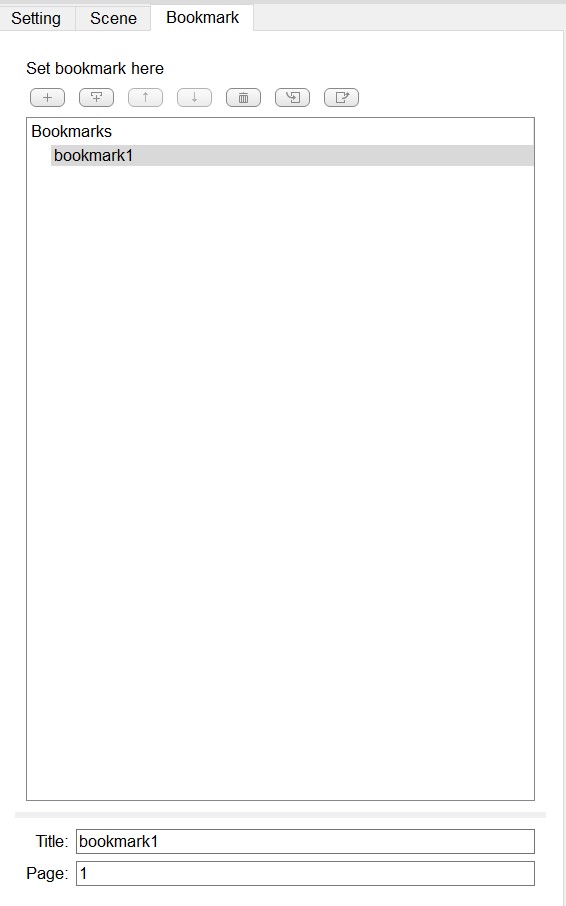
الخطوة 3. بعد إضافة الإشارات المرجعية إلى دفتر الصور المتحركة ، تذكر حفظ التغييرات قبل المغادرة.

كيف أضيف الشعار إلى الكتيب "Flipbook" الخاص بي؟
لتمثيل ملكية دفتر الصور المتحركة ، يمكنك إضافة شعارك الخاص إليه باستخدام EaseFlip. في محرر flipbook المقدم من EaseFlip ، يمكن استخدام أداة إضافة الشعار بسهولة لإضافة شعار مخصص إلى دفتر الصور المتحركة. انظر كيف يعمل الآن.
الخطوة الأولى. في شريط أدوات EaseFlip ، انقر فوق "تحرير Pages" وسيقوم EaseFlip بتوجيهك إلى صفحة "flipeditor".
الخطوة 2. استخدم شريط أدوات التحرير الموجود في أعلى اليسار لإضافة شعار الآن. أنت متاح لإضافة نص أو شعار صورة في تفضيلاتك.

الخطوة 3. إذا قمت بإضافة النص ، يمكنك تغيير تخطيط محتوى النص بالاستفادة من وظائف التحرير المتوفرة على الجانب الأيمن. على سبيل المثال ، يمكنك تحديد نمط له ، أو تغيير اللون وحجم الخط وإضافة إجراء إلى الشعار.
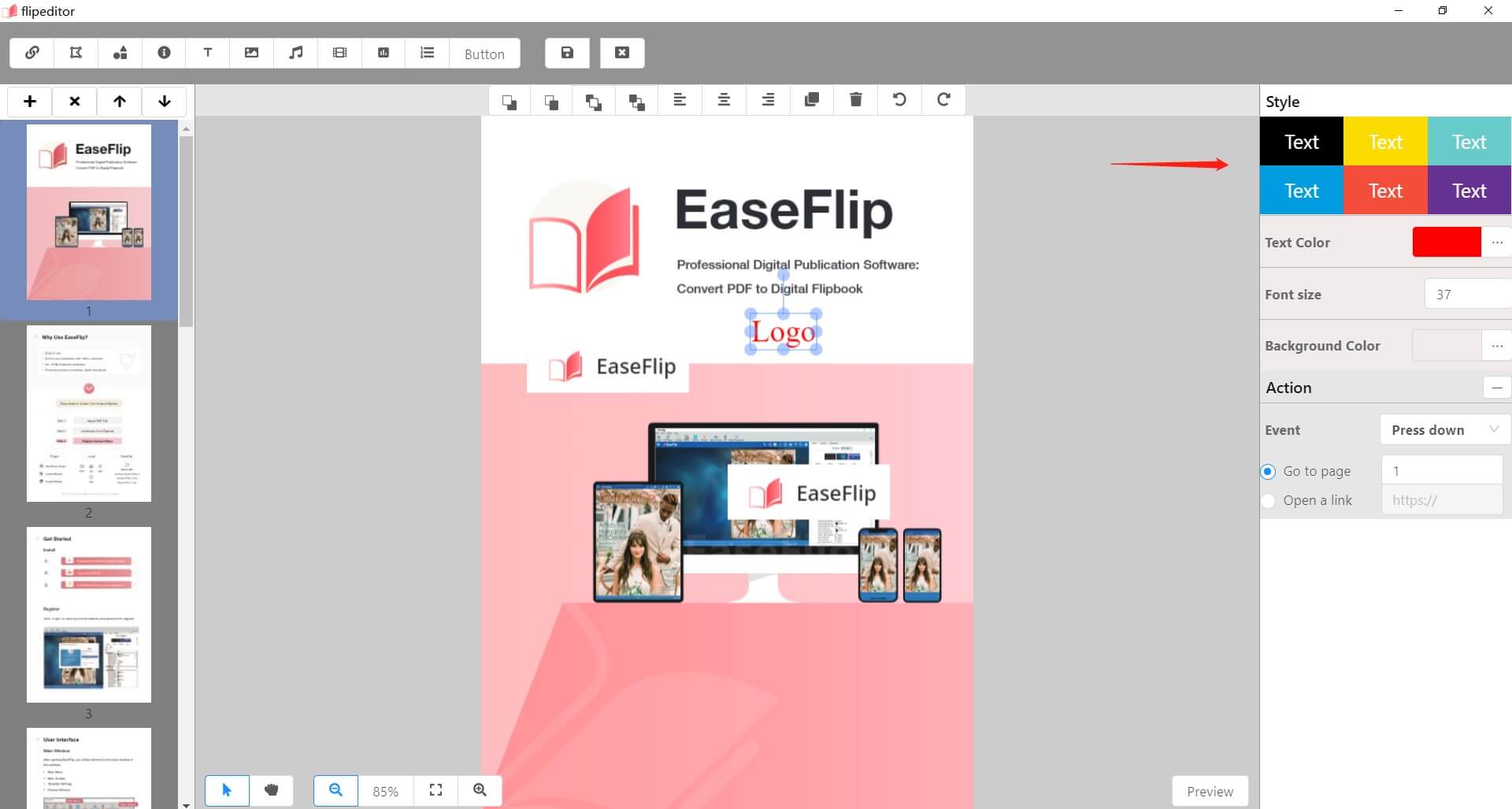
باستثناء إضافة شعار نصي ، إذا اخترت إضافة شعار صورة ، يتيح لك EaseFlip أيضًا ضبط الصورة مثل السطوع والتباين والتشبع وما إلى ذلك. يمكنك تخصيص الشعار وفقًا لذلك.
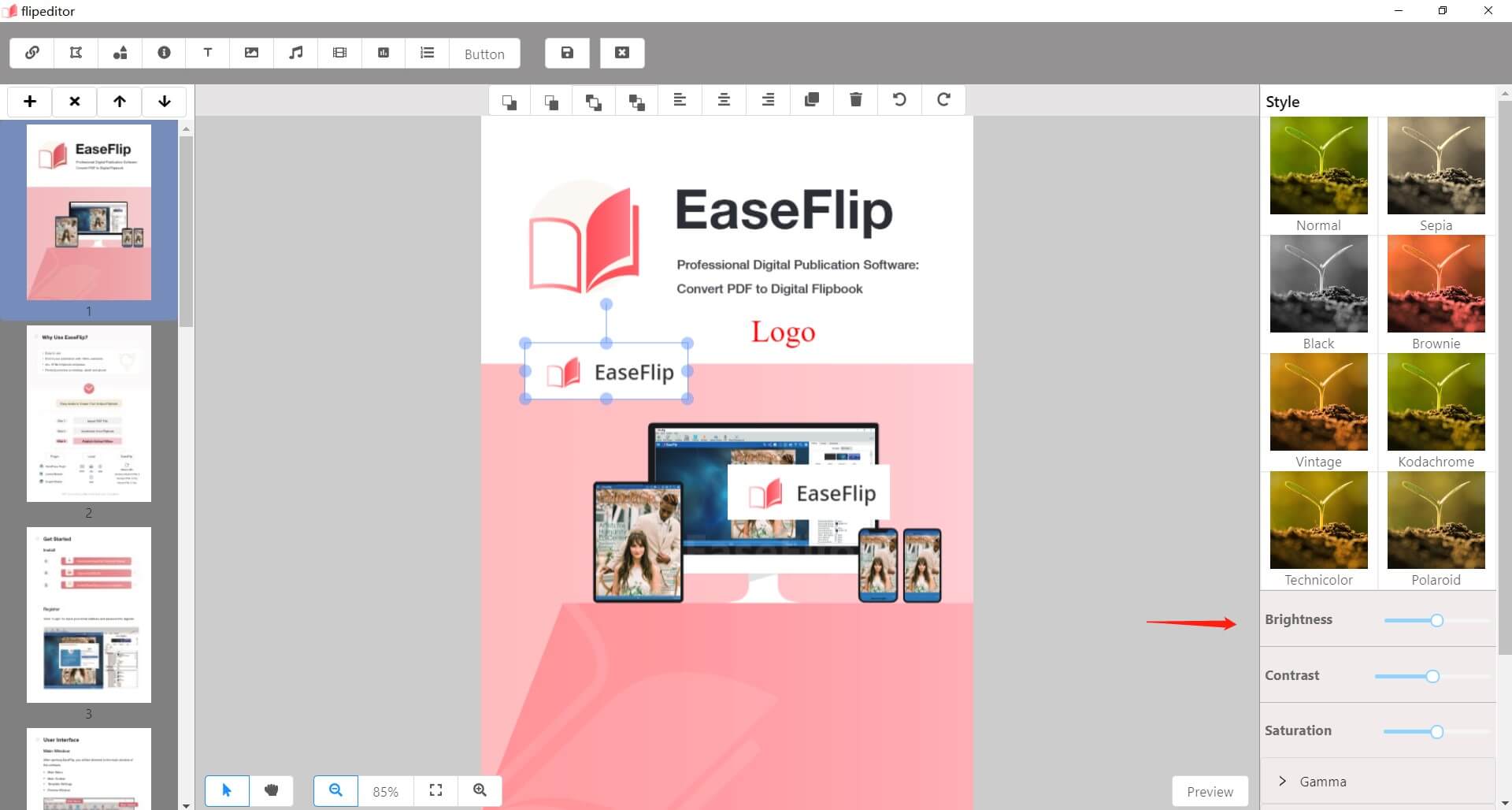
الخطوة 4. عند إضافة الشعار ، اضغط على أيقونة الحفظ وارجع إلى الواجهة الرئيسية لبرنامج EaseFlip.
الخطوة 5. بعد إضافة الشعار ، في "إعداد النموذج" ، يمكنك عمل المزيد من إعدادات التخصيص للشعار. ما عليك سوى الانتقال إلى "إعدادات التخصيص" وإجراء التغييرات حسب حاجتك.
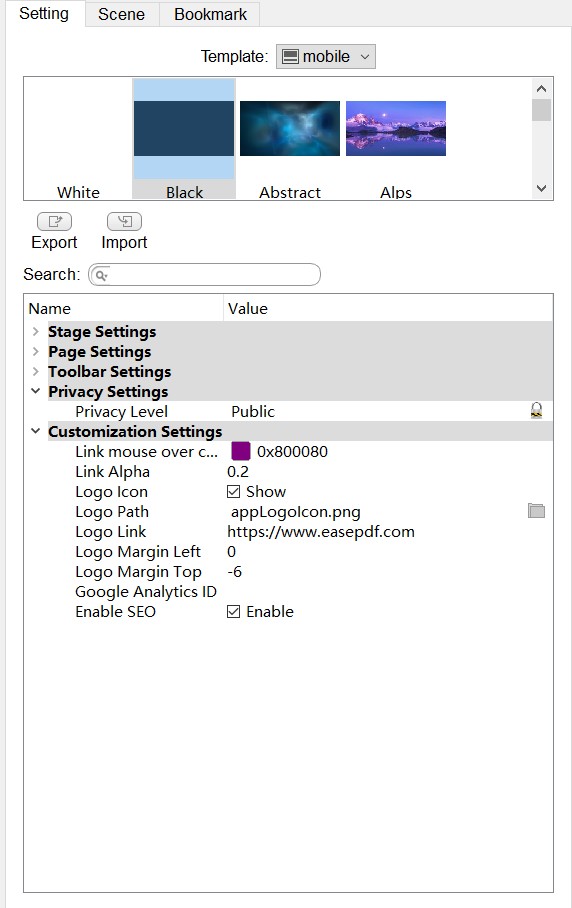
كيف تصنع كتاب Flipbook بالرسوم المتحركة؟
قد يجذب جعل دفتر الصور المتحركة متحركًا المزيد من القراء ، وخاصة الأطفال. يوفر EaseFlip أيضًا وظائف سهلة لإنشاء دفتر صور متحرك ، مثل إضافة مقاطع فيديو إلى المحتوى.
الخطوة الأولى. انقر على "تعديل Pages" على شريط أدوات EaseFlip للانتقال إلى المحرر.
الخطوة الثانية. اضغط على أيقونة الفيديو في شريط أدوات التحرير وحدد الفيديو أو صورة GIF المتحركة لإضافتها إلى دفتر الصور المتحركة. الاختيار من ملف محلي أو منصات على الإنترنت (يوتيوب أو فيميو) كلاهما متاح.

الخطوة 3. بعد إضافة الفيديو ، انتقل إلى اليمين واختر تمكين خيار "Loop" أو "Auto play". إنها تسمح بتشغيل الفيديو تلقائيًا.
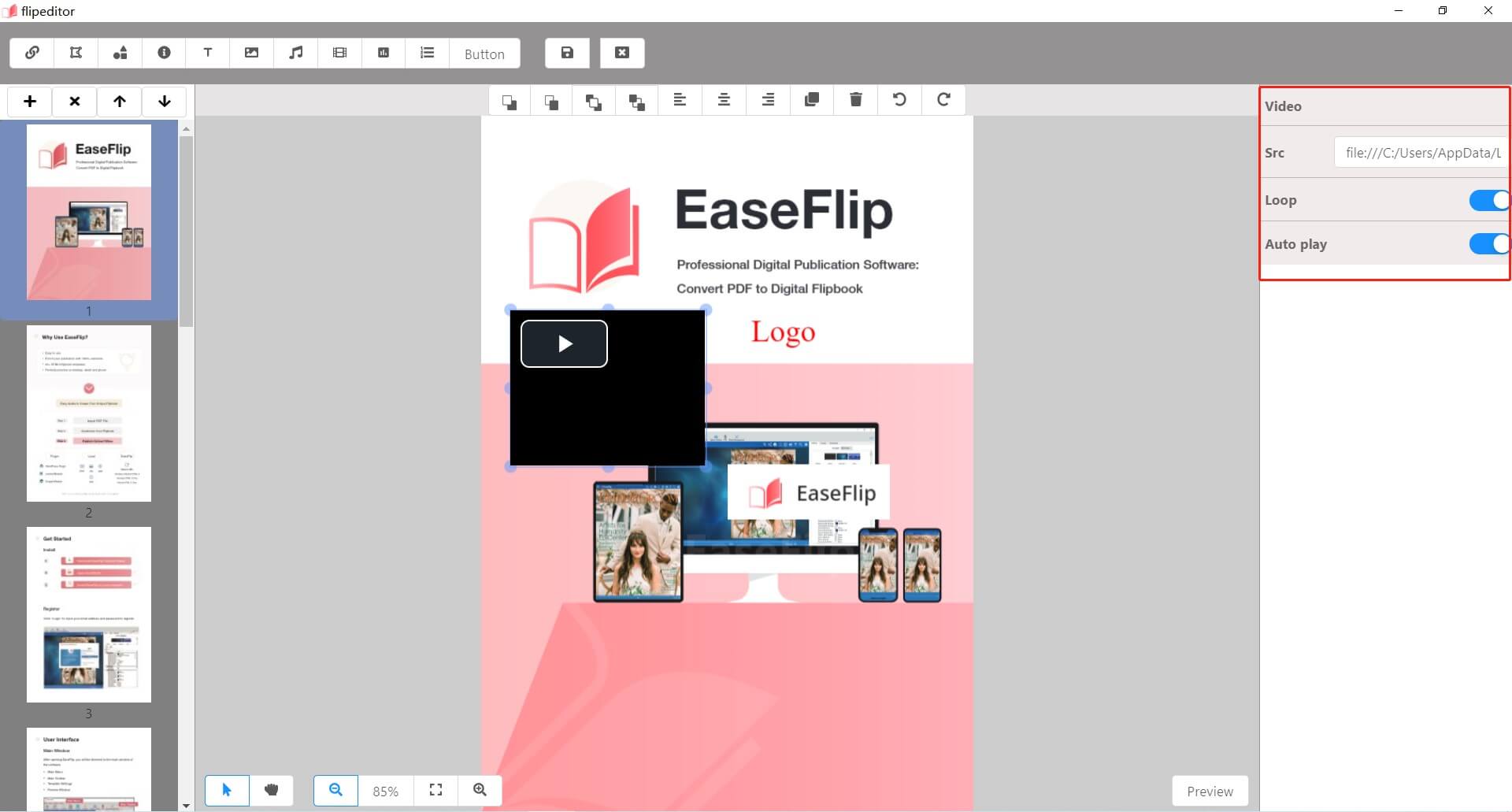
الخطوة 4. أخيرًا ، احفظ هذه التغييرات بالضغط على أيقونة "حفظ".
يوفر EaseFlip أدوات بسيطة وعملية بديهية لمساعدة المستخدمين على إنشاء دفتر صور متحركة فريد. ربما تم قفل بعض الوظائف لمستخدمي الإصدار التجريبي المجاني ، ويمكن استخدام معظمها دون دفع فلس واحد. هل تريد تخصيص دفتر الصور المتحركة الخاص بك لجعله فريدًا؟ جرب EaseFlip!
قم بتنزيل EaseFlip مجانًا من هنا:
هل كان المقال مساعدا؟! شكرا لك على ملاحظاتك!
نعم أو رقم

























