بالنسبة للمبدعين لأول مرة الذين يرغبون في إنشاء دفتر صور متحركة ، فإن الطريقة الفعالة هي إنتاج ملف PDF في البداية. عندما تحصل على مستند PDF ، باستخدام منشئ دفتر فليب بوك محترف ومتعدد الوظائف ، يمكنك بسهولة تحويل مستند PDF إلى دفتر فليب بوك بنقرات بسيطة للغاية.
لن يكون من الصعب إنشاء دفتر الصور المتحركة الأول الخاص بك مع إرشادات واضحة. وبالتالي ، سيعلمك البرنامج التعليمي اليوم أبسط طريقة احترافية لإنشاء دفتر صور متحركة من ملف PDF. الآن ، تابع وابدأ!
محتويات
الجزء 1 - تنزيل EaseFlip Flipbook Maker وتثبيته
الجزء 3 - جعل التخصيص الخاص بك
قم بتنزيل وتثبيت برنامج EaseFlip Flipbook Maker
لإنشاء دفتر صور متحركة من PDF ، تحتاج إلى تلقي المساعدة من أداة خارجية. EaseFlip هو محرر ومحول PDF تم إطلاقه حديثًا إلى flipbook ، مما يوفر وصولاً سهلًا وعالي الجودة لمساعدة كل مستخدم في الحصول على دفتر الصور المتحركة الذي يحلم به.
يجلب EaseFlip العديد من الميزات الرائعة التي تمكن المستخدمين من إنشاء كتب متحركة بسهولة. ببساطة امسكهم قبل الاستخدام.
# 1. تأثير التقليب الجميل
يمكّن EaseFlip المستخدمين من إنشاء دفتر فليب بتأثير واقعي لتقليب الصفحة. ستكون أداة مثالية لعمل تقليب المحتوى مثل المجلات والكتالوجات.
# 2. بيئة آمنة داخل التطبيق
يجلب EaseFlip واجهة نظيفة بدون برامج إعلانية أو برامج ضارة. لا يُطلب من المستخدمين أيضًا تثبيت ملحقات إضافية أثناء استخدام البرنامج ، مما يضمن عملية إعداد بسيطة وآمنة.
# 3. محتوى الرسوم المتحركة والوسائط المضمنة
يمكن للمستخدمين إضافة رسوم متحركة أو محتوى وسائط مثل الصوت والفيديو إلى دفتر الصور المتحركة. يمكن حتى إدراج تأثيرات الرسوم المتحركة في المواقع باستخدام WordPress و Joomla و Drupal للترميز.
# 4. توفير استضافة سحابية
يوفر EaseFlip قرص استضافة سحابي للسماح للمستخدمين بتحميل الدفاتر المتحركة التي تم إنشاؤها لحفظها. سيتم الاحتفاظ بالبيانات هناك إلى الأبد حتى تلف القرص.
EaseFlip متاح لمستخدمي Windows و Mac للتثبيت. وبالتالي ، يمكنك تحديد الإصدار المناسب لتنزيل حزمة تثبيت EaseFlip هنا:

تحميل ملفات PDF
بعد تثبيت EaseFlip ، ابدأ أول محاولة لتحويل PDF إلى flipbook! هذا دليل بسيط يمكنك اتباعه.
(اختياري) الخطوة 1. بعد تشغيل EaseFlip على سطح المكتب الخاص بك ، انقر فوق الزر "تسجيل الدخول" وقم بالتسجيل / تسجيل الدخول عبر حساب EaseFlip الخاص بك.
ملاحظة: إذا كنت بالفعل مستخدمًا مسجلاً لـ EasePDF، فيمكنك استخدام EasePDF لتسجيل الدخول إلى EaseFlip والعكس صحيح. ولكن تجدر الإشارة إلى أن حزم العضوية الخاصة بالبرنامجين مستقلة.
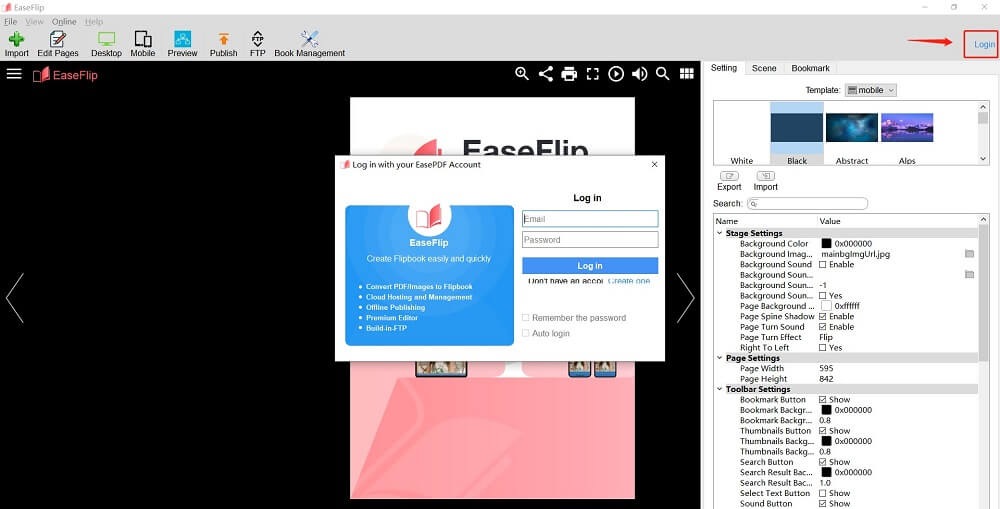
الخطوة 2. الآن يمكنك العثور على أيقونة "استيراد" في الزاوية اليسرى العلوية من شريط الأدوات. اضغط عليه وستظهر نافذة "استيراد PDF".

الخطوة 3. أنت متاح لتصفح جهاز الكمبيوتر الخاص بك واختيار مستند PDF لإضافته إلى EaseFlip.
ملاحظة: يدعم EaseFlip تحميل ملف PDF واحد في كل مرة. وبالتالي ، تحتاج إلى استخدام أداة دمج PDF لدمج مستندين أو أكثر من مستندات PDF معًا إذا كنت ترغب في إنشاء دفتر صور من أكثر من مستند PDF واحد في وقت واحد.
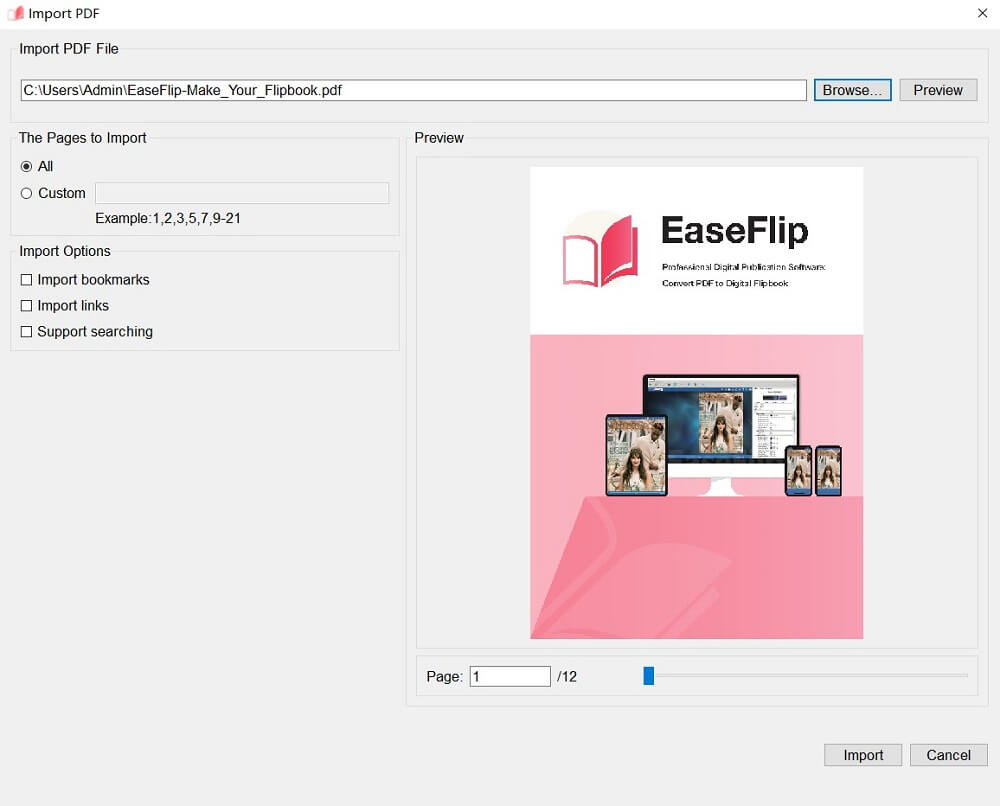
اختياري: بدلاً من إضافة جميع الصفحات والعناصر الموجودة في ملف PDF إلى البرنامج ، يمكنك تخصيص الكائنات التي ترغب في استيرادها. يمكنك تحديد صفحات معينة لإضافة أو بعض العناصر الأساسية مثل الإشارات المرجعية أو الروابط.
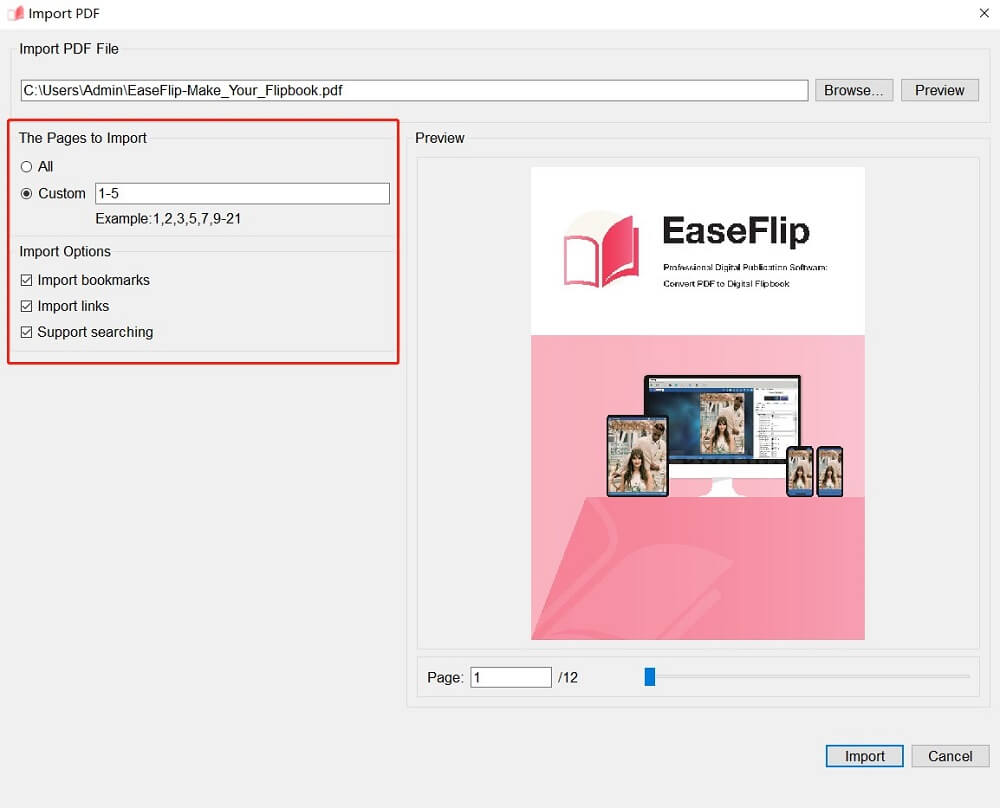
الخطوة 4. عندما تحدد ملف PDF والعناصر التي تريد استيرادها ، قم بمعاينة الحالة ، ثم اضغط أخيرًا على أيقونة "استيراد".
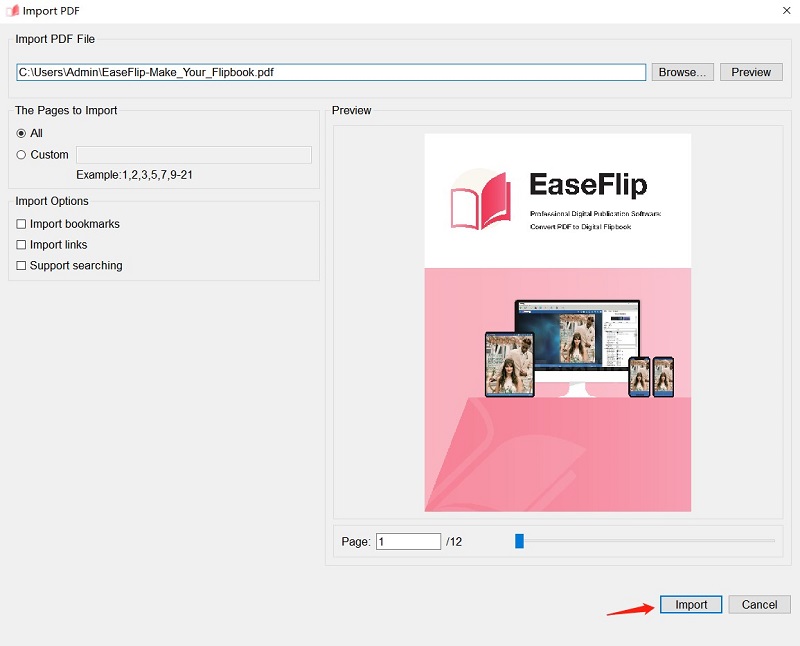
جعل التخصيص الخاص بك
الآن ، ابدأ في تخصيص دفتر الصور المتحركة لإنشاء كتاب فريد! هناك ثلاثة أنواع رئيسية من الوظائف التي يمكن تطبيقها للمساعدة في تخصيص عملية تحرير دفتر الصور المتحركة.
الخطوة الأولى. بتحديد وضع "سطح المكتب" أو "الهاتف المحمول" لملاءمة دفتر الصور المتحركة الخاص بك ، يضمن أن تأثير التشغيل يعمل بشكل أفضل. ما عليك سوى الانتقال إلى شريط الأدوات العلوي وتحديد وضع دفتر الصور المتحركة الخاص بك.

ضمن قسم "الجوال" ، يمكنك تحديد نموذج دقيق يناسب دفتر الصور المتحركة بشكل أفضل.
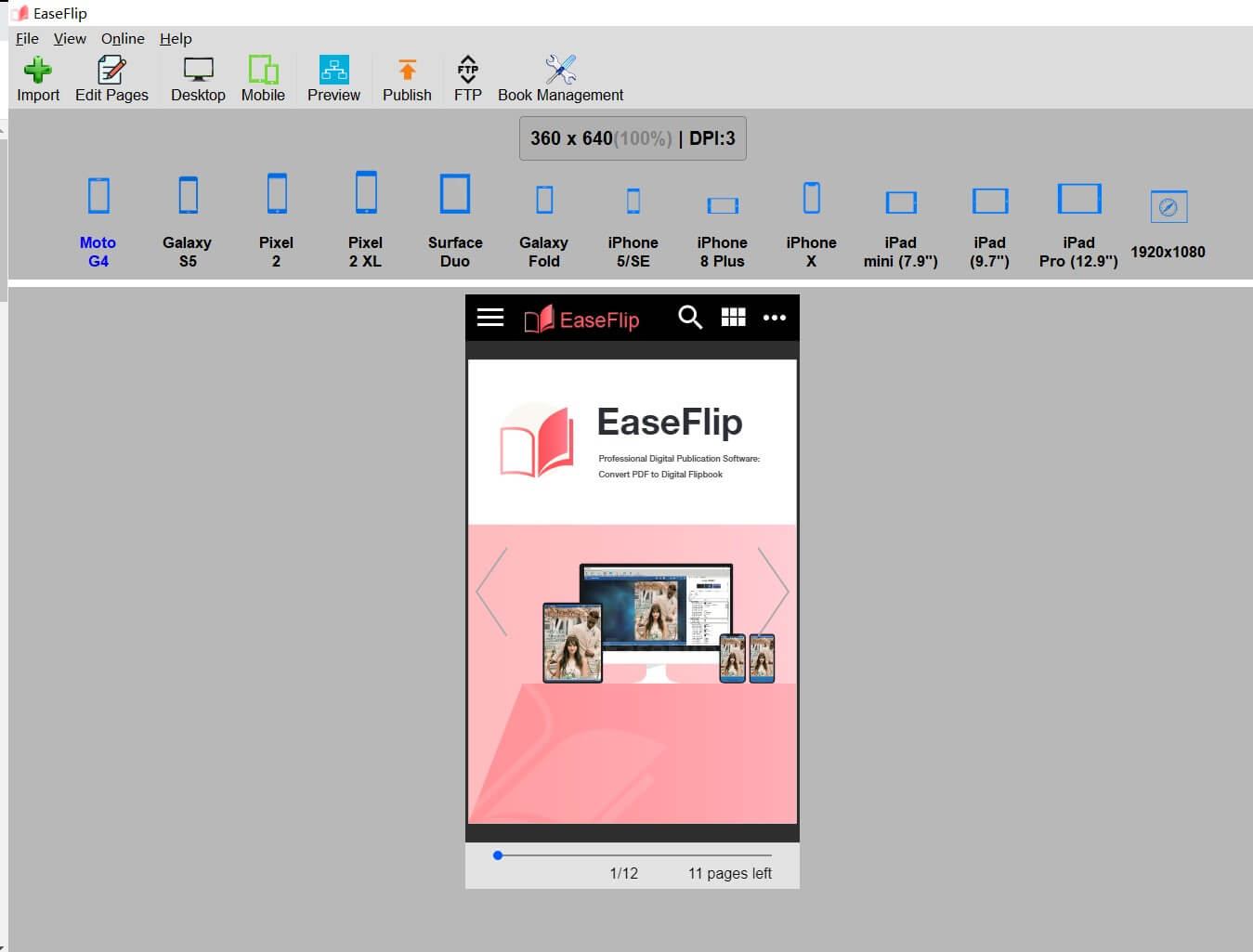
الخطوة 2. انتقل إلى "تحرير" على شريط الأدوات وسيتم تحويل الصفحة إلى نافذة تحرير دفتر الصور المتحركة. هنا ، يمكنك إضافة عناصر إلى دفتر الصور المتحركة الخاص بك لجعله يبدو أكثر حيوية. على سبيل المثال ، يمكنك إضافة روابط أو أشكال أو نصوص أو صور أو موسيقى خلفية أو مقاطع فيديو أو حتى مخططات وأزرار إلى دفتر الصور المتحركة. عند اكتمال عملية التحرير ، اضغط على أيقونة "حفظ".
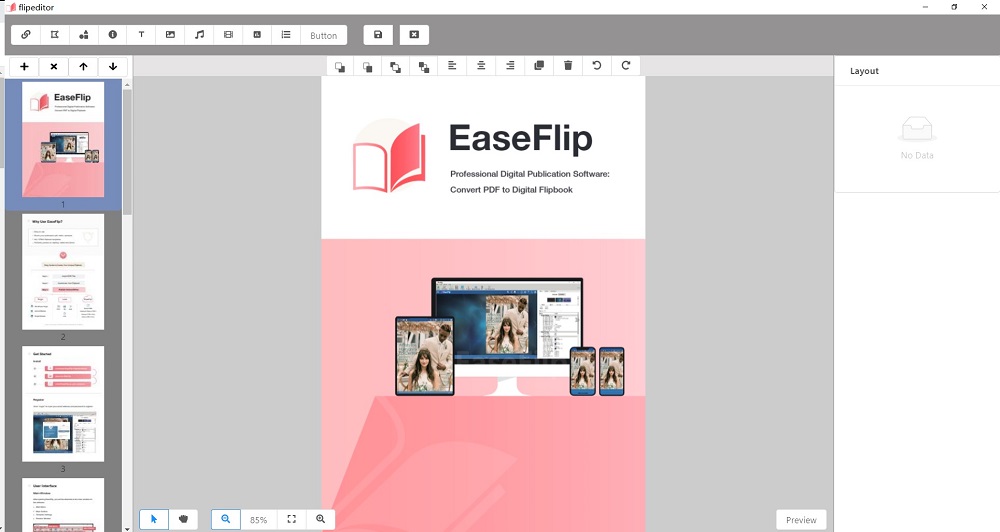
الخطوة 3. عندما تعود إلى الواجهة الرئيسية لبرنامج EaseFlip ، يمكنك ملاحظة قسم الإعدادات على الجانب الأيمن. يمكنك ضبط الإعدادات مثل إعدادات المسرح أو الصفحة أو شريط الأدوات أو الخصوصية أو التخصيص لاستخدام المحرر بشكل أكثر ملاءمة.
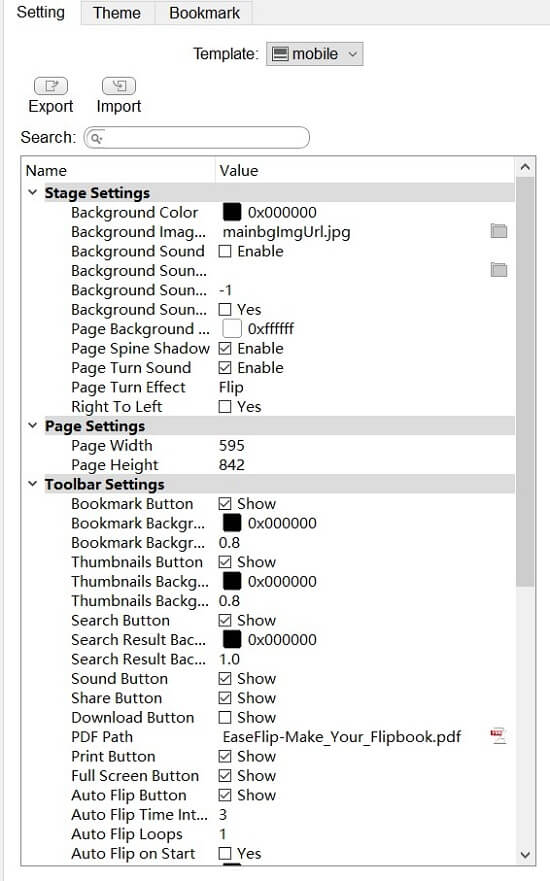
بالإضافة إلى ذلك ، يوفر هنا السمات والإشارات المرجعية للمستخدمين لجعل كتاب الصور المتحركة يبدو أكثر احترافًا وجاذبية. يمكنك تطبيق التأثير والإشارات المرجعية مباشرة هنا.
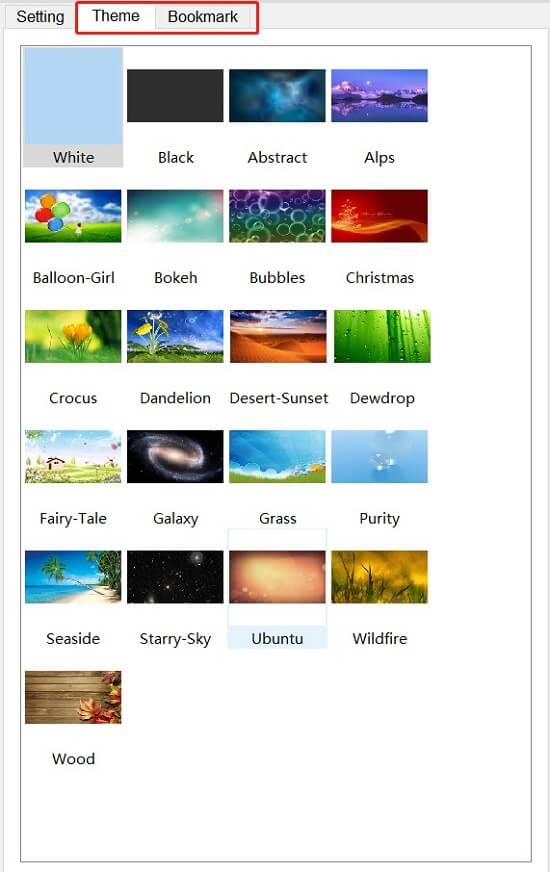
انشر وشارك في Flipbook مع القارئ الخاص بك
عند إنشاء دفتر الصور المتحركة واكتمال الإصدار ، يمكنك نشره ومشاركته مع القراء حتى يستمتعوا به. يمكنك الوصول إلى خيار "نشر" على شريط الأدوات. عندما تظهر نافذة "نشر" ، حدد الطريقة التي تريد نشر دفتر الصور المتحركة بها.

# 1. انشر كملف على الإنترنت
لديك أربعة تنسيقات لترميز دفتر الصور المتحركة وإخراجه كملف غير متصل بالإنترنت ، والتي تشمل .html و. zip و. app و. exe. ما عليك سوى تحديد التنسيق الذي تريده ، والانتقال إلى الجانب الأيمن من النافذة لتحديد مجلد الإخراج للحفاظ على الملف. بالإضافة إلى ذلك ، قم بتحرير عنوان دفتر الصور المتحركة وحدد معيار الويب لذلك كلاهما متاح.
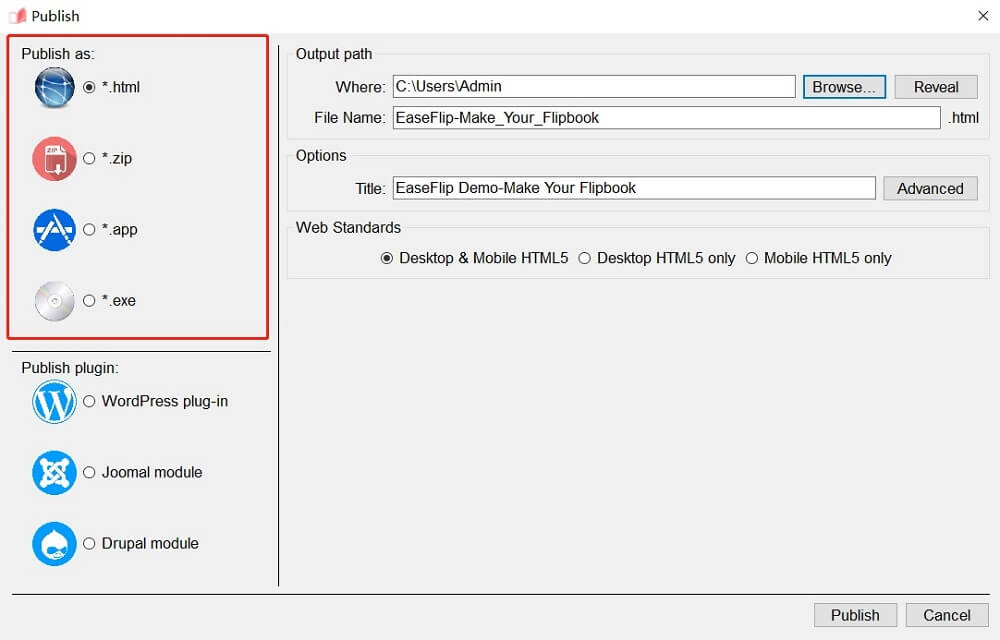
# 2. انشر كمكوِّن إضافي
بدلاً من إخراج دفتر الصور المتحركة كملف عبر الإنترنت ، يمكن للمستخدمين أيضًا نشر دفتر الصور المتحركة بمساعدة خادم FTP المدمج في EaseFlip. تم تمكين المستخدمين من إخراج دفتر الصور المتحركة كمكوِّن إضافي لبرنامج WordPress أو وحدة Joomal أو وحدة Drupal.
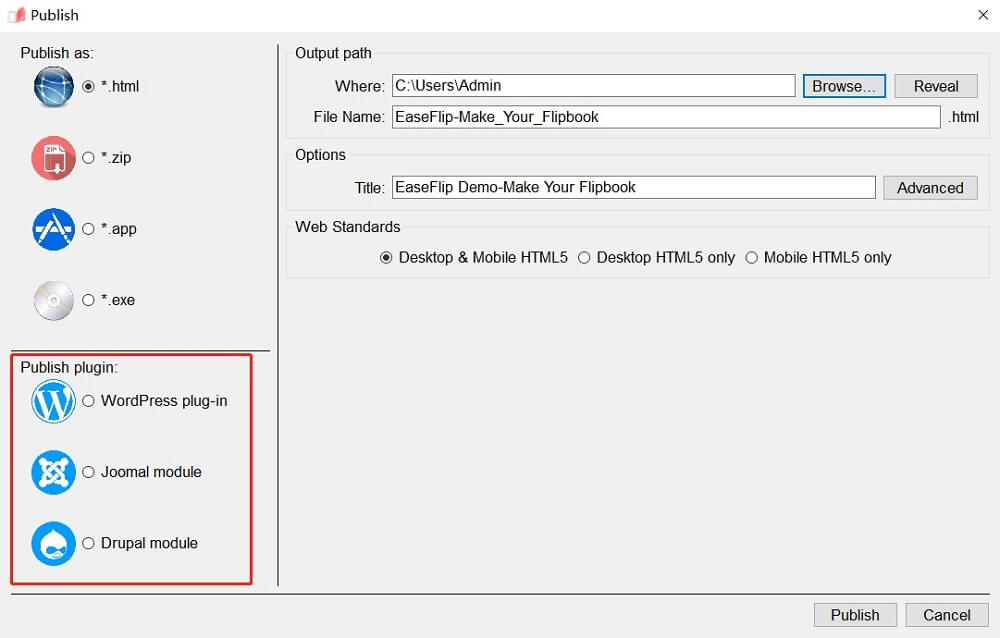
ماذا يمكنك أن تفعل بعد ذلك
تهانينا! لقد أكملت إنشاء دفتر الصور المتحركة الأول الخاص بك بمساعدة EaseFlip! في اليوم التالي ، لديك المزيد من الأشياء التي يمكنك فعلها باستخدام دفتر الصور المتحركة الخاص بك ، على سبيل المثال -
قبل مشاركة دفتر الصور المتحركة ، يُسمح لك بإضافة كلمة مرور لتأمين دفتر الصور المتحركة من خلال حماية المحتوى.
شارك دفتر الصور المتحركة المحول مع أصدقائك للاستمتاع بالمرح الترفيهي معًا.
عزز عدد مشاهدات دفتر الصور المتحركة عن طريق تحميل دفتر الصور المتحركة على منصات التواصل الاجتماعي.
...
بعد الاطلاع على البرنامج التعليمي بأكمله ، قد تلاحظ أن استخدام EaseFlip ليس صعبًا. من التحويل إلى ميزات التحرير ، يلبي EaseFlip معظم متطلبات المستخدمين بوظائفه سهلة الاستخدام وعالية الكفاءة. لماذا لا تتبع هذا الدليل وتبدأ في صنع دفتر الصور المتحركة الخاص بك على الفور؟
قم بتنزيل EaseFlip مجانًا من هنا:
هل كان المقال مساعدا؟! شكرا لك على ملاحظاتك!
نعم أو رقم

























