أصبح PDF شائعًا على مدار السنوات القليلة الماضية ، وقد وجد العديد من الأشخاص والشركات مزايا تنسيق المستند المعروف هذا. باستخدام تنسيق PDF ، يمكنك نشره بسهولة حتى يتمكن الجميع من فتحه ، كما أنه يبدو احترافيًا للغاية ولا داعي للقلق بشأن أمان الملف. لا أحد يستطيع تعديل أو سرقة نصك أو صورك.
يعد تنسيق PDF تنسيقًا رائعًا ، ويعرف معظم الناس بالفعل أنه يمكننا فتح ملفات PDF هذه باستخدام بعض الأدوات المجانية مثل Acrobat Reader. لكن بعض الأشخاص لا يعرفون كيفية إنشاء ملف PDF. سيوفر لك ملف PDF الكثير من المتاعب عند محاولة مشاركة مستنداتك مع الأصدقاء أو العائلة أو ربما الأنترنيت بالكامل. لذا حان الوقت لتعلم كيفية إنشاء ملف PDF. هناك الكثير من الحلول حول الإنترنت. في هذه المقالة ، سأوصي بـ 5 طرق حول كيفية إنشاء ملف PDF. هيا نبدأ هذا!
محتويات
1. EasePDF
EasePDF هو منشئ PDF متعدد الإمكانات عبر الإنترنت. يمكنه إنشاء PDF من مستندات متعددة مجانًا. إلى جانب ذلك ، لديهم أكثر من 20 أداة ، بما في ذلك Word to PDF Converter و Excel to PDF Converter و توقيع PDF و Split PDF و Merge PDF و Unlock PDF وما إلى ذلك. بعد إنشاء ملف PDF باستخدام EasePDF، يمكنك تحرير الملف في هذا النظام الأساسي مباشرةً.

إذا كان لديك بالفعل ملف بتنسيق آخر وتريد تحويله إلى ملف PDF. EasePDF هو خيار جيد لك. يمكنك إنشاء ملف PDF من العديد من التنسيقات المختلفة.
الخطوة 1. اذهب إلى EasePDF.
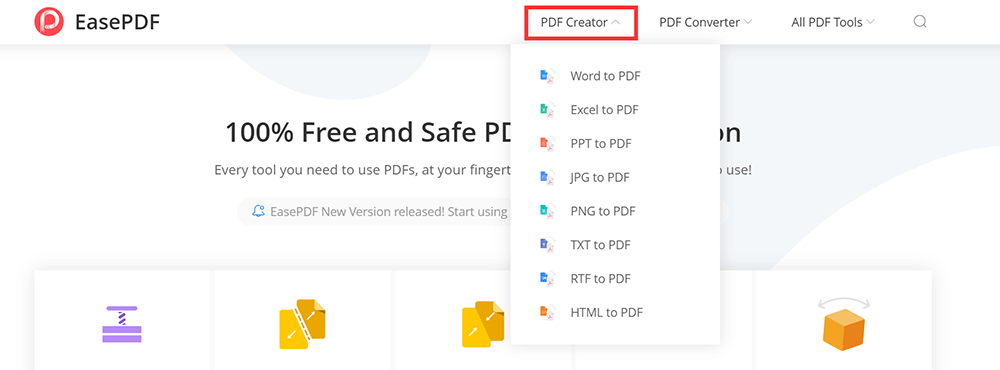
الخطوة الثانية. في الجزء العلوي من الصفحة الرئيسية ، يمكنك رؤية زر "PDF Creator". انقر فوق رمز القائمة المنسدلة للزر ؛ يمكنك مشاهدة أنواع عديدة من التنسيقات في القائمة. اختر التنسيق الذي تريد إنشاءه في ملف PDF.
الخطوة 3. انقر فوق الزر "اضف ملف" لتحديد المستند الذي تريد تحويله إلى PDF. يمكنك أيضًا تحميل الملف من خلال Google Drive و Dropbox و OneDrive. ومع ذلك ، إذا تم حفظ ملف PDF الخاص بك في مكان آخر ، فيمكنك أيضًا تحميل الملف عبر رمز "URL" عن طريق نسخ الرابط.
الخطوة 4. منشئ PDF المجاني سيحول المستند إلى ملف PDF في ثوانٍ.
الخطوة 5. سيكون ملف PDF جاهزًا للتنزيل على الفور. بعد اكتمال التنزيل ، سيتم مسح أي ملفات متبقية تم تحميلها من الخادم الخاص بنا في غضون 24 ساعة (بما في ذلك الرابط).
2. Smallpdf
يمكن Smallpdf إنشاء أو تحويل ملفات PDF في مكان واحد. يدعم منشئ PDF تنسيقات Excel و Word و PPT و JPG و PNG و BMP و TIFF و GIF. يمكنك الوصول إلى منشئ ملفات PDF المجاني في أي مكان ، من خلال اتصال الأنترنيت .
لا تقلق بشأن الأمن. يتم تأمين جميع عمليات نقل الملفات بمستوى متقدم من تشفير SSL. بالإضافة إلى ذلك ، سيقومون بتدمير جميع الملفات تلقائيًا من خوادمهم.
الخطوة 1. انتقل إلى " PDF Converter " في Smallpdf.
الخطوة الثانية. اختر الملف الذي تريد إنشاءه في ملف PDF وقم بتحميله على صفحة PDF Converter . يمكنك تحميل الملف من Dropbox أو Google Drive بالنقر فوق أيقونة القائمة المنسدلة لرمز "CHOOSE FILES".
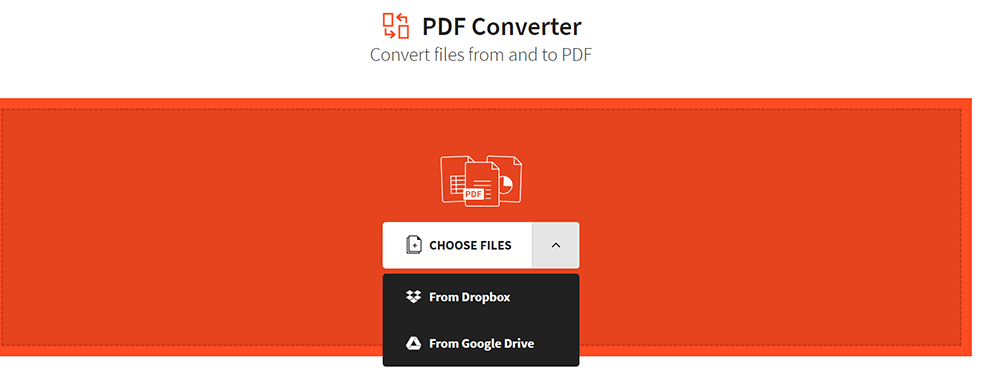
الخطوة الثالثة . ستقوم الأداة فورًا بتحميل الملف وتحويله إلى ملف PDF.
الخطوة 4. بعد بضع ثوانٍ ، يمكنك تنزيل ملف PDF بالنقر فوق الزر "تنزيل" أو تصديره إلى Dropbox أو Google Drive. يمكنك الاستمرار في تعديل الملف إذا لزم الأمر.
3. PDF Expert (Mac)
يعد PDF Expert أحد أفضل برامج إنشاء ملفات PDF لنظام التشغيل Mac. يختلف عن EasePDF و Smallpdf لأنه يحتاج إلى تثبيت البرنامج قبل استخدامه. مثل أي منشئ PDF حديث ، يتيح لك PDF Expert إنشاء ملف PDF فارغ بطريقة سهلة.
في PDF Expert، يمكنك بسهولة تحرير النصوص والصور والروابط. سيكتشف تلقائيًا الخط والحجم والتعتيم في النص الأصلي ، حتى تتمكن من إجراء التعديلات بسهولة.
الخطوة الأولى. قم بتنزيل نسخة تجريبية مجانية من موقع الويب وقم بتثبيت البرنامج.
الخطوة 2. افتح PDF Expert. اضغط على "Command + N" أو انقر فوق "ملف"> "جديد"> "مستند فارغ" لإنشاء ملف PDF فارغ. الآن لديك ورقة فارغة لإنشاء ما تريد. اكتب عليها وارسم باستخدام أداة القلم وأضف الأشكال والصور.
إذا كان لديك ملف بالفعل وتريد تحويله إلى ملف PDF. يمكنك فقط سحب الملف وإفلاته في شاشة مقدمة PDF Expert . ثم انقر فوق الزر "إنشاء" في موجه الأوامر. بعد بضع ثوانٍ ، يمكنك الحصول على ملف PDF.
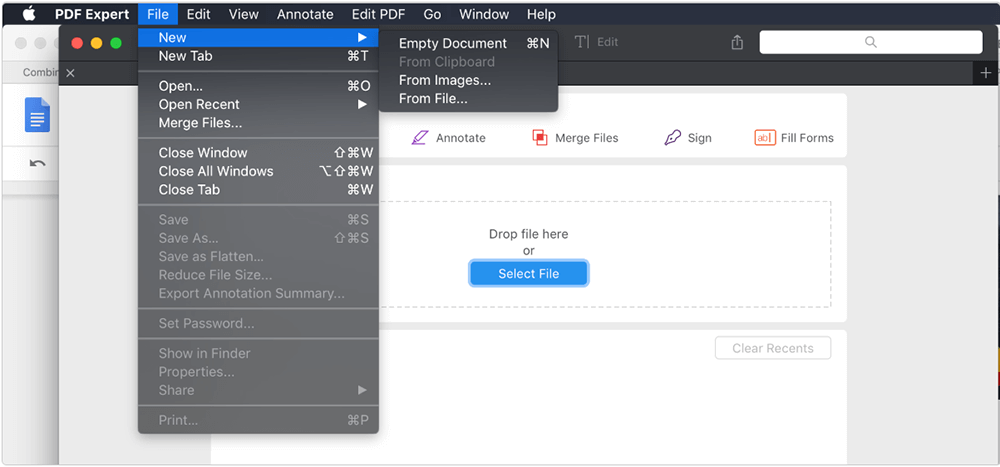
4. Adobe Acrobat Pro DC
يعد Adobe Acrobat Pro DC أحد أفضل منشئي ملفات PDF في وضع عدم الاتصال ، والذي لا يمكنه فقط تحويل التنسيقات المختلفة إلى ملفات PDF ولكن يمكنه أيضًا إنشاء ملف PDF فارغ. تعتمد أكثر من خمسة ملايين مؤسسة حول العالم على Adobe Acrobat Pro DC لإنشاء أذكى ملفات PDF وتحريرها.
الخطوة الأولى. قم بتنزيل برنامج Adobe Acrobat Pro DC على موقع الويب أولاً.
الخطوة 2. افتح البرنامج. انقر فوق الزر "أدوات" من القائمة ، وحدد "إنشاء ملف PDF" الذي يظهر ضمن قائمة "إنشاء وتحرير".
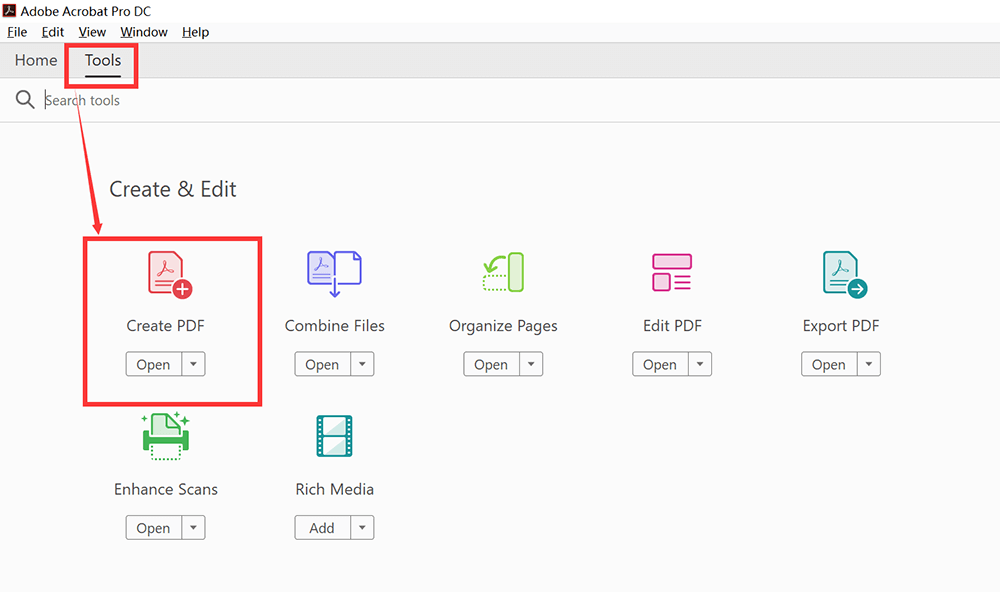
الخطوة 3. ثم سترى نافذة جديدة. إذا كنت تريد إنشاء ملف PDF جديد ، فانقر على "صفحة فارغة"> "إنشاء" لإنشاء ملف PDF فارغ. يمكنك تحرير ملف PDF الفارغ مثل إضافة نصوص وصور وعلامات مائية وما إلى ذلك بالنقر فوق الزر "تحرير PDF" الذي يظهر على يمين شريط القائمة.
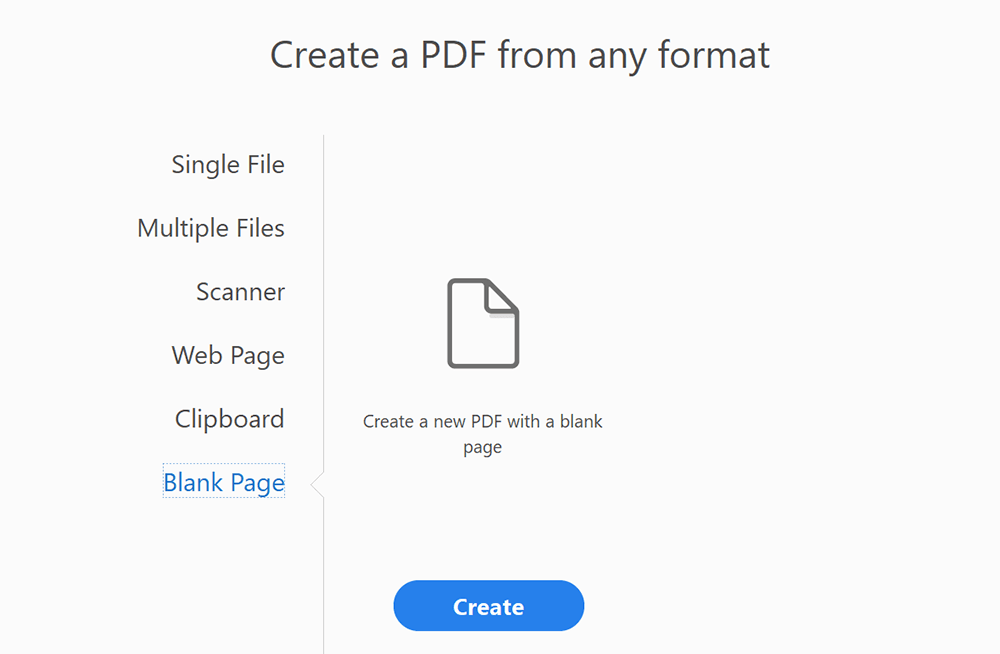
إذا كان لديك ملف بالفعل وتريد تحويله إلى ملف PDF. حدد "إنشاء ملف PDF" الذي يظهر ضمن قائمة "إنشاء وتحرير". في النافذة التالية ، انقر فوق "ملف واحد"> "إنشاء" لتحميل الملف الذي تريد تحويله إلى PDF.
انقر فوق الزر "فتح" لتحويل الملف إلى PDF. ثم يقوم البرنامج تلقائيًا بالتحويل إلى ملفات PDF. انقر فوق "ملف"> "حفظ" لحفظ ملف PDF.
5. Wondershare PDFelement
Wondershare PDFelement هو منشئ PDF آخر لسطح المكتب. باستخدام منشئ PDF هذا ، يمكنك العمل باستخدام أدوات تحرير وتحويل قوية.
يمكنك استخدامه لإنشاء ملفات PDF جديدة أو تعديل المحتوى وتحريره وطباعة المستندات مباشرة. هنا ، سأخبرك بكيفية استخدامه لإنشاء تنسيق PDF جديد.
الخطوة الأولى: هذا منشئ ملفات PDF دون اتصال بالإنترنت ، لذلك تحتاج إلى تنزيله من موقع الويب أولاً.
الخطوة الثانية. ثم افتحه وانقر على خيار "إنشاء ملف PDF" في النافذة الرئيسية لإنشاء ملف PDF جديد.
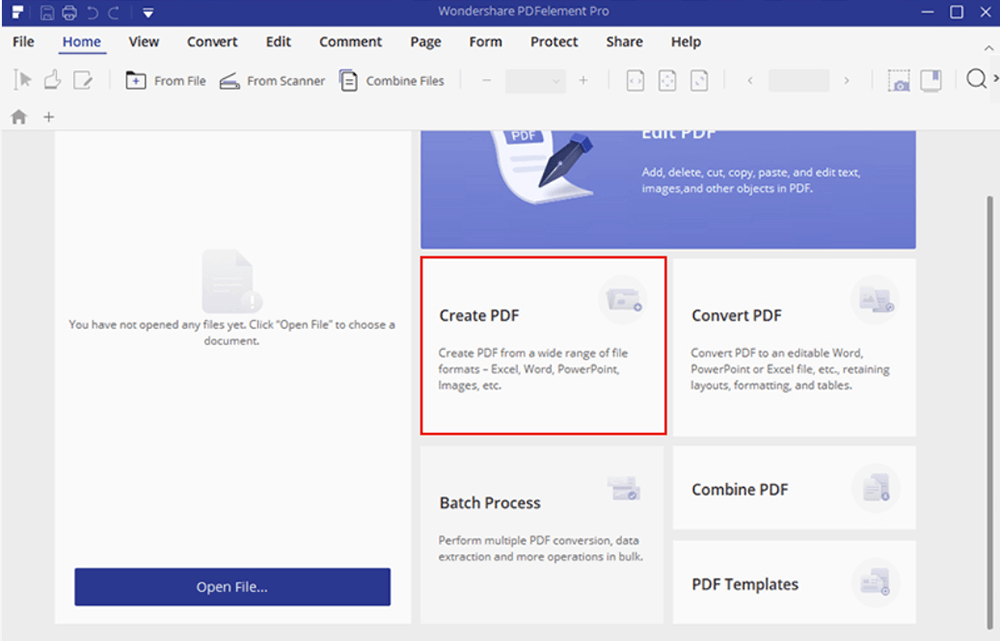
إذا كنت تريد تحويل ملفات أخرى إلى PDF ، فحدد الملف الذي تريد تحويله إلى ملف PDF وانقر فوق الزر "فتح" لبدء عملية الإنشاء. بعد الإنشاء ، سيتم فتح ملف PDF الذي تم إنشاؤه في Wondershare PDFelement، ويمكنك النقر فوق الزر "تحرير" لتحرير PDF بسهولة.
استنتاج
لقد أظهرنا لك 5 منشئي PDF رائعين لإنشاء ملف PDF على جهاز الكمبيوتر الخاص بك. EasePDF و Smallpdf منصات على الإنترنت. يمكنهم فقط تحويل الملفات الأخرى إلى PDF ولا يمكنهم إنشاء ملف PDF فارغ. الثلاثة المتبقية هي برامج يجب تنزيلها وتثبيتها. لا يمكنهم فقط تحويل ملفات PDF ولكن يمكنهم أيضًا إنشاء ملف PDF فارغ. انتبه إلى برنامج PDF Expert ، فهو يستخدم فقط على أجهزة Mac. إذا كان لا يزال لديك أي أسئلة ، فلا تتردد في الاتصال بنا .
هل كان المقال مساعدا؟! شكرا لك على ملاحظاتك!
نعم أو رقم























