تم تطوير ملف PDF كتنسيق تبادل للوثائق. كان الهدف الأصلي هو الحفاظ على محتوى وتخطيط المستند وحمايته. لذلك يصعب تحرير مستندات PDF.
في هذه الحالة ، يمكننا تحويل ملف PDF إلى Google Docs والذي يمكن أن يساعدك في تحرير مستند PDF بسهولة. عندما تقوم بتحويل ملف PDF ، فأنت بحاجة إلى معرفة نوع الملف المتوافق Google Docs. وهو يدعم تنسيق doc. و docx. و dotx. و txt. و odt. و rtf. بعد ذلك ، سنقدم بعض ملفات PDF إلى محولات Google Docs والتي يمكن أن تساعدك في تحرير ملف PDF في Google Docs بسهولة.
محتويات
القسم 2 - تحرير ملف PDF في Google Docs
القسم 3 - كيفية تحويل PDF إلى Google Docs 1. Google Drive 2. EasePDF
القسم 1 - ما هو Google Docs؟
Google Docs هو معالج نصوص مضمن كجزء من مجموعة برامج مكتبية مجانية على شبكة الإنترنت تقدمها Google. يتضمن Google Docs وجداول البيانات والعروض التقديمية عبر الإنترنت. يمكن للمستخدمين إجراء جميع العمليات الأساسية بسهولة ، بما في ذلك تجميع قائمة بالعناصر والفرز حسب العمود وإضافة الجداول وتغيير الخطوط والمزيد. إنه مجاني تمامًا.
وفي الوقت نفسه ، يعمل Google Docs والتطبيقات الأخرى في مجموعة Google Drive كأدوات تعاون للتحرير التعاوني للمستندات في الوقت الفعلي. يمكن لعدة مستخدمين مشاركة المستندات وفتحها وتحريرها في نفس الوقت ، ويمكن للمستخدمين رؤية التغييرات لكل شخصية أثناء قيام المتعاونين الآخرين بالتحرير. يتم حفظ جميع التغييرات تلقائيًا على خوادم Google.
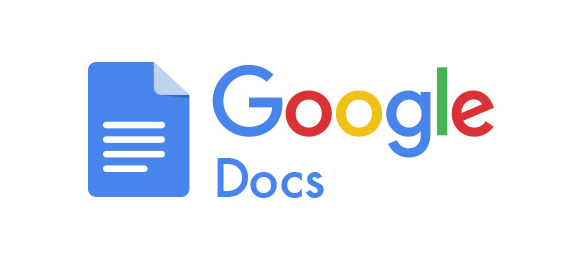
القسم 2 - تحرير ملف PDF في Google Docs
يرمز PDF إلى تنسيق المستند المحمول. لا يمكن تحرير ملفات PDF. بعد فتح ملف PDF ، يمكن للمستخدم قراءته فقط. إذا كنت تريد إضافة نص ، فقم بتمييز النص وما إلى ذلك. تحتاج إلى استخدام محرر PDF.
Google Docs إحدى خدمات Google عبر الإنترنت التي تتيح للمستخدمين إنشاء ملفات وتعديل ملفات PDF دون تثبيت أي تطبيقات جديدة. بعد ذلك ، سوف نعلمك كيفية تحرير ملف PDF في Google Docs.
الخطوة الأولى. في المتصفح الخاص بك ، انتقل إلى موقع ويب " Google Docs " وقم بتسجيل الدخول إلى حسابك.
الخطوة الثانية. انقر فوق "ملف"> "فتح" لتحميل PDF إلى Google Docs أو يمكنك الضغط على مفتاحي "Ctrl" + "O" على لوحة المفاتيح. يمكنك اختيار الملف من جهازك المحلي أو من Google Drive.

الخطوة الثالثة. في شريط الأدوات ، يمكنك استخدام أداة التحرير لتحرير ملف PDF الخاص بك مثل إدراج صورة وإضافة نص وتمييز النص وما إلى ذلك. يمكنك اختيار الأداة وفقًا لاحتياجاتك.
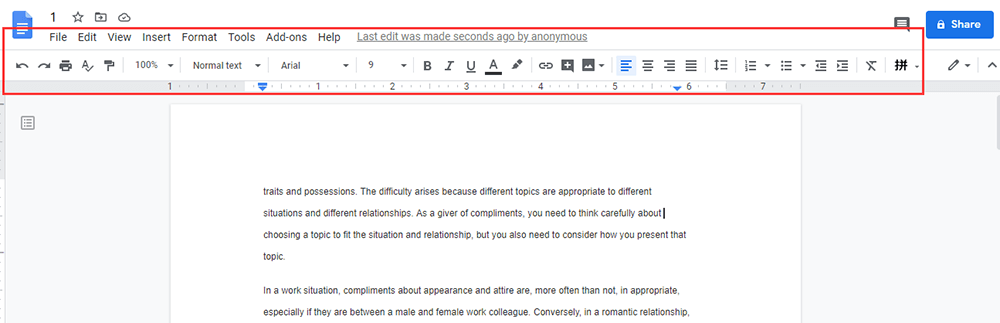
الخطوة 4. عند الانتهاء ، اضغط على "ملف"> "تنزيل" ، ثم اختر "مستند PDF" لحفظه على جهاز الكمبيوتر الخاص بك.
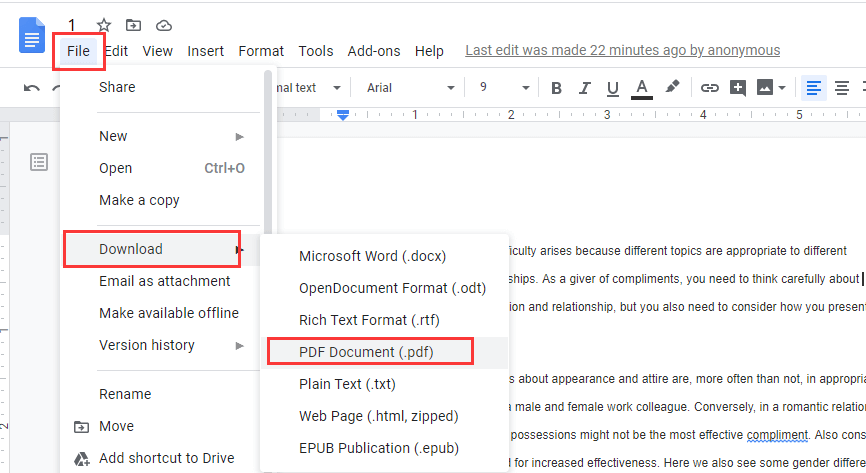
نصائح
"لمزيد من المعلومات والخطوات التفصيلية ، يرجى قراءة كيفية تحرير PDF في Google Docs ."
القسم 3 - كيفية تحويل PDF إلى Google Docs
تنسيق PDF هو أفضل تنسيق للقراءة والمشاركة. ومع ذلك ، ليس من السهل تحرير PDF ، يقوم بعض الأشخاص بنسخ ولصق نص PDF في مستندات Word ، لكن التنسيق قد تغير. في هذه الحالة ، لماذا لا تقوم بتحويل ملفات PDF إلى Google Docs قابل للتحرير؟ سنقوم بإدراج بعض ملفات PDF إلى محولات Google Docs والتي يمكن أن تساعدك على تحويل الملف بسهولة.
1. Google Drive
الخطوة 1. قم بتحميل ملف PDF إلى حساب Google Drive الخاص بك عن طريق النقر بزر الماوس الأيمن داخل أي مجلد وتحديد "تحميل الملفات".
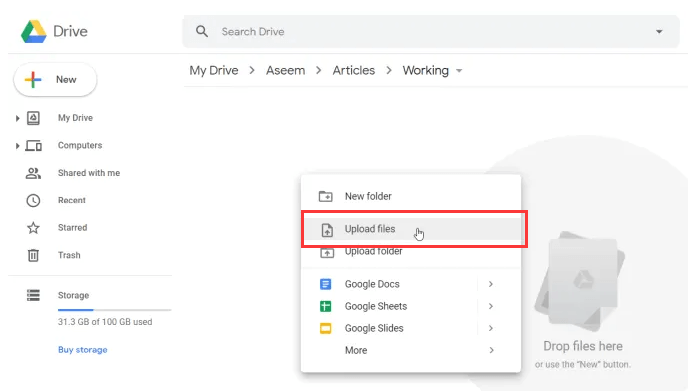
الخطوة الثانية. بعد ذلك ، يتم تحميل ملف PDF الخاص بك إلى Google Drive، ويمكنك النقر بزر الماوس الأيمن فوق الملف وتحديد "فتح باستخدام" ، ثم تحديد "Google Docs".

الخطوة 3. بعد ذلك ، سيقوم Google Docs تلقائيًا بتحويل مستند PDF إلى تنسيق Google Docs . يمكنك أيضًا تنزيله بتنسيقات أخرى مثل .doc و. docx وما إلى ذلك.

2. EasePDF
EasePDF هو محول عبر الإنترنت يحتوي على أكثر من 20 أداة ، بما في ذلك Word to PDF Converter و Excel to PDF Converter وما إلى ذلك. باستخدام EasePDF، يمكنك تحرير ملف PDF أولاً ثم تحميله على حساب Google Drive الخاص بك. إذا كنت بحاجة إلى إضافة نص واسم تسجيل وما إلى ذلك قبل التحويل إلى Google Docs، EasePDF هو أفضل أداة بالنسبة لك.
الخطوة 1. انتقل إلى الصفحة الرئيسية لـ EasePDF .
الخطوة الثانية. اذهب إلى " Edit PDF " أو " توقيع PDF " لتوقيع اسمك كما تريد.
الخطوة الثالثة. حدد ملف PDF الذي تريد إضافة توقيعك إليه ، أو أضف نصًا. لا يمكنك فقط تحميل ملف PDF من جهاز الكمبيوتر الخاص بك ولكن يمكنك أيضًا تحميله من Google Drive و Dropbox و One Drive و URL.
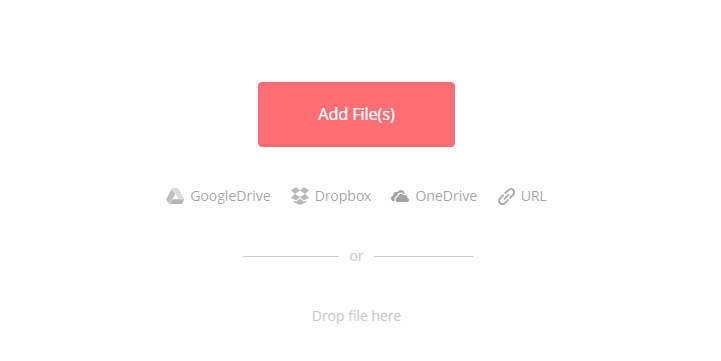
الخطوة 4. انقر فوق أداة التحرير على شريط الأدوات حسب حاجتك.

الخطوة 5. انقر فوق ملف "Save PDF" لتنزيل ملف PDF. أو يمكنك تحويله إلى تنسيق آخر باستخدام أداة التحويل في EasePDF.
الخطوة 6. ثم استخدم الطريقة التي قدمناها أعلاه لتحميل ملف PDF المعدل إلى Google Drive. اتبع الطريقة التي قدمناها أعلاه ، يمكنك تحويل ملف PDF المعدل إلى Google Docs بسهولة.
التعليمات
1. كيفية عرض محفوظات التحرير في Google Docs؟
لن يزيل Google Docs أي إصدارات ومحفوظات من المستند. لمزيد من المعلومات ، يمكنك قراءة " كيفية الاطلاع على التغييرات الحديثة في Google Docs ".
2. كيف يمكنني تعديل PDF؟
هناك العديد من برامج تحرير PDF على الأنترنيت. نوصيك باستخدام الإصدار عبر الإنترنت مثل EasePDF وما إلى ذلك لأنك لست بحاجة إلى إضاعة الوقت في تنزيل البرنامج. يمكنك قراءة " كيفية تحرير PDF على الإنترنت مجانًا " لاختيار المحررين المناسبين.
الاستنتاجات
لقد لخصنا بعض الطرق لتحويل ملف PDF إلى Google Docs. تتمثل إحدى مزايا استخدام Google Docs في أنه يمكنك استخدامه على أي جهاز متصل بالإنترنت. نعتقد أنه من خلال الطرق المذكورة أعلاه ، يمكنك استخدام Google Docs بشكل أفضل في عملك.
هل كان المقال مساعدا؟! شكرا لك على ملاحظاتك!
نعم أو رقم























