يعمل EaseFlip بذكاء لتحويل PDF إلى flipbook بتأثير واقعي لتحويل الصفحات. من خلال تحميل ملف PDF ، يمكن للأشخاص إنشاء دفتر صور متحركة وتحريره بسهولة عبر EaseFlip دون متاعب. لسوء الحظ ، يدعم EaseFlip فقط تحميل مستند PDF واحد في كل مرة ، مما يمنع الأشخاص من تحويل ملفات متعددة في وقت واحد. لكسر هذا الحاجز ، يساعدك دمج ملفات PDF في مستند واحد على الخروج بسهولة. اتبعني واحصل على طرق تحويل مستندات PDF متعددة إلى دفتر صور متحركة.
محتويات
كيفية استيراد مستندات PDF متعددة إلى EaseFlip 1. استخدام برنامج دمج PDF عبر الإنترنت 2. دمج PDF عبر Mac 3. دمج PDF عبر Windows
كيفية استيراد مستندات PDF متعددة إلى EaseFlip
عندما تتأكد من وجود أكثر من مستند PDF تحتاج إلى تحويله إلى دفتر رسم ، يجب أن تبحث عن طريقة لدمجها في مستند PDF واحد قبل تحميل الاستيراد إلى EaseFlip. نقدم هنا ثلاث طرق لمستخدمي الأنظمة المختلفة. تعرف على الطريقة الأكثر ملاءمة وبساطة بالنسبة لك.
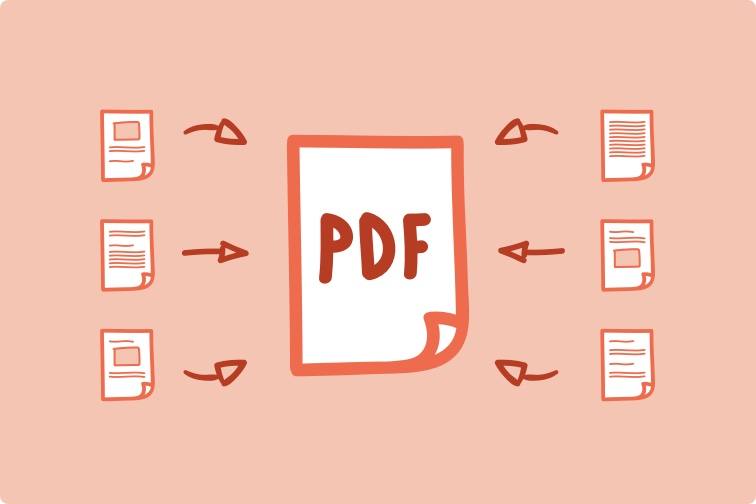
1. استخدام برنامج دمج PDF عبر الإنترنت
يعد الجمع بين عدة ملفات PDF في مستند واحد مع دمج PDF عبر الإنترنت هو الطريقة الأسهل - لا تحتاج إلى تثبيت برامج أو امتداد إضافي للتعامل مع الظروف ، وتتوفر الخدمة عبر الإنترنت على جميع الأجهزة إذا قمت بتثبيت متصفح ويب . لهذا السبب صنعنا EasePDF هنا.
يجلب EasePDF أداة Merge PDF لكل مستخدم لدمج صفحات PDF أو PDF في مستند واحد بأقل عدد من الخطوات. يوفر واجهة مصممة بشكل واضح مع وظائف بديهية. يمكن للمستخدمين الوصول إلى خدمة Merge PDF ودمج العديد من ملفات PDF قبل استخدام EaseFlip لتحويلها إلى دفتر flipbook.
فيما يلي برنامج تعليمي موجز حول كيفية دمج مستندات PDF متعددة في مستند واحد عبر الإنترنت عبر EasePDF Merge PDF.
الخطوة 1. قم بتحميل ملفات PDF إلى EasePDF Merge PDF
للبدء ، انتقل إلى EasePDF في متصفح الويب الخاص بك. ثم ، انقر فوق "كل أدوات PDF" في الجزء العلوي من التنقل للوصول إلى "دمج PDF". عندما تصل إلى الأداة ، اضغط على أيقونة "اضف ملف" لتحميل ملفات PDF التي تريد دمجها في الأداة.
نصائح
"أنت متاح لإضافة ملفات PDF من منصات التخزين عبر الإنترنت مثل GoogleDrive و Dropbox و OneDrive."

الخطوة 2. حدد وضع الدمج
يوفر EasePDF وضعين لمستخدميه الأعزاء لدمج صفحات PDF. لتحديد "وضع الملف" ، يُسمح لك بدمج ملفات PDF بأكملها في مستند واحد. يتيح "وضع الصفحة" للمستخدمين تحديد صفحات معينة داخل المستندات التي تم تحميلها معًا. يمكنك حذف الصفحات غير الضرورية وتغيير أوامرها وفقًا لذلك.

الخطوة 3. دمج ملفات PDF
بعد تحديد طريقة دمج ملفات PDF التي تريدها وضبط ترتيب صفحات PDF ، ما عليك سوى النقر على أيقونة "دمج PDF" وسيقوم EasePDF بمعالجة دمجها نيابةً عنك.
الخطوة 4. قم بتنزيل ملف PDF المدمج
أخيرًا ، عندما يكمل EasePDF دمج ملفات PDF نيابة عنك بعد النقر فوق رمز "دمج PDF" ، سيظهر لك زر "تنزيل" للاحتفاظ بمستند PDF المدمج إلى جهاز الكمبيوتر الخاص بك. اضغط عليه مباشرة ويمكن تنزيل ملف PDF.

يجلب EasePDF المزيد من الأدوات المفيدة لتخصيص مستندات PDF قبل أو بعد الدمج مثل الضاغط والمحرر والتقسيم وما إلى ذلك. وبالتالي ، قبل تحويل ملف PDF إلى flipbook عبر EaseFlip ، يمكن للمستخدمين تخصيص المستند باستخدام محرر PDF الموثوق به عبر الإنترنت ، EasePDF.
2. دمج PDF عبر Mac Preview
بالنسبة لمستخدمي Mac ، يوفر قارئ PDF المدمج ، Preview، دمج PDF لدمج ملفات PDF بحرية دون متاعب. تتيح Preview للمستخدمين دمج ملفات PDF متعددة معًا مباشرةً ، أو دمج جزء من الصفحات في ملف PDF واحد إلى مستند آخر. هنا يوضح عملية كيفية القيام بها.
اجمع بين ملفي PDF كاملين
الخطوة الأولى. حدد استخدام Preview لفتح ملف PDF واحد على سطح مكتب Mac الخاص بك.
الخطوة 2. انتقل إلى "عرض"> "الصور المصغرة" لإدراج الصفحات في شريط التنقل على الجانب الأيسر. بعد ذلك ، حدد الصورة المصغرة للصفحة حيث تريد إدراج ودمج مستند PDF آخر.
الخطوة 3. الآن ، إلى "تحرير"> "إدراج"> "صفحة من ملف" لاستيراد ملف PDF آخر تريد دمجه في هذا الملف.
الخطوة 4. أخيرًا ، احفظ ملف PDF المدمج بالنقر فوق "ملف"> "تصدير بتنسيق PDF".
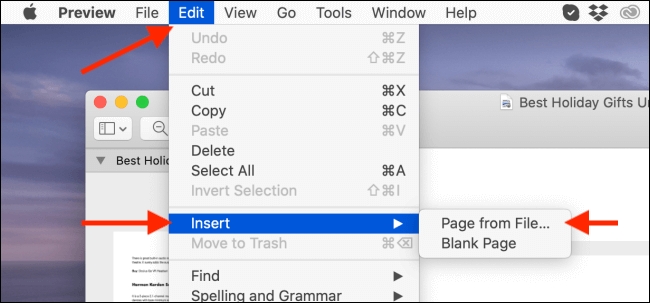
ادمج جزءًا من ملف PDF إلى آخر
الخطوة 1. وبالمثل ، يجب عليك فتح جميع ملفات PDF باستخدام Preview على نظام التشغيل Mac ، وكذلك إظهار الصفحات بالنقر فوق "عرض"> "الصور المصغرة".
الخطوة الثانية. حدد الصفحات في ملف PDF واحد بالضغط على مفتاح الأوامر على لوحة المفاتيح.
الخطوة 3. الآن ، اسحب صفحات PDF المحددة وانتقل إلى ملف PDF مفتوح آخر. ما عليك سوى تحرير الصفحات في المكان الذي تريد إضافتها إليه.
الخطوة 4. احفظ التغييرات بالضغط على "ملف"> "تصدير بتنسيق PDF".
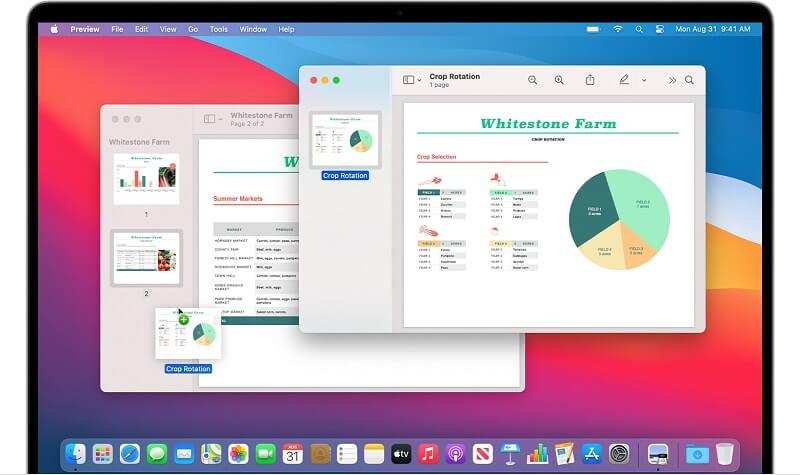
3. دمج PDF عبر Windows PDF Merger & Splitter
لا يوفر Windows محرر PDF مضمنًا مثل Preview for Mac الذي يمكّن المستخدمين من دمج ملفات PDF مباشرة ، ولكن برنامج PDF Merger & Splitter المجاني هو أداة موثوقة يمكن أن تقدم لك المساعدة. بعد تثبيته ، ما عليك سوى اتباع هذا الدليل البسيط لدمج ملفات PDF المطلوبة معًا.
الخطوة الأولى: قم بتشغيل برنامج دمج و تقسيم ملفات PDF على نظام Windows بعد تثبيته. على شاشته الرئيسية ، اضغط على وحدة "دمج PDF" وادخل إلى هذه الأداة.
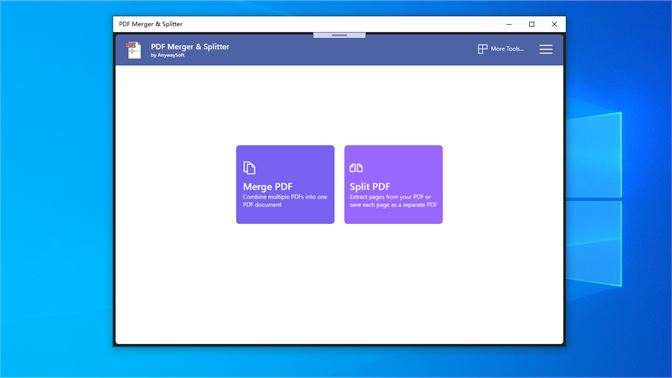
الخطوة 2. في شريط الأزرار ، ابحث عن "Add PDFs" وانقر فوقه لاستيراد ملفات PDF التي تريد دمجها معًا.
الخطوة 3. اضبط ترتيب ملفات PDF هذه حسب تفضيلاتك. بعد ذلك ، اضغط على أيقونة دمج PDF لبدء دمجها.
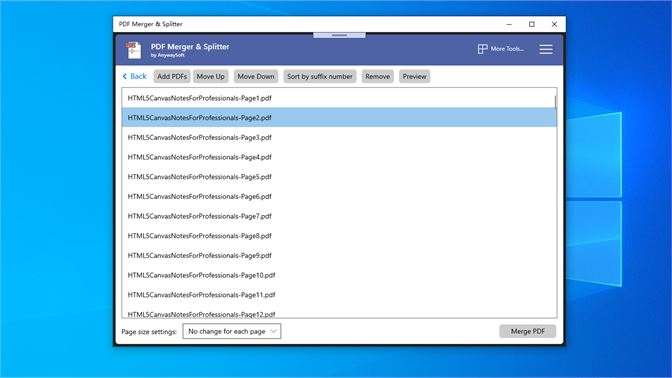
الخطوة 4. عندما تنبثق نافذة "حفظ باسم" ، حدد موقعًا للاحتفاظ بملف PDF المدمج وحرر اسمه أيضًا. أخيرًا ، عند الضغط على أيقونة "حفظ" ، يمكن إخراج المستند على الفور.
كيفية تحميل ملف PDF إلى EaseFlip
عندما يتم دمج ملفات PDF المتعددة في مستند PDF واحد ، يمكنك تحميله إلى EaseFlip وتحويله إلى دفتر رسم على الفور. سيكون تحميل ملف PDF واحد إلى EaseFlip أمرًا بسيطًا. ما عليك سوى اتباع هذا الدليل البسيط لإكماله.
الخطوة الأولى. بعد تشغيل EaseFlip ، اضغط على زر "استيراد" في الزاوية اليسرى العلوية من شريط الأدوات ، وستظهر نافذة "استيراد PDF".
الخطوة الثانية : تصفح لإضافة ملف PDF الذي تريد تحويله إلى دفتر صور متحركة إلى EaseFlip. أنت متاح لتحديد صفحات معينة للاستيراد وأيضًا تحديد خيارات الاستيراد لإضافة جميع العناصر المضمنة داخل ملف PDF مثل الإشارات المرجعية والروابط.
الخطوة الثالثة. عند إجراء هذه التحديدات ، اضغط مباشرة على أيقونة "استيراد" في الزاوية اليمنى السفلية لتحميل ملف PDF إلى EaseFlip.
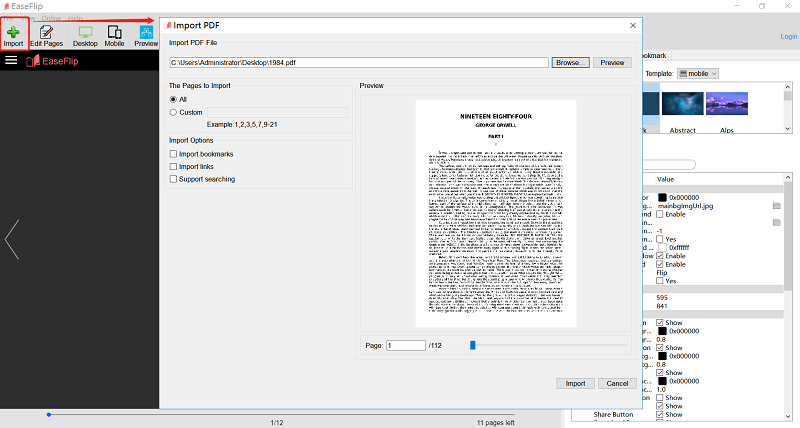
عندما يتم تحميل ملف PDF إلى EaseFlip ، يُسمح لك بتحرير دفتر الصور المتحركة باستخدام الأدوات والوظائف المتوفرة داخل البرنامج لعمل دفتر صور متحركة مخصص. سوف يجلب لك EaseFlip أفضل عملية تحرير وإنشاء دفتر الصور المتحركة.
هل كان المقال مساعدا؟! شكرا لك على ملاحظاتك!
نعم أو رقم

























