**Word, insanların içeriği ve düzenini düzenlemeleri için hem temel ** hem de profesyonel işlevler sağlamıştır. Ancak Word'de sunulan çok fazla özellik var. Bazen Word'de istenmeyen sayfaların nasıl silineceği gibi basit bir sorun bile, işlem yolu aklınızdan geçer ve bunu nasıl doğru şekilde yapacağınızı hatırlayamazsınız. Sonuç olarak, bu makalede, Word'de sayfaların nasıl silineceği konusunda eğitimde size rehberlik etmek istiyorum. Buna göre, farklı durumlarda sayfalarla başa çıkmak için üç yöntem elde edeceksiniz.
İçindekiler
1. Word'de Fazladan Pages Nasıl Silinir (Boş Pages)
2. İstenmeyen Pages Nasıl Silinir (Başlıkları ve İçeriği Dahil Et)/a>
1. Word'de Fazladan Pages Nasıl Silinir (Boş Pages)
Word belgesinin sonundaki fazlalık gibi Word'deki boş sayfaları silmek için, işi halletmek için klavye düğmelerini kullanarak deneyebileceğiniz hızlı ve zor bir yol var. Nasıl çalıştırılacağını görelim.
Adım 1. İçeriğin sonundaki fazla sayfayı kaldırmak istediğiniz Word belgesini açın.
Adım 2. Klavyenizde Ctrl + End düğmelerine aynı anda basın. Ardından Word sizi hemen belgenin sonuna götürecektir.
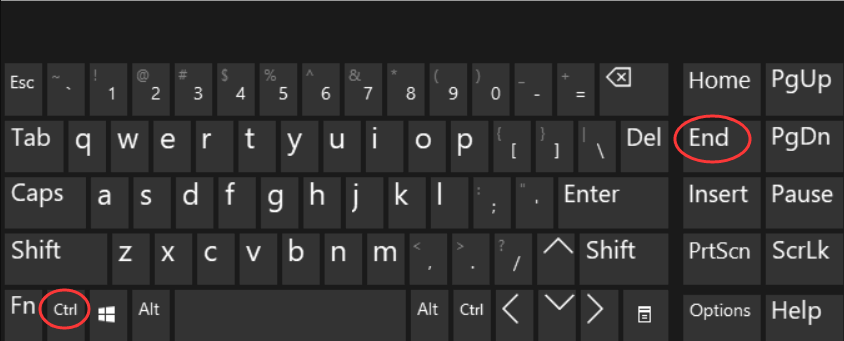
Adım 3. Şimdi, bir süreliğine Geri Al düğmesine uzun basın, ardından fazla sayfa Word'ünüzden kaldırılacaktır.
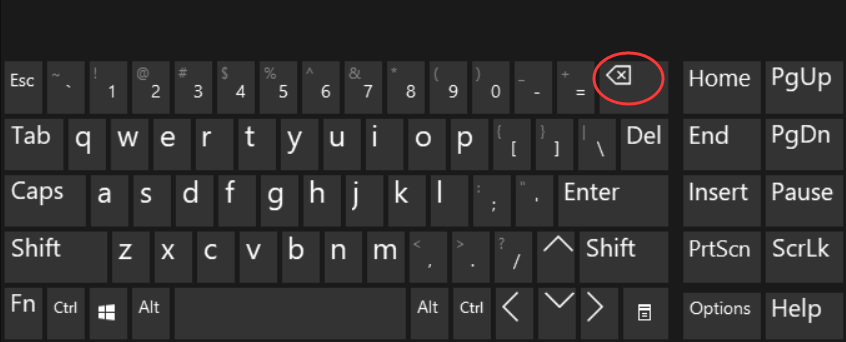
İpuçları
"Kullandığınız bilgisayar Backspace butonunu kaçırıyorsa bu yüzden Delete butonuna basarak Word'de sayfayı silmek için aynı etkiye ulaşabilirsiniz."
2. İstenmeyen Pages Nasıl Silinir (Başlıkları ve İçeriği Dahil Et)
Bu yöntem, bir deneme gibi başlıklar veya açık bölümler içeren Word belgeleri üzerinde çalışanlar için yararlı ve uygulanabilir. İçeriği olan istenmeyen sayfaları silmek için size yardımcı olacak bu yöntemi deneyin.
Adım 1. Masaüstünüzde Word belgesini açın ve araç çubuğunda bulunan Görünüm bölümüne gidin.
Adım 2. Ardından araç seti listesinden Gezinti Bölmesi öğesini işaretleyin ve Word arayüzünün sol tarafında, Word belgesine eklediğiniz tüm bölümleri listeleyen bir gezinme menüsünün görüneceğini fark edebilirsiniz.
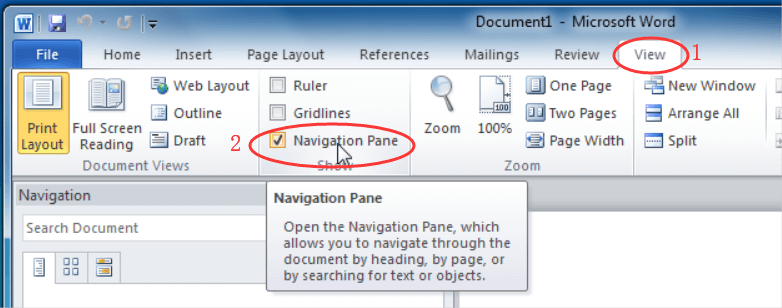
Adım 3. Şimdi silmek istediğiniz bölümün başlığına sağ tıklamalısınız. Menü listesinden Sil seçeneğini seçin, ardından parça doğrudan silinecek ve beraberindeki sayfalar da kaldırılacak ve takip edilen yeni içerikle değiştirilecektir.
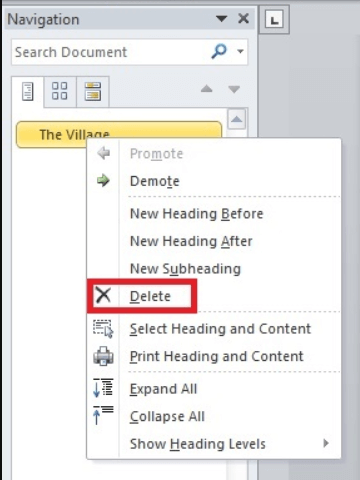
3. Word'de Birden Çok Pages Nasıl Silinir
Tek bir sayfayı silmek yerine, bazı kişilerin bir Word belgesindeki birden çok sayfayı aynı anda kaldırması gerekebilir. Peki, Word'de birden çok sayfayı silmek için kullanabileceğimiz etkili yollar var mı? Elbette kolayca halledebilirsin. İşte deneyebileceğiniz iki yöntem.
Git Özelliğini Kullan
Adım 1. Öncelikle, ihtiyacınız olmayan sayfaları silmeye hazırlanmak için bilgisayarınızda Word belgesini açmalısınız.
Adım 2. Bul ve Değiştir diyalog penceresini uyandırmak için klavyenizdeki F5 düğmesine doğrudan basabilirsiniz. Pencerede, Git bölümüne geçmeniz ve ardından silmek istediğiniz belirli sayfaya gitmek için sayfa numarasını girmeniz gerekir.
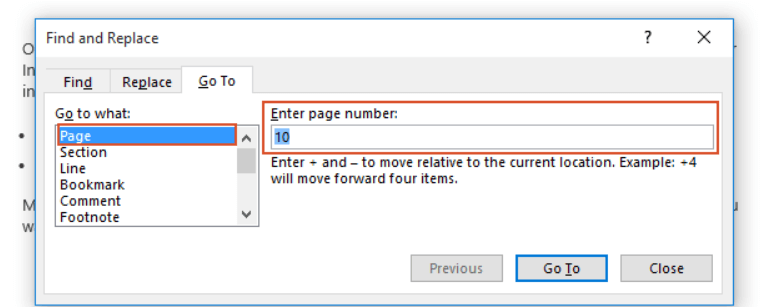
Adım 3. Şimdi bu pencereyi kapatabilir ve Genişletme modunu etkinleştirmek için F8 tuşuna basabilirsiniz.
Adım 4. Bu adımda F5'e basıp Bul ve Değiştir diyalog penceresinin tekrar çıkmasına izin vermelisiniz. Şimdi lütfen Git > Sayfa > Sayfa numarasını girin bölümünde silmek istediğiniz sayfa aralığından sonuncusu olması gereken sayfa numarasını girin . Son olarak klavyede Enter tuşuna basın, bu sayfaların tümü seçilecektir.
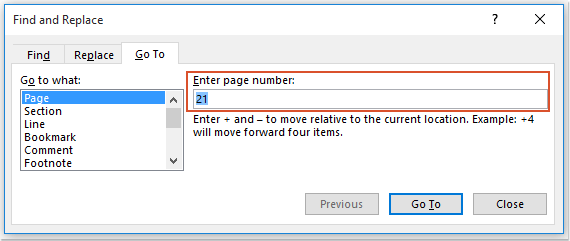
Adım 5. Son adım, elbette, bu sayfaları bir kerede silmek. Basitçe klavyenizdeki Sil tuşuna bastığınızda, tüm bu sayfalar hemen Word belgesinden kaldırılacaktır.
VBA Kodunu Kullan
Git Özelliği, bir Word belgesinde ardışık olan sayfaları silmek için uygundur. Peki, art arda gelmeyen sayfaları silmek isteyenler ne olacak? Bu durumda yardımcı olması için VBA kodunu deneyebilirsiniz.
Adım 1. Word belgesini açın ve Microsoft Visual Basic for Applications diyalog penceresini uyandırmak için Alt + F11 tuşlarına basın.
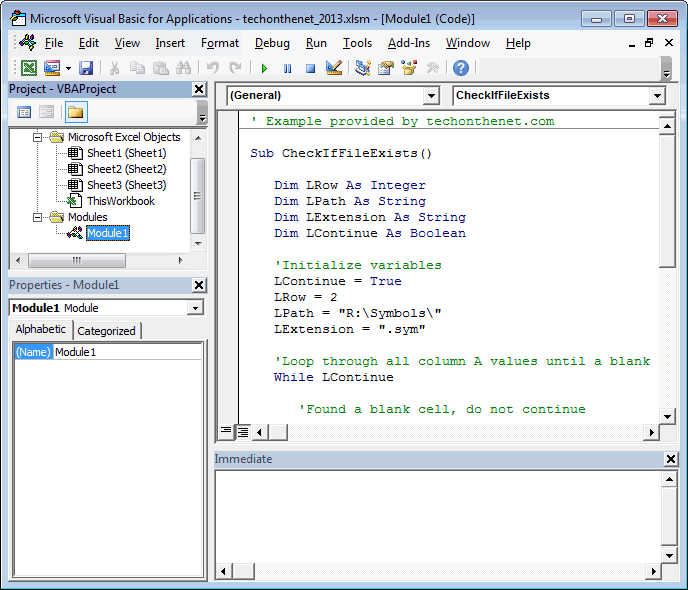
Adım 2. Şimdi Ekle > Modül seçeneğine gitmelisiniz. Ardından Modül penceresinde, sağlanan kodu buraya yapıştırmanız gerekir:
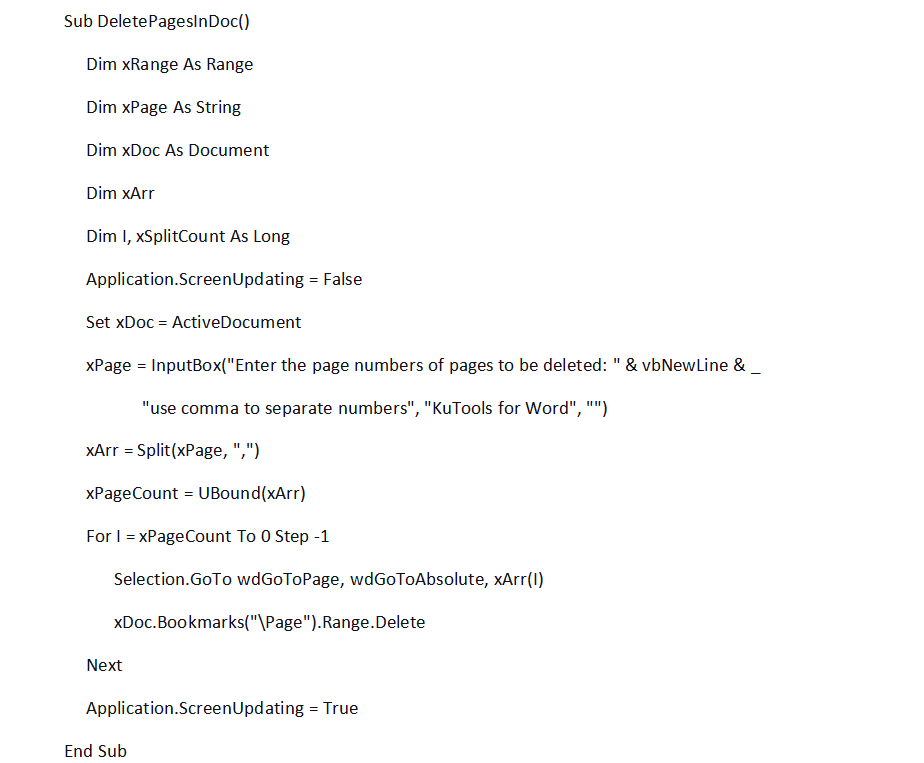
Adım 3. Kodu girdikten sonra, çalıştırmak için F5 tuşuna basın ve kaldırmak istediğiniz sayfa numaralarını girmenize izin veren bir pencere açılacaktır. Bu nedenle, boş çubuğa, silmeniz gereken sayfaları girin ve her birini ayırmak için virgül kullanın.
Adım 4. Son olarak, sadece OK simgesine bastığınızda, girilen bu sayfalar Word belgenizden silinecektir.
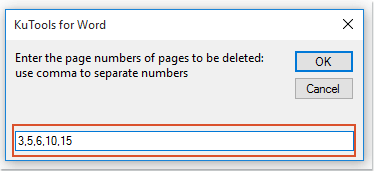
4. Word'de Pages Silememe Nedenimin Sebebi
Bazen Word'deki sayfaları silmeye çalıştığınızda ancak sayfaların silinemediğini fark ettiğinizde. Bunun nedeni, muhtemelen kaldırmak istediğiniz sayfalarda boş bir sayfanın bozuk olması veya Word belgenizin düzeninin hiç ideal olmamasıdır. Buna göre, ilgili durumları ayrı ayrı silmeniz için burada iki yöntem sunulmaktadır.
Word'de Fazladan Boş Sayfa Bul
Adım 1. Word'ün araç çubuğunda Sayfa Düzeni bölümüne gidin.
Adım 2. Bu bölümdeki araçlardan, Kesmeler > Sayfa Sonları > Sayfa öğesine gidin.
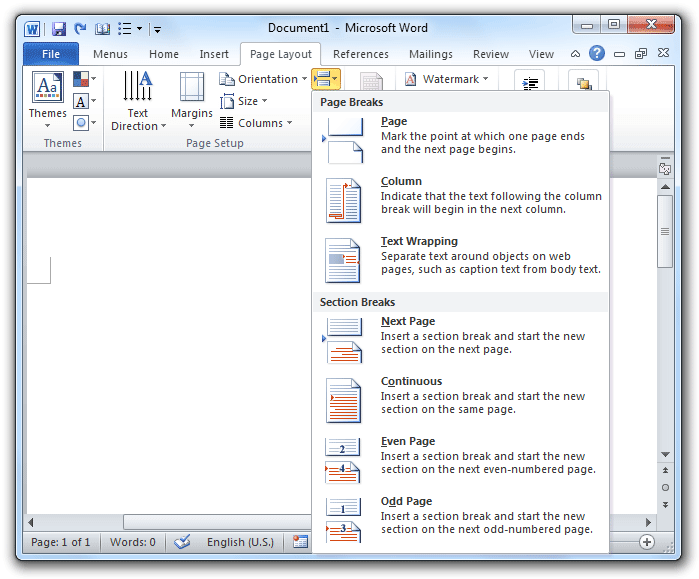
Adım 3. Şimdi, silmeniz gereken sayfa aralığında gizlenmiş bazı sayfa sonları olup olmadığını kontrol edin. Sadece kaldırarak sayfaların tekrar başarıyla silinmesini sağlayabilirsiniz.
Word Belgesinin Düzenini Kontrol Edin
Adım 1. Sayfa Düzeni bölümünü tekrar kullanın. Bu sefer Margins > Custom Margins seçeneğine gitmeniz gerekiyor.
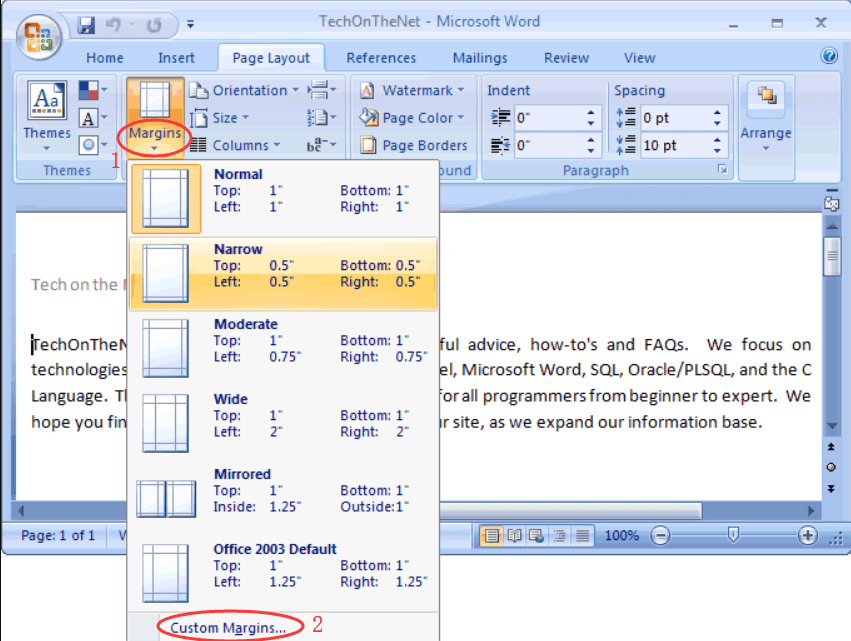
Adım 2. Açılan diyalog penceresinde, içindeki layout sekmesini seçmeniz gerekiyor.
Adım 3. İçeriğinizin yeni bir sayfadan başlamasına da dikkat etmeniz gerekiyor.
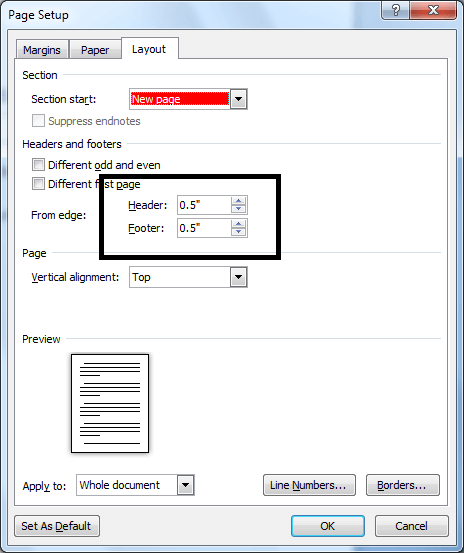
Sayfa düzenini önceden kontrol ederek, Word'de sayfaları silmeye çalıştığınızda başarısızlığı önleyebilirsiniz.
Çözüm
Farklı durumlarda Word'deki sayfaları silmenin farklı yollarını elde edersiniz. İnsanların bu sorunu çok fazla zaman kaybetmeden kolayca çözebilmeleri için Word tarafından sağlanan kapsamlı araçlar için teşekkür ederiz. Word'de sayfaları silmeniz gerekiyorsa bu yolları deneyin!
Bu makale yardımcı oldu mu? Geri bildiriminiz için teşekkür ederiz!
EVET Veya HAYIR























