TIFF nedir? ".tif" veya ".tiff" uzantı adına sahip bir dosya, Tagged Image File Format'ın kısaltması olan TIFF dosyası olarak adlandırılır. Bu, yüksek raster grafik görüntülerini depolamak için kullanılan bir bilgisayar dosya biçimidir. TIFF, görüntü veri kaybına neden olmayan kayıpsız sıkıştırmayı destekler. Bu, bu görüntü formatını fotoğrafçılar, grafik sanatçılar ve yayıncılık sektörü gibi yüksek kaliteli fotoğraflar gerektiren sektörlerde oldukça popüler hale getiriyor. Bu biçim hakkında daha fazla bilgi edinmek için TIF ve TIFF Dosyaları Nedir bu makale yararlı olabilir.
Ve diğer görüntü formatları gibi, yüzlerce veya binlerce dosya söz konusu olduğunda TIFF fotoğraflarını yönetmek zordur. Bu durumda TIFF görüntülerini sınıflandırıp PDF dosyasına dönüştürebilirsek faydalı olacaktır. Aşağıdaki makalede, çalışmanızı zahmetsiz hale getirebilecek Windows, Mac ve çevrimiçi platformlarda kullanımı kolay birkaç TIFF'den PDF'ye dönüştürücüyü listeleyeceğiz.
İçindekiler
Kısım 1. Windows 10'da TIFF'yi PDF'ye Dönüştürün
Kısım 2. TIFF Dosyasını Mac'te PDF'ye Dönüştürün
Kısım 1. Windows 10'da TIFF'yi PDF'ye Dönüştürün
Windows 10'daki Fotoğraf uygulamasında, Windows 10 kullanıcılarının TIFF dosyaları da dahil olmak üzere herhangi bir belgeyi bir PDF'ye yazdırmasına yardımcı olabilecek Microsoft Print to PDF adlı yerleşik bir özellik vardır. İşte nasıl çalıştığı, şimdi Windows 10 bilgisayarınızda benimle yapın.
Adım 1. Fotoğraf uygulamasıyla PDF'ye dönüştürmek istediğiniz TIFF görüntüsünü açın, ardından klavyenizdeki "Ctrl + P" tuşlarına basarak "Yazdır" seçeneğini açın. Birden fazla TIFF dosyasını PDF'ye dönüştürmek istiyorsanız, TIFF dosyalarını önceden düzenleyin ve hepsini farenizle seçin, ardından "Yazdır" kısayollarına basın.
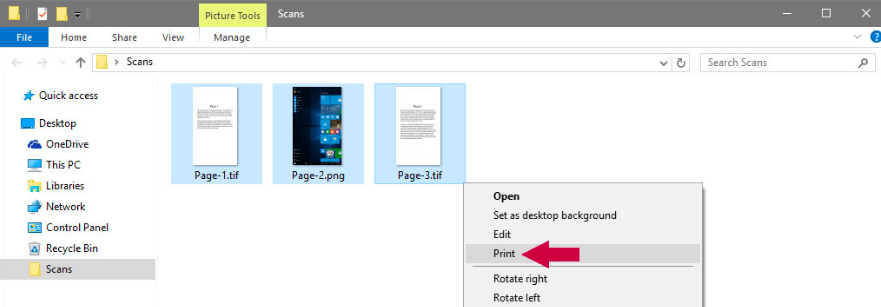
Adım 2. Bir "Yazdır" Resmi iletişim kutusu açılacaktır. "Yazıcı" seçeneğinde, açılır yazıcı listesinden "Microsoft PDF'e Yazdır"ı seçin. Ardından dönüştürülen PDF'nizin sayfa boyutunu ve çıktı kalitesini özelleştirebilirsiniz. Seçtiğiniz TIFF görüntüleri bir şekilde aynı boyutta değilse, görüntülerin çıktı PDF sayfalarına sığmasını sağlamak için "Resmi çerçeveye sığdır" seçeneğini işaretlemeniz yeterlidir.

Her şey istediğiniz gibi ayarlandığında "Yazdır" düğmesine basın.
Adım 3. Son olarak, çıktı PDF'sini adlandırın ve kaydedeceğiniz yeri seçin, ardından "Kaydet"e tıklayın.

TIFF görüntülerinizle hemen yeni bir PDF oluşturulacak, dosyayı şimdi nerede saklarsanız kontrol edin.
İpuçları
"Yazıcı listesinde "Microsoft Print to PDF" ifadesini görmüyorsanız, bunun nedeni bilgisayarınızda etkinleştirilmemiş olmasıdır. Ancak endişelenmeyin, nasıl edinileceğini öğrenmek için Microsoft topluluğundaki bu gönderiyi takip edin. Microsoft Windows 10'unuzda PDF'ye Yazdırın ."
Kısım 2. TIFF Dosyasını Mac'te PDF'ye Dönüştürün
Bir Mac bilgisayarda, TIFF'yi PDF'ye dönüştürmenize yardımcı olacak yerleşik bir uygulama da vardır. Bu, belgelerinizin çoğunu açan ve bunları bir PDF dosyası olarak kaydeden Preview uygulamasıdır. Şimdi nasıl çalıştığını görelim.
Adım 1. Dönüştürmek istediğiniz tüm TIFF resimlerini seçin, ardından üzerlerine sağ tıklayın. Şimdi açılış menüsünde "Birlikte aç" > "Preview"yi seçin.
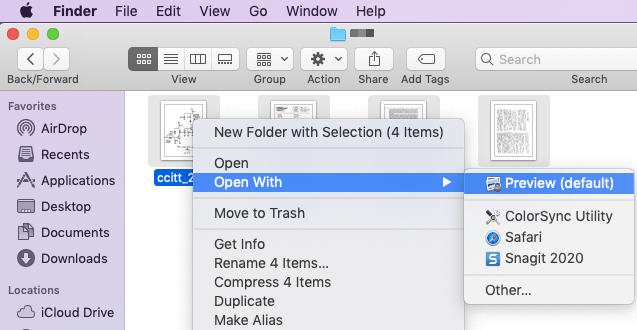
Adım 2. TIFF görüntülerinin sırasını değiştirmek için sol önizleme sütununa sürükleyip bırakın. Resimlerin yönünü değiştirmeniz gerekiyorsa, resmin üzerine tıklayın ve üst araç çubuğundaki "Yönlendirme" simgesine tıklayın.
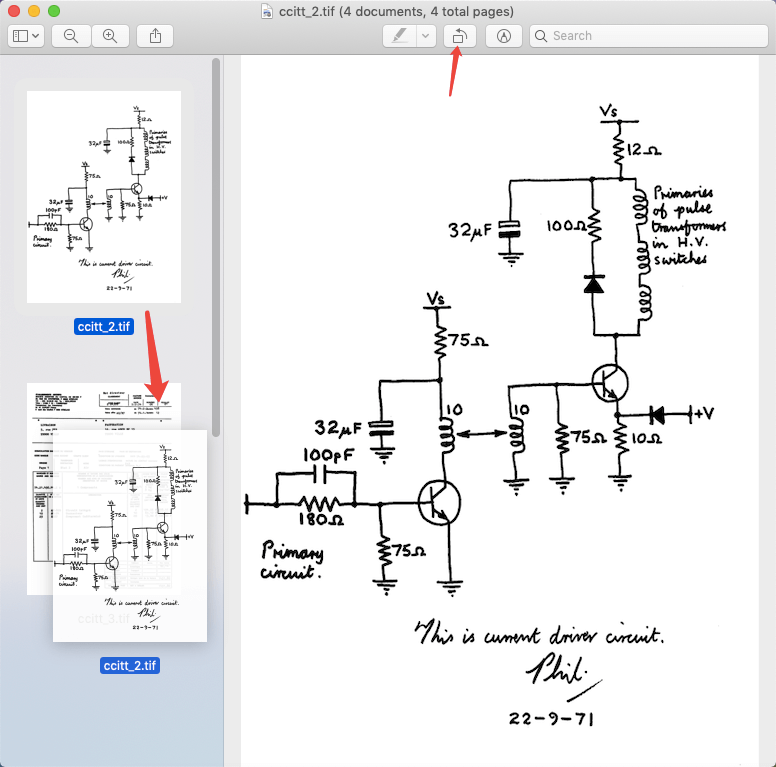
3. Adım. "Dosya" sekmesine tıklayın ve açılır menüden "Yazdır"ı seçin. Bir ayar penceresi görünecektir. Sol alttaki arayüzde "PDF Olarak Kaydet"i seçin.

Adım 4. Ardından bir "Farklı Kaydet" iletişim kutusu açılacaktır. Dosya adını ayarlayabilir ve depolama için bir konum seçebilir, ardından uzantı adını ".pdf" olarak değiştirmeyi unutmayın. Son olarak, "Kaydet" e tıklayın. İşte bu kadar, TIFF resimleriniz bir PDF dosyasına dönüştürülecek.

İpuçları
"Oluşturduğunuz PDF gizliyse, "Kaydet" düğmesine basmadan önce "Güvenlik Seçenekleri"nde PDF'yi şifreleyin. Ancak dönüştürme zaten yapıldıysa, EasePDFPDF'yi korumak için bir şifre de ekleyebilirsiniz."
Kısım 3. TIFF'den PDF'ye Çevrimiçi Dönüştürücü Kullanın
Çevrimiçi bir dönüştürücü, Mac, Windows veya Linux bilgisayar veya iPhone ve Android telefon kullanıyor olmanız fark etmeksizin TIFF'yi her yerde PDF'ye dönüştürebilmenizi sağlar. Google'da arama yaptığınızda binlerce TIFF'den PDF'ye çevrimiçi dönüştürücü bulacaksınız, bugün size en kolayını sunuyoruz.
Adım 1. tiff2pdf.com'a erişin ve tüm TIFF dosyalarınızı eklemek için "Dosyaları Yükle" düğmesine basın.
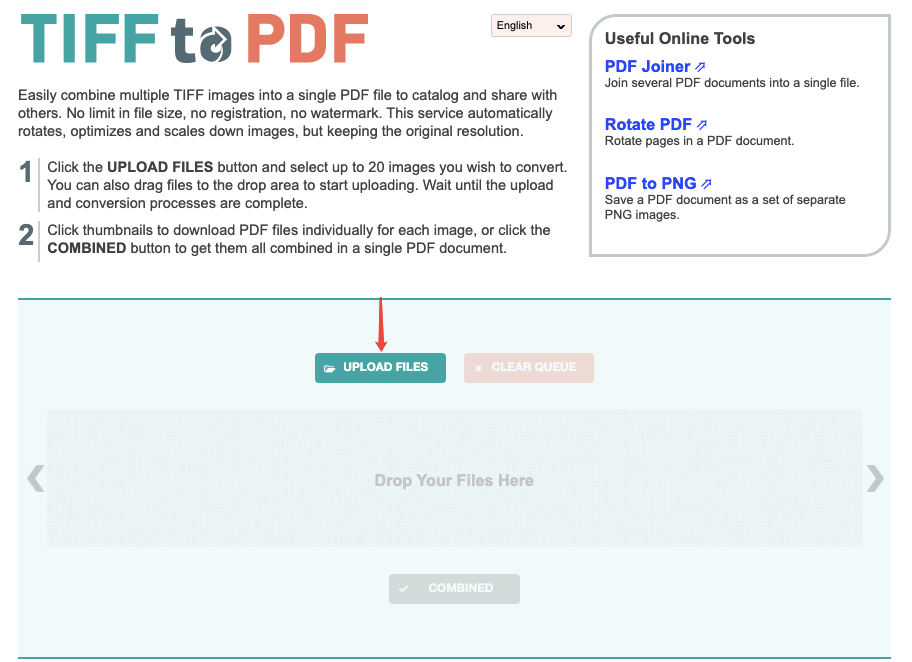
Adım 2. Seçtiğiniz tüm TIFF dosyaları sunucuya yüklendiğinde, dönüştürülmüş PDF dosyasını indirmek için alttaki "KOMBINED" düğmesine tıklayın. Bitti, çok basit değil mi?
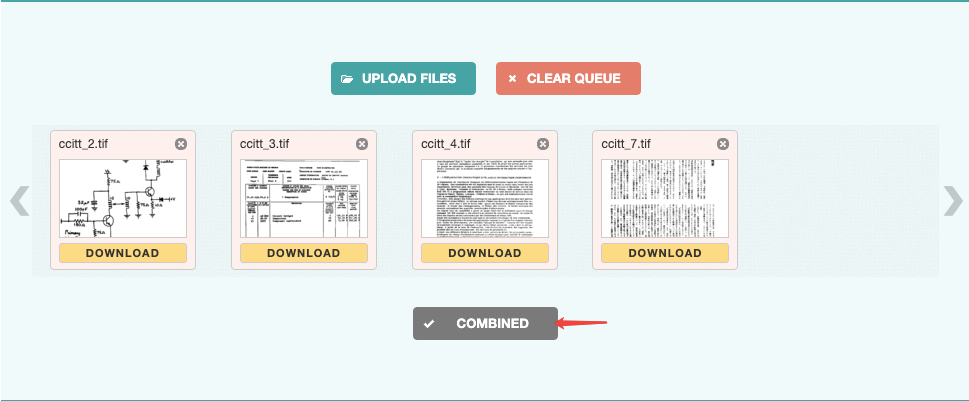
Kısım 4. TIFF'den PDF'ye Masaüstü Dönüştürücüsü kullanın
Listelediğimiz önceki üç yöntemin tümü ücretsiz ve basittir. Ancak sürekli PDF belgeleriyle uğraşmak zorunda olanlar için günlük işlerinizde başka gereksinimleriniz olması durumunda PDFelement adlı profesyonel bir PDF düzenleme programı kullanmanızı öneririz. Bu program Windows, Mac, iPhone ve Android telefonlarda çalışır.
Adım 1. Cihazınıza PDFelement indirin ve yükleyin.
Adım 2. Programı çalıştırın ve ana arayüzde "PDF'yi Birleştir"i seçin.
Adım 3. "Dosyaları Birleştir" penceresinde "Dosya Ekle"yi seçin. Cihazınızdan hedef TIFF resimlerini seçin ve "Aç"a tıklayın. Ardından TIFF'yi PDF'ye dönüştürmeye başlamak için "İleri"ye tıklayın. Dönüştürülen PDF dosyası otomatik olarak PDFelement üzerinde açılacaktır.

PDFelement ile ayrıca PDF'yi Word , Excel, PPT, JPG, PNG vb.'ye dönüştürebilir ve bir sürü harika araçla PDF'yi düzenleyebilirsiniz . Günlük PDF kullanımı için hemen hemen hepsi bir arada çözümünüz.
TIFF'i ücretsiz olarak PDF'ye dönüştürmek için Windows'ta Microsoft Print to PDF'yi ve Mac'te Preview uygulamasını kullanabilirsiniz. Ayrıca, ücretsiz bir çevrimiçi dönüştürücü bu sorunu hızla çözebilir. Yalnızca TIFF'den PDF'ye hizmeti sağlamakla kalmayan kapsamlı bir dönüştürücü arıyorsanız, P DFelement 1 numaralı seçiminizdir.
Bu makale yardımcı oldu mu? Geri bildiriminiz için teşekkür ederiz!
EVET Veya HAYIR























