PDF, günlük işlerde ve çalışmalarda yaygın olarak kullanılan bir belge formatı haline gelir. Normalde, PDF dosyaları her zaman PDF dosya boyutunu büyük ölçüde artıran resimler, grafikler, renkler vb. içerir. Ancak PDF'leri e-postayla göndermemiz gerektiğinde, e-posta platformu tarafından belirlenen boyut sınırı, kullanıcıların masaüstü alanından aktarmak veya tasarruf etmek için PDF boyutunu küçültmek üzere PDF'yi sıkıştırmasını sağlar. Günlük olarak PDF'lerle çalışmak zorunda olan bazı kişiler gibi, PDF dosyalarını düzenlemek için sıklıkla Adobe Acrobat Pro DC'yi kullanırlardı. Bu nedenle, bu eğitim, kullanıcılara bir PDF'yi Adobe Acrobat'ta sıkıştırmayı öğretmeye odaklanacaktır. Aşağı kaydırın ve şimdi okuyun.
İpuçları:
Yalnızca Adobe Reader yükleyen kullanıcılar için üzücü bir haber, Adobe Reader'ın PDF boyutunu küçültme özelliğini sağlamamasıdır. Bu nedenle, yardımcı olacak başka bir çözüm aramak için Adobe Acrobat'ı yüklemeniz ve abone olmanız gerekir.
İçindekiler
Adobe Acrobat Pro DC'de PDF Nasıl Sıkıştırılır
Adobe Acrobat Pro DC'de PDF Nasıl Sıkıştırılır
Adobe Acrobat'ta PDF sıkıştırmak için iki ana yol vardır. Biri, PDF dosya boyutunu doğrudan küçültmek, diğeri ise PDF dosya boyutunu küçültmek için kullanılmayan alanı kaldırmak veya istenmeyen nesneleri silmek gibi optimize etmektir. Bu bölümde, PDF'yi sıkıştırmak için Adobe Acrobat'ı kullanma hakkında tam bir eğitim alabilirsiniz. Şimdi başlayalım.
Adobe Acrobat'ta PDF Dosya Boyutunu Küçült
Adobe Acrobat, boyutunu küçültmek için PDF dosyasını sıkıştırmak için doğrudan bir seçenek sunar. Sadece birkaç basit tıklama yapmanız yeterlidir.
ADIM 1. Öncelikle, Adobe Acrobat kullanarak sıkıştırmanız gereken PDF'yi açın.
ADIM 2.
"Kaydet" veya "Farklı Kaydet" seçeneklerini kullanmak yerine "Dosya" > "Farklı Kaydet" seçeneğine gidin.AŞAMA 3.
Menü listesinde "Küçültülmüş PDF" seçeneğini bulabilirsiniz. Eski Adobe Acrobat sürümlerinde "Dosya Boyutunu Küçült" olarak adlandırılır.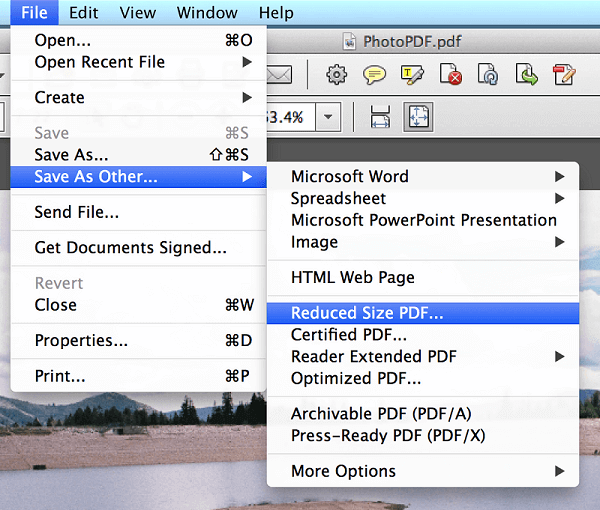
Bu seçeneği gönderdikten sonra, PDF dosyanız daha küçük bir boyuta sıkıştırılabilir. Bu özellik, PDF'nin boyutunu küçültmek için uygundur, ancak bunun bir dezavantajı, bir sıkıştırma düzeyi seçilememesidir. Kalite kontrolünden bağımsız olarak en uygun hizmeti arayan kullanıcılar için bu, Adobe Acrobat'ta PDF sıkıştırması yapmak için en iyi seçenek olacaktır.
Adobe'de Optimizasyon Yoluyla PDF'yi Sıkıştırın
Adobe Acrobat, PDF içeriğindeki içeriğin düzenini ve durumunu daha iyi bir duruma getirmek için yerleşik bir PDF iyileştiriciye sahiptir. Bu özellik, PDF'yi daha küçük boyutta tutmak için sıkıştırmak için kullanışlı ve uygulanabilir seçenekleri gizler.
Kullanılmayan Alanı Sil
Adobe'deki PDF Optimizer'ı kullanarak PDF'yi sıkıştırmanın ilk seçeneği, PDF içeriğinde kullanılmayan ancak oluşturulan tüm alanı kaldırmaktır.
ADIM 1. PDF dosyasını Adobe Acrobat'ta açtıktan sonra, "Araçlar" > "Gelişmiş Optimizasyon"a gidin ve "PDF Optimize Edici"yi seçin, pencere daha fazla ayar için açılacaktır.
ADIM 2. Sağ üst köşede "Denetleme Alanı Kullanımı..." adlı bir simge bulabilirsiniz. Vurun ve Adobe Acrobat kullanılmayan tüm alanı sizin için kaldıracaktır. Burada, PDF dosyanızda bulunan içeriğin alan kullanımını inceleyebilirsiniz.
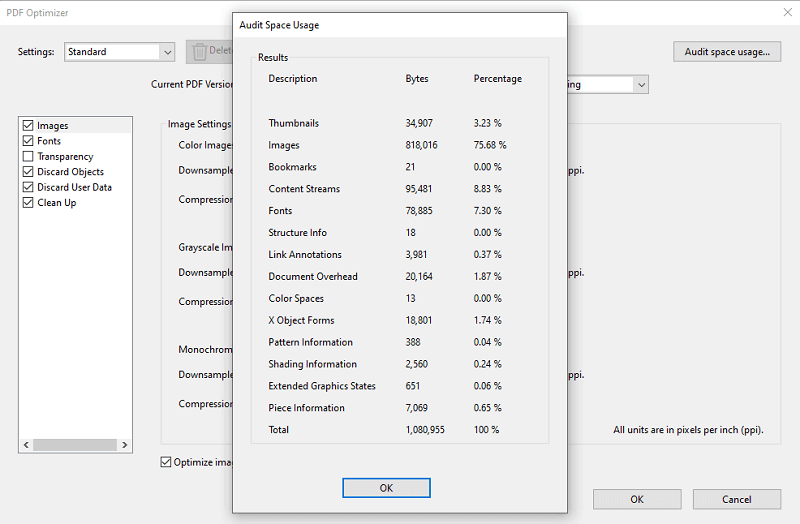
Gereksiz Nesneleri Kaldırın
Bildiğimiz gibi, PDF en iyi görsel deneyimi sağlamaya çalışır ve resimler, bağlantılar, yer imleri vb. içeriği mümkün olduğunca tutar. Ancak bazen bazı gereksiz nesneleri onları kaldırmak için ayırabiliyoruz, böylece PDF dosyasını kolayca sıkıştırabiliyoruz. Adobe Acrobat da böyle bir hizmeti bizim için uygun hale getiriyor.
ADIM 1. PDF dosyanıza sağ tıklayın ve Adobe Acrobat ile açın.
ADIM 2. Ardından araç çubuğunda "Dosya" > "Farklı kaydet" > "Optimize Edilmiş PDF" seçeneğine gitmelisiniz.
ADIM 3. "PDF Optimizer" da, sol paneldeki resimler, yazı tipleri, atılan nesneler vb. gibi kaldırmak istediğiniz nesneleri işaretleyin.
ADIM 4. Seçimden sonra, doğrudan "Tamam" simgesine basılarak, seçilen istenmeyen nesneler PDF'nizden kaldırılacağı için PDF dosyası daha küçük bir boyuta sıkıştırılabilir.
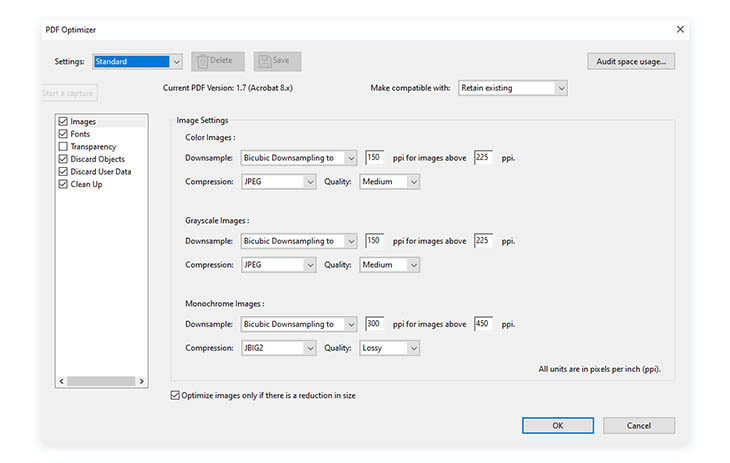
Adobe Online Kompresör PDF'yi Yazılım Olmadan Sıkıştırın
Adobe ayrıca, masaüstü bilgisayarlara yazılım yüklemeden PDF dosya boyutunu sıkıştırmaya yardımcı olmak için bir PDF sıkıştırıcı da dahil olmak üzere çevrimiçi PDF araçları sağlar. Kullanıcılar, hesaplarında oturum açmadan bile PDF boyutunu özgürce küçültmek için Adobe çevrimiçi PDF sıkıştırıcısına gidebilirler (ancak sınırlamalar olacaktır). Önceden, yazılım olmadan Adobe çevrimiçi sıkıştırıcıda bir pdf'nin nasıl sıkıştırılacağını görelim.
ADIM 1. Doğrudan web tarayıcınızda Adobe çevrimiçi sıkıştırıcıyı açın. Ardından, çevrimiçi olarak sıkıştırmak istediğiniz PDF'yi yüklemek için "Bir dosya seçin" simgesine basın.

ADIM 2. PDF yüklendikten sonra, ihtiyacınıza göre "Yüksek sıkıştırma", "Orta sıkıştırma" ve "Düşük sıkıştırma" dahil olmak üzere sağlanan üç seçenek arasından bir sıkıştırma düzeyi seçin.
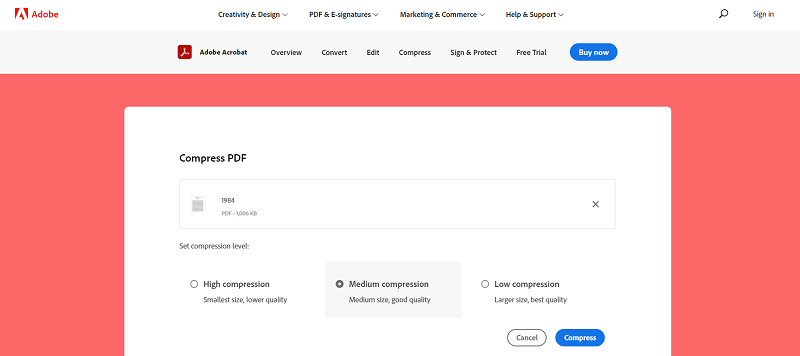
ADIM 3. "Sıkıştır" simgesine basın, Adobe PDF dosyasını sizin için sıkıştıracaktır. Sıkıştırılmış PDF hazır olduğunda, çevrimdışı olarak saklamak için "İndir" seçeneğine tıklamanız yeterlidir.
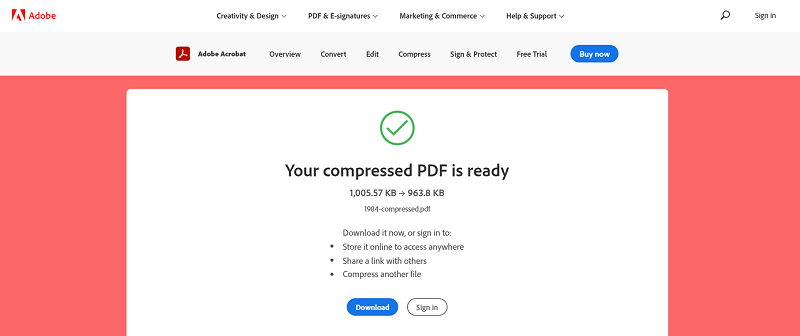
Adobe Online Kompresör Sınırlamaları
Karşılaştırıldığında, Adobe Online Kompresör daha fazla kullanıcı çekebilir, çünkü Adobe Acrobat gibi büyük depolama alanı kaplayabilen ekstra yazılımlar yüklemek gereksizdir. Ayrıca, PDF'yi ödeme yapmadan çevrimiçi olarak sıkıştırmak için ücretsiz bir şans sunar. Ancak ücretsiz hizmet her zaman sınırlamalarla birlikte gelir; Adobe Online Kompresör abonelik olmadan kullanmak için belirlenen kısıtlamalar burada.
1. Adobe ID ile oturum açıp açmadığınıza bağlı sınırlamalar:
Adobe ID'de oturum açmayan kullanıcılar için, Adobe tarafından çevrimiçi olarak sağlanan araçlar yalnızca bir kez kullanmanıza ve indirmenize izin verir. Ancak hesapla oturum açarsanız, PDF dosyalarını ücretsiz olarak paylaşma, doldurma, imzalama ve ayrıca yorumlar ekleme şansınız olur. Adobe ID ile oturum açmamayı tercih eden kullanıcılar için mevcut olmayan bazı ek premium araçları da deneyebilirsiniz.
2. Oturum açma ücretsiz kullanıcı kullanım limitleri:
Ücretsiz oturum açan kullanıcılar için, premium araçları denemek için 7 gün içinde yalnızca bir ücretsiz işlem kullanabilirsiniz. Özellikle, denemeniz için her 30 günde bir mevcut olan iki İmza Talebi işlemi olacaktır.
3. Adobe çevrimiçi sıkıştırıcının dosya boyutu sınırlaması:
Çevrimiçi sıkıştırıcı için ayarlanan dosya boyutu sınırlaması 2 GB'dir, yani kullanıcılar 2 GB olan bir PDF'yi daha küçük olarak sıkıştırmak üzere karşıya yükleyebilir.
Kullanım süreleri üzerinde sıkı denetime sahip olan Adobe çevrimiçi sıkıştırıcı ile karşılaştırıldığında, EasePDF , kullanıcıların her 24 saatte 2 ücretsiz görevi sıkıştırmasına olanak tanır. İstikrarlı performans, seçilebilir sıkıştırma seviyesi ve kullanıcı verileri vb. üzerindeki güvenli koruma, EasePDF Adobe çevrimiçi sıkıştırıcı için güçlü bir rakip haline getirir.
EasePDF Özellikleri
- Ücretsiz deneme için 30'dan fazla PDF aracı;
- Sorunsuz platform içi performans ve tüm cihazlarda erişilebilir;
- Kullanıcı verilerini korumak için uygulanan 256 bit SSL Şifrelemesi;
- Yüklenen dosyaları 24 saat içinde kaldırmak için otomatik silme;
- PDF'leri uygun şekilde yedeklemek veya geri yüklemek için bulut kitaplıklarıyla bağlantı;
- Sezgisel arayüz ve kavraması kolay işlevsellik.

Adobe'de veya çevrimiçi hizmetleri kullanarak PDF'yi sıkıştırmak için kendiniz için en uygun yöntemi seçin!
Bu makale yardımcı oldu mu? Geri bildiriminiz için teşekkür ederiz!
EVET Veya HAYIR























