ในชีวิตประจำวันของเราเรามักจะต้องกรอกแบบฟอร์มเช่นการสัมภาษณ์การสมัครเข้าโรงเรียนการเข้าเมือง ฯลฯ การกรอกแบบฟอร์มที่ใช้กระดาษแบบดั้งเดิมอาจทำให้ปวดหัวและทำให้สิ้นเปลืองเวลาและกระดาษ ดังนั้นเวลานี้เราควรทำอย่างไร เราสามารถสร้างไฟล์ PDF ที่เติมได้และเติมลงในคอมพิวเตอร์โดยตรง
แบบฟอร์มที่กรอกได้นั้นเป็นแบบฟอร์ม PDF ที่สามารถกรอกและส่งได้ง่ายเหมือนไฟล์แนบอีเมล ที่สำคัญที่สุดคือเนื้อหาในไฟล์ PDF ที่กรอกได้จะไม่สับสนหลังจากกรอกข้อมูลด้วยความช่วยเหลือของแบบฟอร์มเหล่านี้คุณสามารถทำเอกสารจำนวนมากได้ คุณสามารถเผยแพร่ข้อมูลที่เกี่ยวข้องกับธุรกิจของคุณได้อย่างรวดเร็วกว่าที่คุณคาดคิด ทุกวันนี้รัฐบาลหลายแห่งใช้แบบฟอร์มที่กรอกได้เหล่านี้เพื่อให้พวกเขาสามารถช่วยเหลือผู้คนในการยื่นภาษีได้อย่างรวดเร็วรับการตรวจคนเข้าเมืองและดำเนินการขอวีซ่าและงานอื่น ๆ อีกมากมายที่ทำได้ง่ายและรวดเร็วยิ่งขึ้น ในบทความนี้เราจะแนะนำ 4 วิธีในการสร้าง PDF ที่เติมได้
1. JotForm
JotForm เป็น บริษัท สร้างแบบฟอร์มออนไลน์ในซานฟรานซิสโก ซอฟต์แวร์ JotForm สร้างฟอร์มด้วยเครื่องมือสร้างลากและวางและตัวเลือกในการเข้ารหัสข้อมูลผู้ใช้ คุณไม่เพียงสามารถออกแบบฟอร์มที่ดูเป็นมืออาชีพด้วย JotForm Online Form Creator แต่ยังสามารถปรับแต่งด้วยตัวเลือกการออกแบบขั้นสูงเพื่อจับคู่แบรนด์ของคุณ
JotForm PDF Form Creator ช่วยให้คุณสามารถเพิ่มฟิลด์แบบฟอร์มที่กรอกได้เช่นพื้นที่ข้อความเปล่าช่องทำเครื่องหมายและคำถามแบบเลือกตอบ ในเวลาเพียงไม่กี่นาทีคุณสามารถสร้างแบบฟอร์ม PDF แบบเติมได้ที่สามารถใช้ได้ทุกที่โดยไม่คำนึงถึงอุปกรณ์หรืออินเทอร์เน็ต
ขั้นตอน 1. เยี่ยมชมโฮมเพจของ JotForm จากนั้นคุณต้องเข้าสู่ระบบหากคุณมีบัญชี Google หรือ Facebook คุณสามารถลงทะเบียนโดยตรงกับ Google หรือ Facebook คุณสามารถลงทะเบียนด้วยอีเมล หากคุณไม่มีบัญชีเพียงแค่สร้างบัญชี กระบวนการลงทะเบียนของ JotForm นั้นค่อนข้างง่ายและใช้เวลาไม่นาน
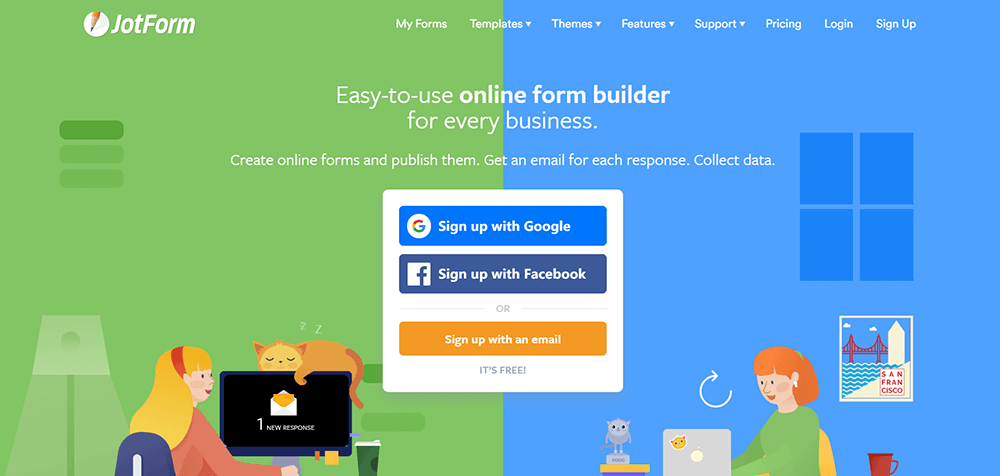
ขั้นตอนที่ 2 ค้นหา "PDF Editor" โดยคลิกที่ไอคอนแบบหล่นลงของแท็บ "คุณสมบัติ"
ขั้นตอนที่ 3 คลิก "กรอกแบบฟอร์ม PDF" ซึ่งแสดงที่มุมขวาบนเพื่อสร้าง PDF ที่กรอกได้
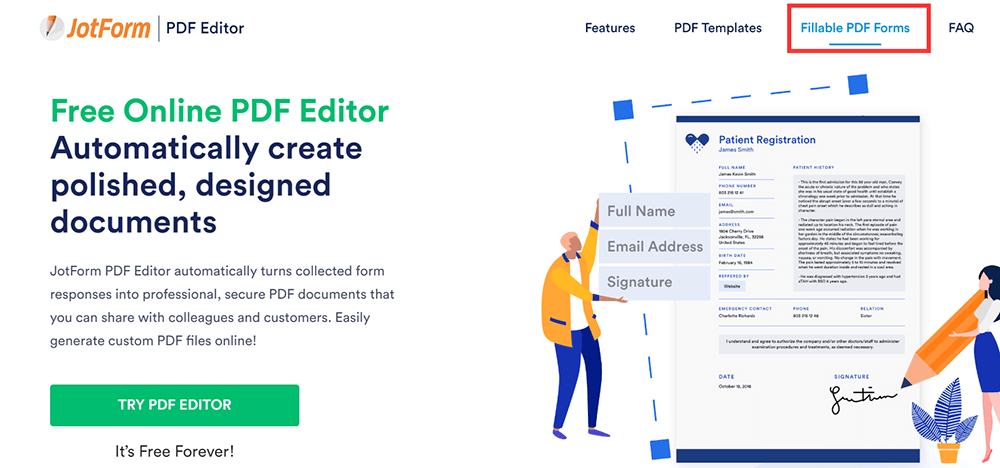
ขั้นตอนที่ 4 หากคุณมีแบบฟอร์ม PDF อยู่แล้วคุณสามารถคลิกปุ่ม "แปลงไฟล์ PDF เป็นแบบฟอร์มที่กรอกได้" เพื่อเริ่มงานของคุณ หากคุณไม่มีไฟล์ให้คลิกปุ่ม "สร้างแบบฟอร์ม PDF ที่เติมได้" เพื่อสร้าง PDF แบบเติมได้ใหม่
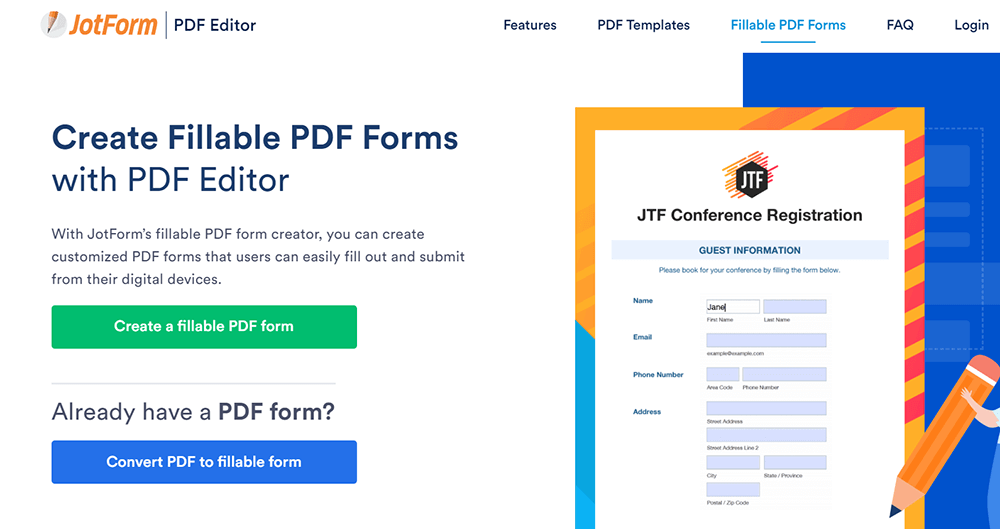
ขั้นตอนที่ 5 ตอนนี้คุณจะสามารถเลือกระหว่างสามตัวเลือก - แบบฟอร์มเปล่าใช้แม่แบบและแบบฟอร์มนำเข้า หากคุณต้องการสร้าง PDF เปล่าขั้นพื้นฐานให้คลิกที่ "Blank Form"
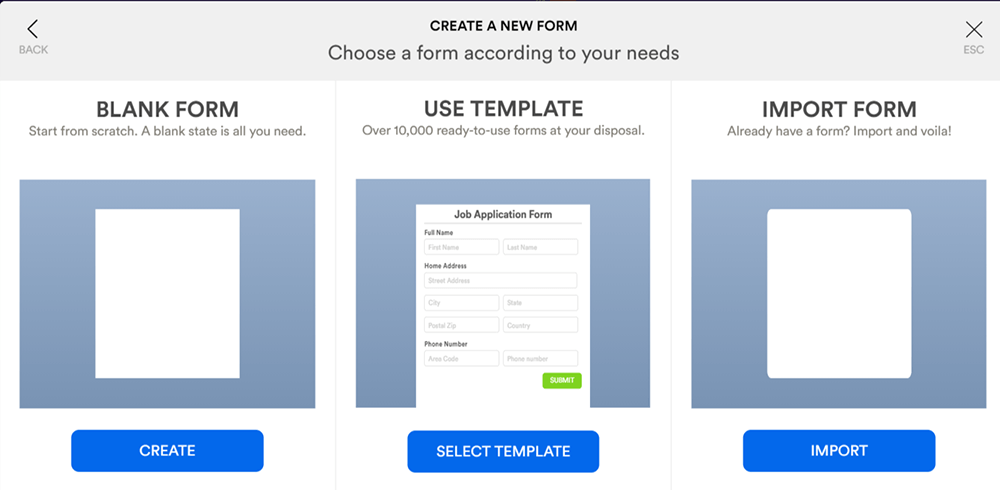
ขั้นตอนที่ 6. คลิกที่ "เพิ่มองค์ประกอบของแบบฟอร์ม" เพื่อเริ่มสร้าง PDF ของคุณจากนั้นเลือกฟิลด์ที่กรอกได้เพื่อเพิ่มลงในเอกสารของคุณ คุณสามารถปรับระยะขอบหน้าของคุณระยะห่างบรรทัดเพิ่มหมายเลขหน้าโลโก้ธุรกิจหรือภาพแบรนด์เพื่อให้ดูเป็นมืออาชีพโดยคลิกที่ปุ่มที่เกี่ยวข้อง
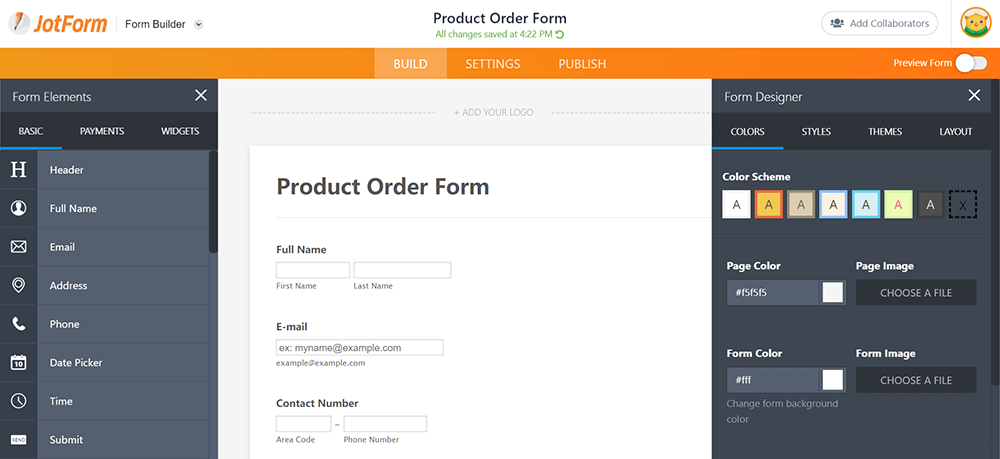
ขั้นตอนที่ 7 คลิกปุ่ม "เผยแพร่" จากนั้นคลิกปุ่ม "PDF" เพื่อดาวน์โหลดไฟล์ของคุณ ดาวน์โหลดสำเนา PDF ที่กรอกได้ของคุณหรือส่งเป็นไฟล์แนบอีเมลด้วยการคลิกปุ่ม ส่งสำเนาของไฟล์ PDF ที่เต็มไปยังผู้ตอบแบบสอบถาม หลังจากที่พวกเขากรอกและส่งแบบฟอร์มแล้วคุณจะเห็นแบบฟอร์มนี้ คุณสามารถรู้ได้แม้เมื่อมีคนกรอกแบบฟอร์มของคุณ
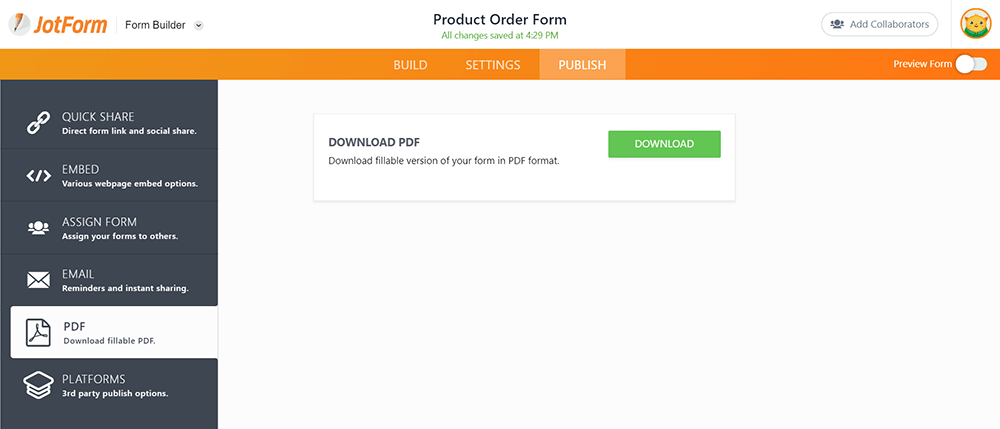
2. ApowerPDF
ApowerPDF เป็นโปรแกรมเดสก์ท็อปที่รวมผู้สร้าง PDF ผู้อ่านและเครื่องพิมพ์ไว้ในที่เดียวช่วยให้ผู้ใช้สามารถสร้างไฟล์ PDF ได้อย่างง่ายดายจากเอกสารที่แตกต่างกัน ผู้ใช้จะประทับใจกับความสะดวกในการสร้างและดูคุณสมบัติ PDF นอกจากนี้โปรแกรมยังมีตัวเลือกที่มีประโยชน์มากมายสำหรับการพิมพ์เอกสาร PDF นอกจากนี้ยังช่วยให้เราสามารถสร้าง PDF ที่เติมได้
ขั้นตอน 1. ดาวน์โหลดซอฟต์แวร์ ApowerPDF บนเว็บไซต์แล้วเปิด
ขั้นตอนที่ 2 คลิกปุ่ม "สร้าง" ในโปรแกรมเพื่อสร้างเอกสารเปล่า
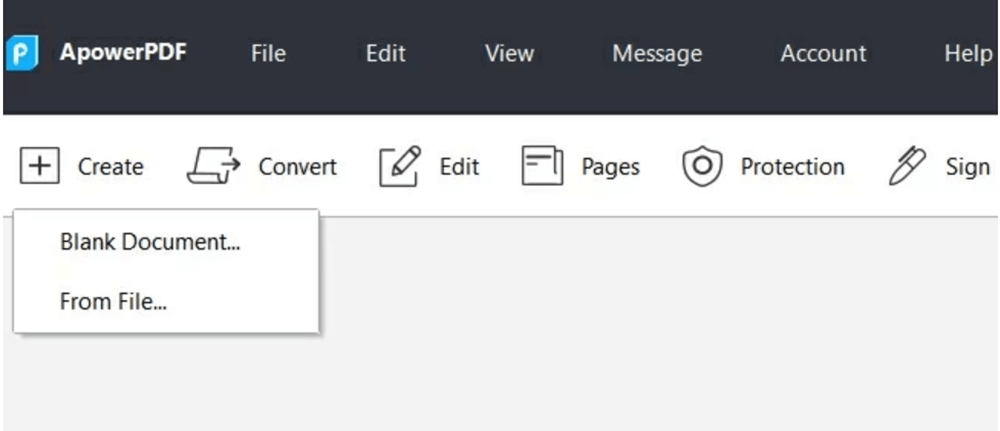
ขั้นตอนที่ 3 ไปที่แท็บ "แบบฟอร์ม" จากนั้นเพิ่มฟิลด์แบบฟอร์มที่คุณต้องการลงในเอกสารเปล่า ดับเบิลคลิกที่ฟิลด์เพื่อตั้งชื่อลักษณะและเค้าโครงของแต่ละฟิลด์ คุณสามารถเห็นตัวเลือกมากมายบนแถบเครื่องมือด้านขวา; เลือกตัวเลือกที่คุณต้องการเพิ่มลงใน PDF ที่กรอกได้ของคุณ
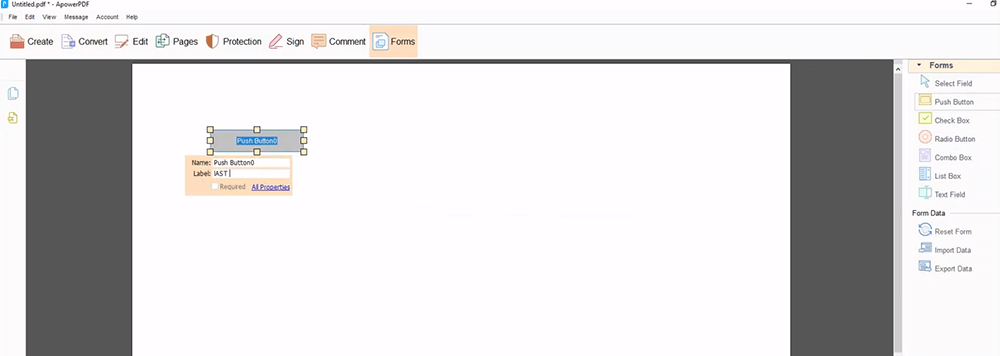
ขั้นตอนที่ 4 เมื่อเสร็จแล้วคลิกที่ "ไฟล์"> "บันทึก" เพื่อบันทึกไฟล์ PDF ที่กรอกได้
3. Adobe Acrobat Pro DC
Adobe Acrobat Pro DC สามารถแชร์ PDF เพื่อดูดูและลงนามได้อย่างง่ายดายรวมทั้งติดตามความคืบหน้าของพวกเขาจากอุปกรณ์และตำแหน่งใด ๆ คุณสามารถส่งอีเมลแบบฟอร์มพร้อมฟิลด์ที่กรอกได้อย่างง่ายดายโดยใช้ลิงก์ที่แชร์ได้ดังนั้นคุณสามารถดูสถานะการตอบกลับและส่งการแจ้งเตือนไปยังผู้ที่ไม่ได้ตอบ
ในหน้าสร้าง PDF ที่เติมได้คุณไม่เพียง แต่สามารถเปลี่ยนส่วนหัว, ปุ่มแทรก, เพิ่ม, ลบและลากและวางเขตข้อมูลในแบบฟอร์มหรือเปิดใช้งานเขตข้อมูลสำหรับลายเซ็นอิเล็กทรอนิกส์ แต่ยังสามารถเพิ่มกฎการคำนวณและการตรวจสอบความถูกต้องของข้อมูล
ขั้นตอนที่ 1 คุณควรติดตั้ง Adobe Acrobat Pro DC บนคอมพิวเตอร์ของคุณ มีรุ่นทดลองใช้ฟรี (7 วัน) สำหรับทั้ง Windows และ Mac
ขั้นตอนที่ 2 คลิกเมนู "เครื่องมือ" ซึ่งอยู่ด้านบนของแอพ จากนั้นคลิกปุ่ม "เตรียมแบบฟอร์ม" ซึ่งอยู่ภายใต้รายการ "แบบฟอร์มและลายเซ็น"
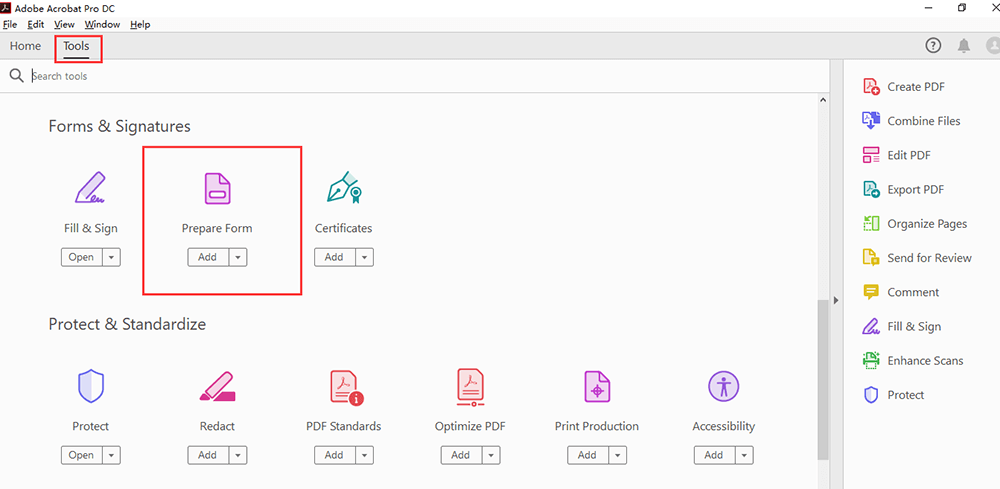
ขั้นตอนที่ 3 เลือกไฟล์หรือสแกนเอกสาร คลิก "เลือกไฟล์" เพื่อนำเข้าฟอร์มของคุณจากไฟล์อื่นเช่นไฟล์ Word, Excel หรือไฟล์ PDF ที่ไม่สามารถเติมลงใน Acrobat หากคุณต้องการสแกนเอกสารที่เป็นกระดาษให้คลิก "สแกนเอกสาร" จากนั้นทำตามคำแนะนำเพื่อนำเข้าจากสแกนเนอร์ของคุณ หากคุณต้องการให้มีลายเซ็นดิจิทัลให้ทำเครื่องหมายในช่องถัดจาก "เอกสารนี้ต้องใช้ลายเซ็นต์"

ขั้นตอน 4. ใช้แถบเครื่องมือด้านบนและปรับเค้าโครงโดยใช้เครื่องมือในบานหน้าต่างด้านขวา
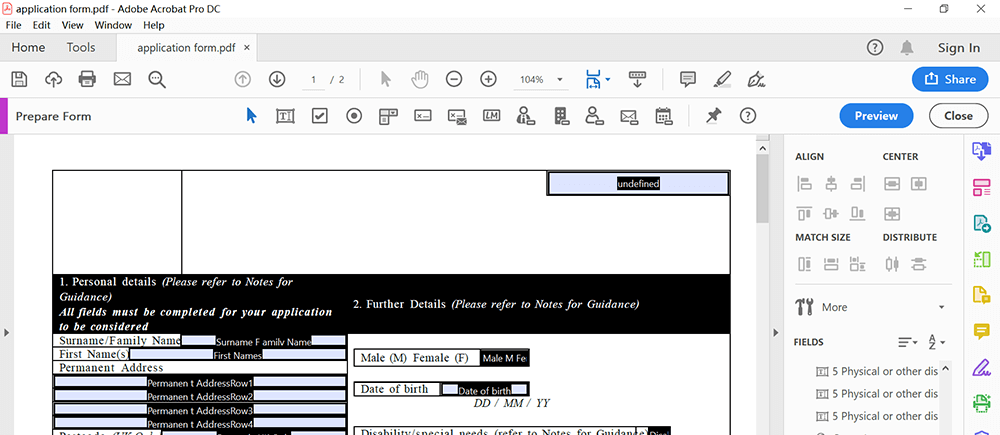
ขั้นตอนที่ 5 เมื่อเสร็จแล้วคลิกที่ "ไฟล์"> "บันทึก" เพื่อบันทึกไฟล์ PDF ที่กรอกได้
4. PDFelement Wondershare
Wondershare PDFelement เป็นโปรแกรมเดสก์ท็อปอีกตัวที่สามารถสร้างแก้ไขแปลงและเซ็นเอกสาร PDF บน Windows และ Mac โปรแกรมใช้งานง่ายมากและทำงานได้อย่างสมบูรณ์แบบด้วยคุณภาพผลผลิตที่ยอดเยี่ยม นอกจากนี้ Wondershare PDFelement เป็นเครื่องมือที่ยอดเยี่ยมสำหรับการสร้าง PDF ที่เติมได้
ขั้นตอน 1. ดาวน์โหลดโปรแกรมก่อนแล้วเปิด คลิกปุ่ม "สร้าง PDF" เพื่อสร้าง PDF ใหม่หรือคลิกที่ปุ่ม "เปิดไฟล์" เพื่อเลือกฟอร์มที่คุณต้องการกรอก
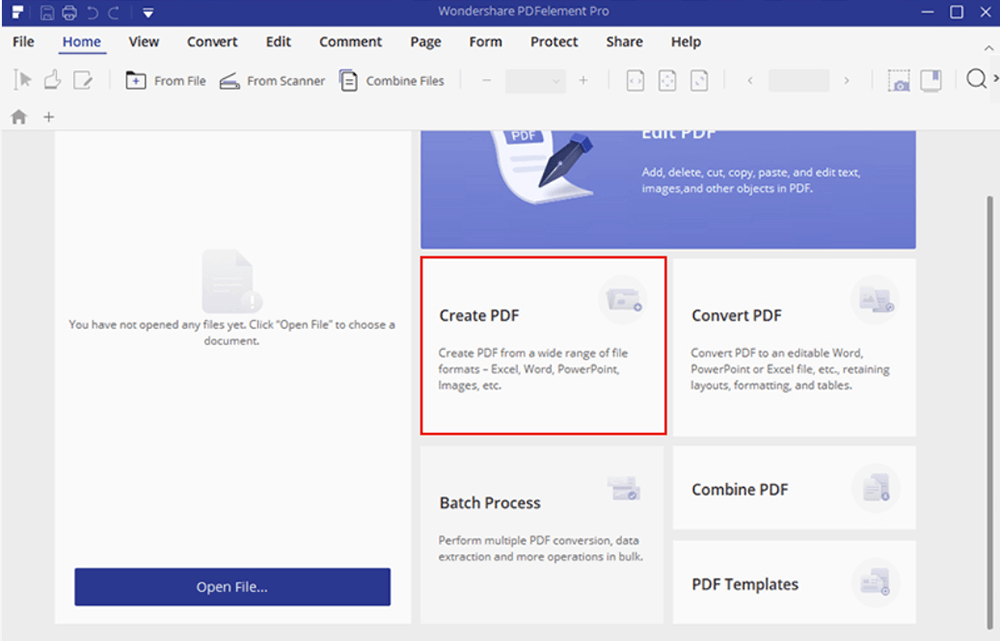
ขั้นตอนที่ 2 มีสองวิธีให้คุณเติม PDF ได้ หากไฟล์ PDF ของคุณมีตารางเส้นหรือกล่องอยู่ในนั้นคุณสามารถไปที่ปุ่ม "แบบฟอร์ม"> "การรับรู้แบบฟอร์ม" เพื่อให้แบบฟอร์ม PDF กรอกโดยอัตโนมัติ หากคุณสร้าง PDF ใหม่คุณสามารถสร้างเขตข้อมูลที่กรอกได้โดยตรง คลิกที่ "แบบฟอร์ม"> "ฟิลด์ข้อความ", "กล่องกาเครื่องหมาย", "ปุ่มตัวเลือก" หรือ "กล่องคำสั่งผสม" เพื่อเพิ่มฟิลด์ทุกที่ที่คุณต้องการบนหน้า PDF คลิกสองครั้งที่เขตข้อมูลที่เพิ่งเพิ่มใหม่เพื่อเปิดกล่องคุณสมบัติเพื่อให้คุณสามารถปรับคุณสมบัติได้ตามต้องการ
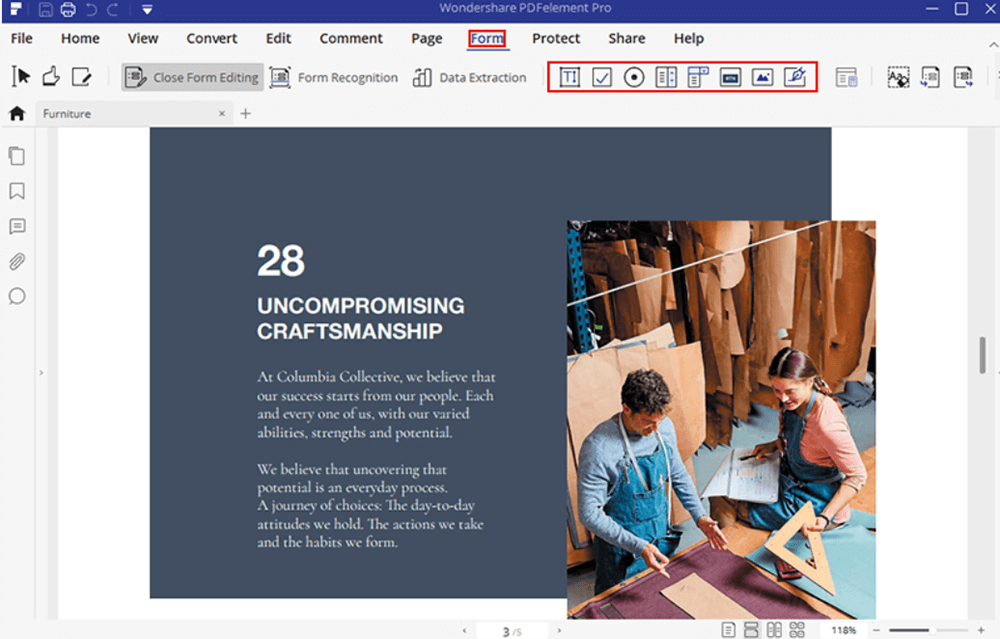
ขั้นตอนที่ 3 เมื่อคุณแก้ไขเสร็จให้คลิกที่ "ไฟล์"> "บันทึก" เพื่อบันทึกไฟล์ PDF ที่กรอกได้
ข้อสรุป
เราได้แสดงตัวแก้ไข PDF ยอดเยี่ยม 4 ตัวให้คุณสร้าง PDF ที่เติมได้ในคอมพิวเตอร์ของคุณ คุณควรดาวน์โหลดเว็บไซต์เมื่อคุณใช้ Wondershare PDFelement, ApowerPDF และ Adobe Acrobat Pro DC หากคุณต้องการสร้างแบบเติมได้ออนไลน์คุณสามารถใช้ JotForm โปรดอย่าลังเลที่จะติดต่อเราหรือแสดงความคิดเห็นหากคุณมีความคิดที่ยอดเยี่ยมสำหรับโพสต์นี้
บทความนี้เป็นประโยชน์หรือไม่? ขอบคุณสำหรับความคิดเห็นของคุณ!
ใช่ หรือ NO
































คิดเห็น