สำหรับผู้ที่ต้องทำงานกับเอกสาร PDF อยู่เสมอ เครื่องมือบุ๊กมาร์ก PDF นั้นค่อนข้างจำเป็น เนื่องจากบุ๊กมาร์กสามารถนำผู้อ่านไปยังที่ที่ทำเครื่องหมายไว้ได้อย่างรวดเร็ว จึงสามารถอ่านเนื้อหาได้อย่างยืดหยุ่นและมีประสิทธิภาพมากขึ้น แต่จะสร้างบุ๊กมาร์กในเอกสาร PDF ได้อย่างง่ายดายโดยไม่ต้องทำตามขั้นตอนที่ซับซ้อนได้อย่างไร ในบทความนี้ คุณจะได้รับคำแนะนำในการเพิ่มบุ๊กมาร์กในเอกสาร PDF อย่างง่ายดาย ดูว่าพวกเขาสามารถช่วยคุณได้หรือไม่
สารบัญ
ส่วนที่ 1 - วิธีคั่นหน้า PDF ใน Adobe Acrobat ออฟไลน์
ส่วนที่ 2 - วิธีเพิ่มที่คั่นหน้า PDF ในเบราว์เซอร์ออนไลน์
ส่วนที่ 3 - 4 เครื่องมือออนไลน์เพื่อคั่นหน้า PDF อย่างง่ายดาย
ส่วนที่ 1 - วิธีคั่นหน้า PDF ใน Adobe Acrobat ออฟไลน์
Adobe Acrobat เป็นเครื่องมือแก้ไข PDF ที่ได้รับความนิยมและเป็นมืออาชีพสำหรับผู้ใช้จำนวนมาก แน่นอน มันจะให้ผู้ใช้มีฟังก์ชั่นเพิ่มบุ๊กมาร์ก PDF เพื่อให้ผู้คนสามารถสร้างที่คั่นหน้าในเอกสาร PDF ได้อย่างง่ายดาย ต่อไปนี้ ดูวิธีการคั่นหน้า PDF ใน Adobe Acrobat ทันที
บันทึก
"โปรดทราบว่าหากคุณใช้ Adobe Acrobat เพื่อคั่นหน้า PDF บุ๊กมาร์กสามารถดูได้ด้วย Adobe Acrobat หรือ Adobe Reader เท่านั้น เมื่อคุณส่งออกไฟล์เป็นเอกสาร PDF เดียว และใช้โปรแกรมอ่าน PDF อื่นเพื่อดูเนื้อหา บุ๊กมาร์กอาจเป็น หายไป."
ขั้นตอนที่ 1 หลังจากเปิด Adobe Acrobat และเพิ่มเอกสาร PDF ของคุณลงในซอฟต์แวร์แล้ว คุณควรไปที่แถบเมนูแล้วคลิกปุ่ม "บุ๊กมาร์ก" เพื่อเปิดแผง
ขั้นตอนที่ 2 ตอนนี้ คุณควรเปิดหน้าของเอกสาร PDF ที่คุณต้องการให้คั่นหน้าเพื่อเชื่อมโยง ในขณะเดียวกัน คุณสามารถปรับการตั้งค่ามุมมองเพื่อทำให้บุ๊กมาร์กดูดีขึ้นได้
ขั้นตอนที่ 3 เมื่อคุณได้ตัดสินใจเลือกหน้าที่จะเชื่อมโยงที่คั่นหน้าแล้ว คุณควรใช้เครื่องมือ "เลือก" ที่ให้มา จากนั้นเลือกเนื้อหาที่คุณต้องการเพิ่มที่คั่นหน้า ตัวอย่างเช่น คุณสามารถคั่นหน้าคำ ประโยค หรือรูปภาพตามที่คุณต้องการ
ขั้นตอนที่ 4. วางบุ๊กมาร์กไว้ในสถานที่ที่คุณต้องการ คุณยังสามารถข้ามขั้นตอนนี้ได้ แต่บุ๊กมาร์กที่เพิ่มใหม่จะถูกเพิ่มที่ส่วนท้ายของรายการโดยอัตโนมัติ
ขั้นตอนที่ 5. ตอนนี้ ไปที่ "เครื่องมือ" จากนั้นเลือก "แก้ไข PDF" เมื่อคุณเห็นตัวเลือก "เพิ่มเติม" ให้คลิกที่ตัวเลือกนั้นแล้วเลือก "เพิ่มที่คั่นหน้า" จากเมนูที่ให้มา คุณสามารถแก้ไขชื่อบุ๊กมาร์กใหม่ได้ที่นี่เช่นกัน
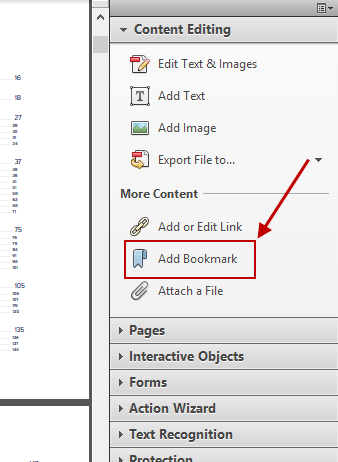
วิธีแก้ไขบุ๊กมาร์กใน Adobe Acrobat
เมื่อคุณเพิ่มบุ๊กมาร์กในเอกสาร PDF ใน Adobe Acrobat แล้ว คุณสามารถแก้ไขได้ด้วยเครื่องมืออื่นๆ ที่ซอฟต์แวร์นี้จัดเตรียมให้
เปลี่ยนชื่อบุ๊คมาร์ค
หลังจากเลือกไอคอน "บุ๊กมาร์ก" ในแผงแล้ว คุณจะพบตัวเลือก "เปลี่ยนชื่อบุ๊กมาร์ก" จากเมนู จากนั้นคุณจะสามารถแก้ไขและเปลี่ยนชื่อบุ๊กมาร์กได้อย่างง่ายดาย
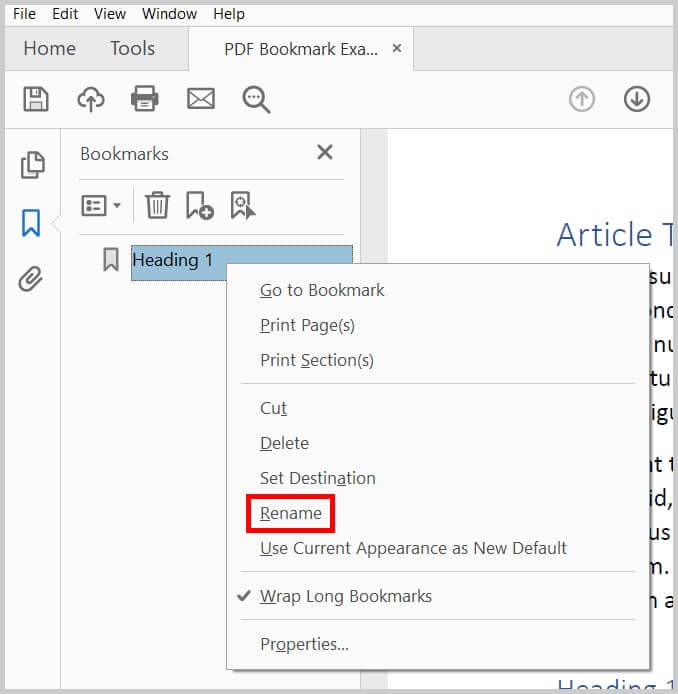
เปลี่ยนรูปลักษณ์ของบุ๊กมาร์ก
คุณสามารถทำให้บุ๊กมาร์กดูเป็นส่วนตัวมากขึ้นได้โดยเปลี่ยนลักษณะที่ปรากฏ
ขั้นตอนที่ 1 หลังจากเปิดแผง "บุ๊กมาร์ก" คุณสามารถเลือกบุ๊กมาร์กอย่างน้อยหนึ่งรายการที่คุณต้องการเปลี่ยนลักษณะที่ปรากฏ
ขั้นตอนที่ 2 คุณสามารถไปที่ "ดู" จากนั้นเลือก "แสดง/ซ่อน" > "รายการแถบเครื่องมือ" > "แถบคุณสมบัติ" เพื่อเปลี่ยนสีและรูปแบบของเนื้อหาข้อความ
ขั้นตอนที่ 3 คุณยังสามารถเปลี่ยนขนาดแบบอักษรได้โดยไปที่เมนู "ขนาดข้อความ" จากเมนูตัวเลือกในแผง "บุ๊กมาร์ก"
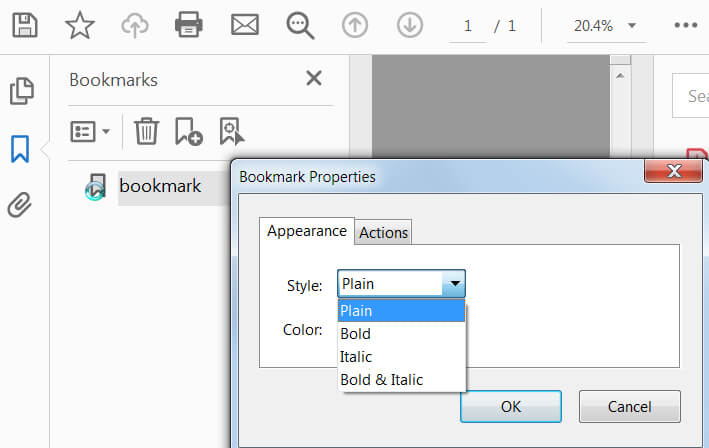
เปลี่ยนปลายทางของบุ๊คมาร์ค
คุณสามารถเปลี่ยนแปลงบุ๊กมาร์กเดิมได้โดยตรงโดยเปลี่ยนเส้นทางไปยังปลายทางใหม่ เพียงเลือกบุ๊กมาร์กที่คุณต้องการเปลี่ยนปลายทางในแผง "บุ๊กมาร์ก" จากนั้นคุณสามารถย้ายบุ๊กมาร์กไปยังปลายทางใหม่ได้ตามต้องการ สุดท้าย เลือก "ตั้งค่าปลายทางที่คั่นหน้า" ในเมนูตัวเลือกเพื่อทำการเปลี่ยนแปลงให้เสร็จสิ้น
ลบบุ๊คมาร์ค
หากคุณไม่ต้องการบุ๊กมาร์กอีกต่อไป ให้ไปที่ส่วน "บุ๊กมาร์ก" โดยตรง แล้วเลือกบุ๊กมาร์กที่จะลบออกโดยคลิกปุ่ม "ลบ"
ส่วนที่ 2 - วิธีเพิ่มที่คั่นหน้า PDF ในเบราว์เซอร์
หากเอกสาร PDF ถูกบันทึกในเบราว์เซอร์ และคุณสามารถเข้าถึงได้ทางออนไลน์ คุณยังสามารถบุ๊กมาร์กหน้า PDF ได้เมื่อจำเป็นต้องทำ สิ่งนี้หมายความว่า? อย่างที่เราทราบกันดีว่าเมื่อเปิดเอกสาร PDF ในเว็บเบราว์เซอร์ เอกสารนั้นจะมี URL เพื่อให้ทุกคนสามารถเข้าถึงได้ทางออนไลน์ หากแต่ละหน้าของเอกสาร PDF มี URL เฉพาะ คุณสามารถบุ๊กมาร์กหน้าปัจจุบันได้โดยตรงโดยบันทึกไปที่ส่วน "บุ๊กมาร์ก" ในเบราว์เซอร์ของคุณ
อย่างไรก็ตาม หากเอกสาร PDF ไม่มีคุณลักษณะดังกล่าว (ซึ่งหมายความว่า URL ของหน้าจะเป็น URL ที่ไม่ซ้ำกัน) คุณจะไม่สามารถบุ๊กมาร์กหน้าที่ถูกต้องในลักษณะดังกล่าวได้ ดังนั้นวิธีที่ดีที่สุดในการคั่นหน้า PDF ออนไลน์คือการดาวน์โหลดเอกสาร PDF จากนั้นใช้ Adobe Acrobat เพื่อคั่นหน้าเอกสาร PDF หากคุณไม่เคยใช้ Adobe Acrobat มาก่อน และเพียงต้องการเครื่องมือ PDF ง่ายๆ เพื่อเพิ่มที่คั่นหน้าไปยัง PDF คุณสามารถไปที่ส่วนถัดไปเพื่อรับเครื่องมือที่แนะนำ
ส่วนที่ 3 - 4 เครื่องมือออนไลน์เพื่อคั่นหน้า PDF อย่างง่ายดาย
เมื่อคุณมีเอกสาร PDF และต้องการเพิ่มบุ๊กมาร์กลงในเอกสารได้อย่างง่ายดายโดยไม่ต้องใช้ซอฟต์แวร์ระดับมืออาชีพหรือซับซ้อน เช่น Adobe Acrobat คุณยังคงใช้เครื่องมือแก้ไข PDF ออนไลน์ได้ ต่อไปนี้คือเครื่องมือออนไลน์สามเครื่องมือที่มีฟังก์ชันเพิ่มบุ๊กมาร์ก เพื่อให้คุณบุ๊กมาร์กเอกสาร PDF ได้อย่างง่ายดาย
PDF Filler มีเครื่องมือบุ๊กมาร์กเพื่อให้ผู้ใช้สามารถคั่นหน้าเอกสาร PDF ได้อย่างง่ายดาย เนื่องจาก PDF Filler เป็นแพลตฟอร์มบนเว็บ ดังนั้น ไม่ว่าคุณจะใช้อุปกรณ์ใด คุณจึงสามารถเข้าถึงหน้าเว็บและใช้เครื่องมือต่างๆ ได้ตามที่คุณต้องการ เครื่องมือ PDF Bookmark ที่จัดเตรียมโดย PDF Filler นั้นใช้งานง่ายเช่นกัน โดยการเพิ่มเอกสาร PDF ลงในแพลตฟอร์มแล้วทำตามการคลิกง่ายๆ คุณสามารถทำเครื่องหมายเนื้อหาในเอกสารและดาวน์โหลดไฟล์ PDF ที่คั่นหน้าอีกครั้งได้อย่างง่ายดาย
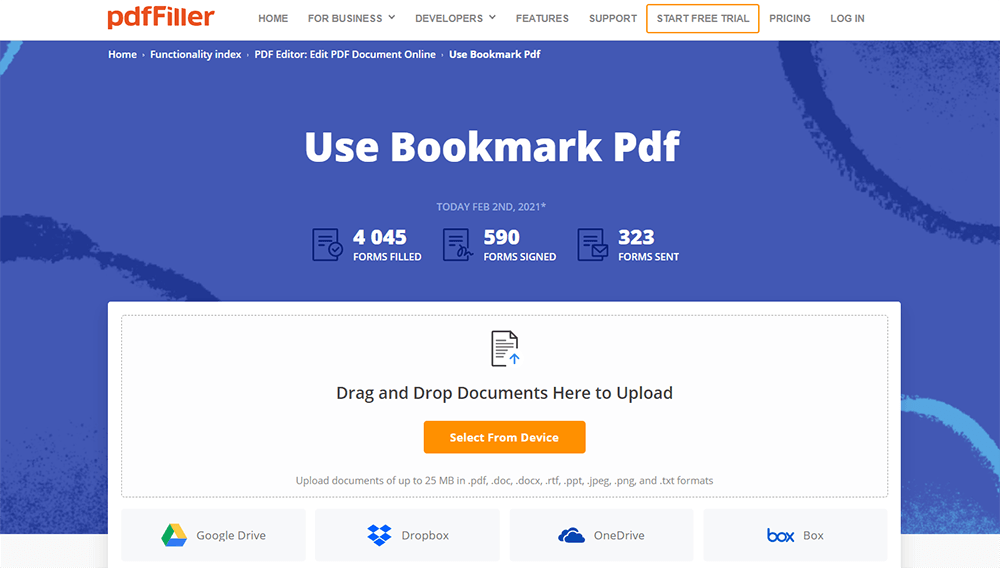
PDF Escape เป็นอีกเครื่องมือหนึ่งที่นำฟังก์ชันการคั่นหน้า PDF เพื่อให้ผู้คนบุ๊กมาร์กเอกสาร PDF ออนไลน์ได้อย่างง่ายดายโดยไม่ต้องดาวน์โหลดซอฟต์แวร์อื่น คุณสามารถอัปโหลดเอกสาร PDF ไปยังแพลตฟอร์มออนไลน์ PDF Escape ได้โดยตรง จากนั้นใช้เครื่องมือที่มีให้เพื่อคั่นหน้า PDF ด้วยขั้นตอนที่ง่ายมาก นอกจากนี้ PDF Escape ยังมีซอฟต์แวร์เดสก์ท็อปเพื่อให้คุณสามารถดาวน์โหลดและเพิ่มบุ๊กมาร์กไปยัง PDF แบบออฟไลน์ได้ ตัวเลือกขึ้นอยู่กับคุณ
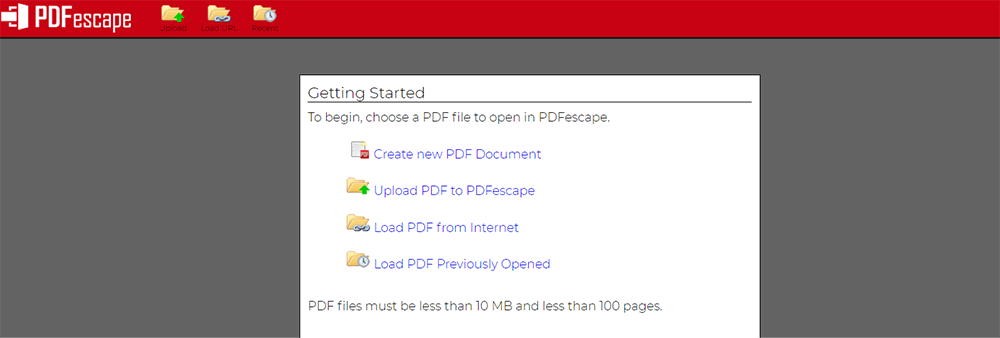
วิธีพิเศษ: คั่นหน้า PDF ด้วยฟังก์ชันแก้ไข PDF
การเพิ่มบุ๊กมาร์กไปยัง PDF โดยตรงอาจไม่สำเร็จเนื่องจากโปรแกรมอ่าน PDF บางตัวไม่สามารถนำเสนอบุ๊กมาร์กที่เพิ่มให้กับคุณได้ในบางครั้ง ดังนั้น หากคุณต้องการเก็บบุ๊กมาร์กหรือบันทึกย่อที่ทำในเนื้อหา PDF ไว้ตลอดไป คุณสามารถใช้วิธีแก้ไข PDF เพื่อคั่นหน้าเนื้อหาในเอกสาร PDF ได้ ดังนั้นนี่คือโปรแกรมแก้ไข PDF อีก 3 ตัวที่มอบให้คุณ
EasePDF มีเครื่องมือออนไลน์มากมายสำหรับแก้ไขเอกสาร PDF โดยใช้ขั้นตอนง่ายๆ คุณสามารถเพิ่มบันทึกย่อลงในไฟล์เป็นบุ๊กมาร์กด้วยเครื่องมือแก้ไข PDF นี่คือคำแนะนำง่ายๆ สำหรับคุณ
ขั้นตอนที่ 1 เปิด EasePDF ในเบราว์เซอร์แล้วไปที่ "แก้ไข PDF" คุณจะพบเครื่องมือนี้ในเมนู "เครื่องมือ PDF ทั้งหมด" หรือหน้าแรก
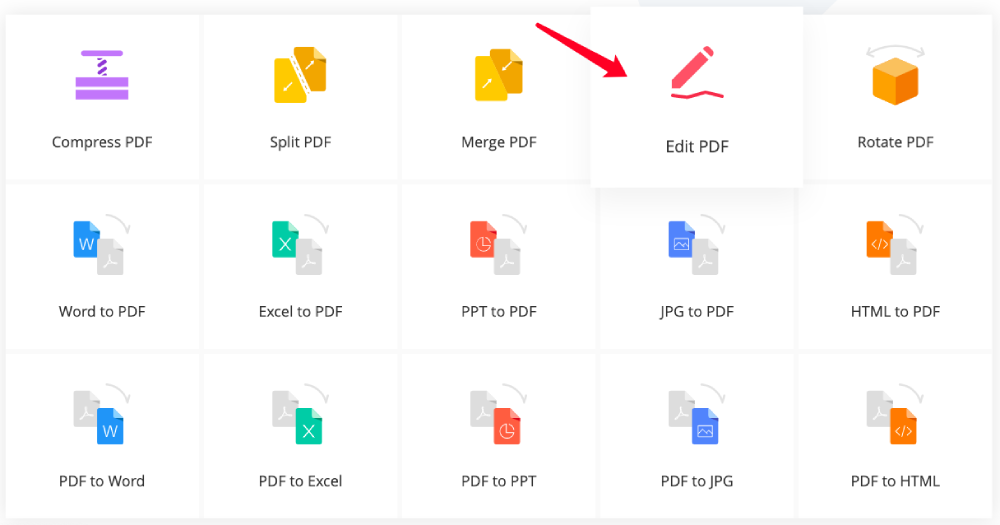
ขั้นตอนที่ 2 เมื่ออัปโหลดไฟล์แล้ว คุณสามารถเลือกไอคอน "A" แล้วป้อนคำ จากนั้นลากกล่องข้อความไปยังตำแหน่งที่คุณต้องการเพิ่มเข้าไป
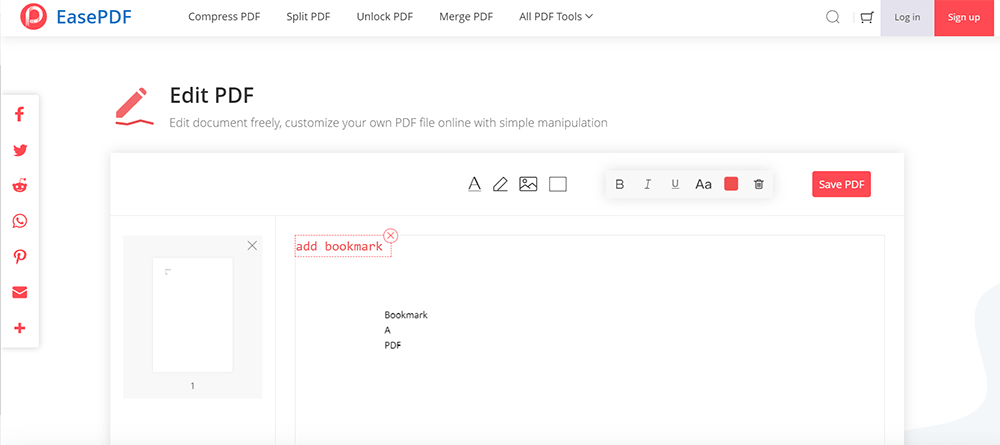
ขั้นตอนที่ 3 เมื่อคุณแก้ไขบุ๊กมาร์กเสร็จแล้ว ให้คลิกปุ่ม "บันทึก PDF" จากนั้น PDF ที่มีบุ๊กมาร์กจะถูกบันทึก และคุณจะต้องกดไอคอน "ดาวน์โหลด" เพื่อบันทึกลงในคอมพิวเตอร์ของคุณ
Sejda PDF ยังมีโปรแกรมแก้ไข PDF ออนไลน์เพื่อให้ผู้ใช้สามารถเพิ่มเนื้อหาพิเศษหรือเน้นข้อมูลสำคัญบางอย่างในเอกสาร PDF ได้ตามต้องการ Sejda PDF สามารถใช้ได้กับทุกอุปกรณ์เพราะต้องใช้เบราว์เซอร์เพื่อใช้เครื่องมือออนไลน์เท่านั้น แต่ก็มีเวอร์ชันเดสก์ท็อปด้วย ดังนั้นหากคุณต้องการแก้ไข PDF แบบออฟไลน์ นี่เป็นตัวเลือกที่ดีมากสำหรับคุณในการแก้ไขเอกสาร PDF

สรุปแล้ว
หากคุณกำลังอ่านเอกสาร PDF แบบยาว และต้องการเพิ่มบุ๊กมาร์กเพื่อทำเครื่องหมายสถานที่หรือเนื้อหาที่สำคัญ บทความนี้มีหลายวิธีให้คุณทำ หากคุณต้องการความช่วยเหลือ คู่มือนี้สามารถช่วยคุณได้
บทความนี้เป็นประโยชน์หรือไม่? ขอบคุณสำหรับความคิดเห็นของคุณ!
ใช่ หรือ ไม่























