EaseFlip ทำงานอย่างชาญฉลาดในการแปลง PDF เป็นฟลิปบุ๊กด้วยเอฟเฟกต์การเปลี่ยนหน้าที่เหมือนจริง การอัปโหลด PDF ทำให้ผู้คนสามารถ สร้างฟลิป บุ๊กและแก้ไขได้อย่างง่ายดายผ่าน EaseFlip โดยไม่ต้องยุ่งยาก น่าเสียดายที่ EaseFlip รองรับการอัปโหลดเอกสาร PDF ครั้งละหนึ่งฉบับเท่านั้น ซึ่งจำกัดผู้ใช้ในการแปลงหลายไฟล์พร้อมกัน เพื่อทำลายอุปสรรคนี้ การรวม PDF ไว้ในเอกสารเดียวจะช่วยคุณได้ ติดตามฉันและรับวิธีการแปลงเอกสาร PDF หลายฉบับเป็นฟลิปบุ๊ก
สารบัญ
วิธีการนำเข้าเอกสาร PDF หลายไฟล์ไปยัง EaseFlip 1. ใช้การควบรวม PDF ออนไลน์ 2. ผสาน PDF ผ่าน Mac 3. ผสาน PDF ผ่าน Windows
วิธีการนำเข้าเอกสาร PDF หลายไฟล์ไปยัง EaseFlip
เมื่อคุณแน่ใจว่ามีเอกสาร PDF มากกว่าหนึ่งฉบับที่คุณต้องแปลงเป็นฟลิปบุ๊ก คุณควรหาวิธีที่จะรวมเอกสารเหล่านี้เป็นเอกสาร PDF ฉบับเดียวก่อนที่จะอัปโหลดการนำเข้าไปยัง EaseFlip เราขอแนะนำสามวิธีสำหรับผู้ใช้ระบบต่างๆ เข้าใจวิธีการที่สะดวกและง่ายที่สุดสำหรับตัวคุณเอง
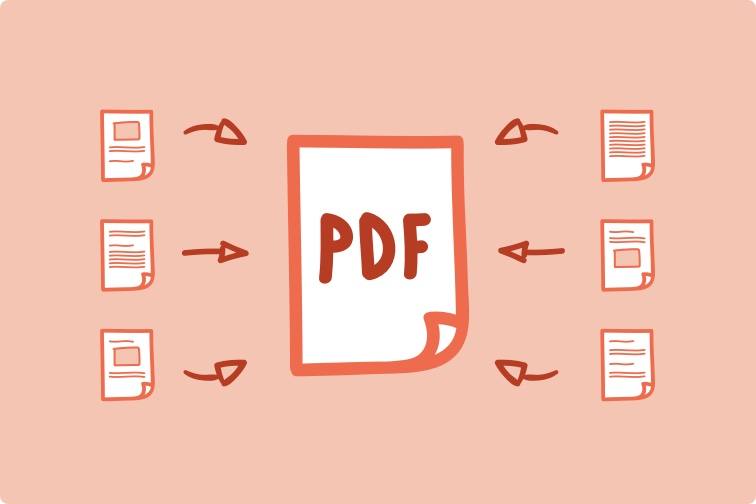
1. ใช้การควบรวม PDF ออนไลน์
การรวม PDF หลายไฟล์เป็นเอกสารเดียวด้วยการผสาน PDF ออนไลน์เป็นวิธีที่ง่ายดายที่สุด - คุณไม่จำเป็นต้องติดตั้งซอฟต์แวร์หรือส่วนขยายเพิ่มเติมเพื่อจัดการกับสถานการณ์ และบริการออนไลน์จะพร้อมใช้งานบนอุปกรณ์ทั้งหมดหากคุณติดตั้งเว็บเบราว์เซอร์ . นั่นเป็นเหตุผลที่เราสร้าง EasePDF ที่นี่
EasePDF นำเครื่องมือ Merge PDF มาใช้เพื่อรวม PDF หรือหน้า PDF เป็นเอกสารเดียวโดยมีขั้นตอนน้อยที่สุด มันมีอินเทอร์เฟซที่ออกแบบมาอย่างชัดเจนพร้อมฟังก์ชั่นที่ใช้งานง่าย ผู้ใช้สามารถเข้าถึงบริการผสาน PDF และรวมไฟล์ PDF หลายไฟล์เข้าด้วยกันก่อนที่จะใช้ EaseFlip เพื่อแปลงเป็นฟลิปบุ๊ก
ต่อไปนี้คือบทแนะนำสั้นๆ เกี่ยวกับวิธีการรวมเอกสาร PDF หลายฉบับเป็นเอกสารฉบับเดียวทางออนไลน์ผ่าน EasePDF Merge PDF
ขั้นตอนที่ 1 อัปโหลด PDF ไปยัง EasePDF Merge PDF
ในการเริ่มต้น ให้เปิด EasePDF ในเว็บเบราว์เซอร์ของคุณ จากนั้นคลิก "เครื่องมือ PDF ทั้งหมด" ที่การนำทางด้านบนเพื่อเข้าถึง "ผสาน PDF" เมื่อคุณไปถึงเครื่องมือแล้ว ให้กดที่ไอคอน "เพิ่มไฟล์" เพื่ออัปโหลด PDF ที่คุณต้องการรวมเข้ากับเครื่องมือ
เคล็ดลับ
"คุณพร้อมสำหรับการเพิ่ม PDF จากแพลตฟอร์มการจัดเก็บออนไลน์ เช่น GoogleDrive, Dropbox และ OneDrive"

ขั้นตอนที่ 2. เลือกโหมดผสาน
EasePDF มีสองโหมดสำหรับผู้ใช้ที่รักในการรวมหน้า PDF ในการเลือก "โหมดไฟล์" คุณได้รับอนุญาตให้รวม PDF ทั้งหมดเป็นเอกสารเดียว "โหมดหน้า" ช่วยให้ผู้ใช้สามารถเลือกหน้าบางหน้าภายในเอกสารที่อัปโหลดร่วมกันได้ คุณสามารถลบเพจที่ไม่จำเป็นและเปลี่ยนแปลงคำสั่งได้ตามนั้น

ขั้นตอนที่ 3 รวม PDFs
หลังจากเลือกวิธีการรวม PDF ที่คุณต้องการและปรับลำดับของหน้า PDF แล้ว เพียงแค่กดที่ไอคอน "ผสาน PDF" และ EasePDF จะประมวลผลเพื่อรวมไฟล์เหล่านั้นให้คุณ
ขั้นตอนที่ 4 ดาวน์โหลดผสาน PDF
สุดท้าย เมื่อ EasePDF ทำการผสาน PDF ให้คุณเสร็จสิ้นหลังจากคลิกไอคอน "ผสาน PDF" จะมีปุ่ม "ดาวน์โหลด" ขึ้นมาเพื่อให้คุณเก็บเอกสาร PDF ที่ผสานไว้ในคอมพิวเตอร์ของคุณ กดโดยตรงและสามารถดาวน์โหลดไฟล์ PDF ได้

EasePDF นำเสนอเครื่องมือที่เป็นประโยชน์มากขึ้นสำหรับคุณในการปรับแต่งเอกสาร PDF ก่อนหรือหลังการรวม เช่น คอมเพรสเซอร์ ตัวแก้ไข ตัวแยก และอื่นๆ ดังนั้น ก่อนแปลง PDF เป็นฟลิปบุ๊กผ่าน EaseFlip ผู้ใช้สามารถปรับแต่งเอกสารให้เป็นส่วนตัวด้วยโปรแกรมแก้ไข PDF ออนไลน์ที่เชื่อถือได้ EasePDF
2. ผสาน PDF ผ่าน Mac Preview
สำหรับผู้ใช้ Mac โปรแกรมอ่าน PDF ในตัว Preview ให้การรวม PDF เพื่อรวม PDF ได้อย่างอิสระโดยไม่ต้องยุ่งยาก การ Preview ทำให้ผู้ใช้สามารถรวม PDF หลายไฟล์เข้าด้วยกันได้โดยตรง หรือผสานบางส่วนของหน้าใน PDF หนึ่งไปยังอีกเอกสารหนึ่ง ที่นี่แสดงขั้นตอนวิธีการทำ
รวม PDF ทั้งหมดสองไฟล์
ขั้นตอนที่ 1 เลือกใช้การ Preview เพื่อเปิด PDF หนึ่งไฟล์บนเดสก์ท็อป Mac ของคุณ
ขั้นตอนที่ 2 ไปที่ "มุมมอง" > "ภาพขนาดย่อ" เพื่อแสดงรายการหน้าไปยังแถบนำทางทางด้านซ้าย หลังจากนั้น เลือกรูปขนาดย่อของหน้าที่คุณต้องการแทรกและรวมเอกสาร PDF อื่น
ขั้นตอนที่ 3 ตอนนี้ ไปที่ "แก้ไข" > "แทรก" > "หน้าจากไฟล์" สำหรับการนำเข้า PDF อื่นที่คุณต้องการรวมเป็นไฟล์นี้
ขั้นตอนที่ 4 สุดท้าย บันทึก PDF ที่ผสานโดยคลิก "ไฟล์" > "ส่งออกเป็น PDF"
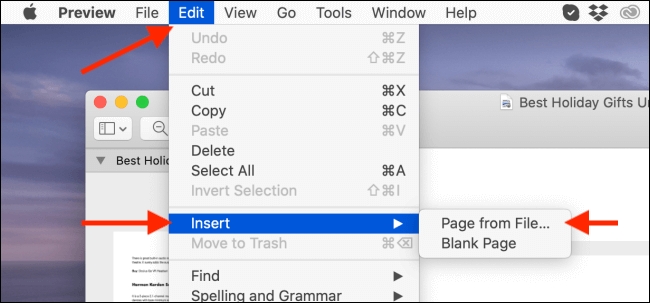
รวมส่วนหนึ่งของ PDF หนึ่งไปยังอีกไฟล์หนึ่ง
ขั้นตอนที่ 1 ในทำนองเดียวกัน คุณควรเปิดไฟล์ PDF ทั้งหมดด้วย Preview บน Mac และแสดงหน้าด้วยการคลิก "View" > "Thumbnails"
ขั้นตอนที่ 2 เลือกหน้าใน PDF เดียวโดยกดปุ่ม Command ค้างไว้บนแป้นพิมพ์ของคุณ
ขั้นตอนที่ 3 ตอนนี้ ลากหน้า PDF ที่เลือก และย้ายไปยังไฟล์ PDF อื่นที่เปิดอยู่ เพียงปล่อยหน้าไปยังที่ที่คุณต้องการเพิ่มเข้าไป
ขั้นตอนที่ 4 บันทึกการเปลี่ยนแปลงโดยกดปุ่ม "ไฟล์" > "ส่งออกเป็น PDF"
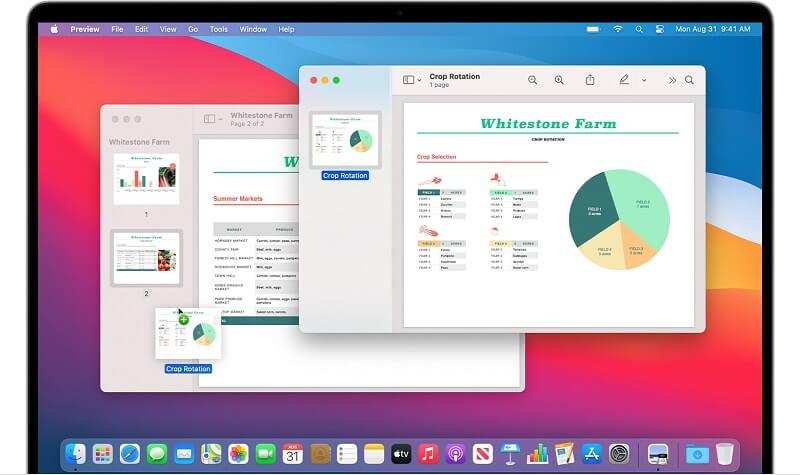
3. ผสาน PDF ผ่าน Windows PDF Merger & Splitter
Windows ไม่มีโปรแกรมแก้ไข PDF ในตัว เช่น Preview for Mac ที่ช่วยให้ผู้ใช้สามารถผสาน PDF ได้โดยตรง แต่ PDF Merger & Splitter ฟรีแวร์เป็นเครื่องมือที่เชื่อถือได้ซึ่งสามารถให้ความช่วยเหลือคุณได้ หลังจากติดตั้งแล้ว เพียงทำตามคำแนะนำง่ายๆ นี้เพื่อรวมไฟล์ PDF ที่คุณต้องการเข้าไว้ด้วยกัน
ขั้นตอนที่ 1. เปิด PDF Merger & Splitter บน Windows หลังจากติดตั้ง บนหน้าจอหลัก ให้กดโมดูล "ผสาน PDF" และเข้าสู่เครื่องมือนี้
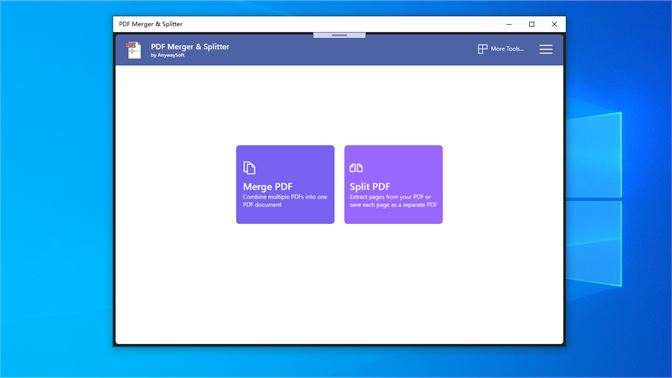
ขั้นตอนที่ 2 บนแถบปุ่ม ค้นหา "เพิ่ม PDF" และคลิกเพื่อนำเข้า PDF ที่คุณต้องการรวมเข้าด้วยกัน
ขั้นตอนที่ 3 ปรับลำดับของ PDF เหล่านี้ตามที่คุณต้องการ หลังจากนี้ ให้กดที่ไอคอน "ผสาน PDF" เพื่อเริ่มรวมเข้าด้วยกัน
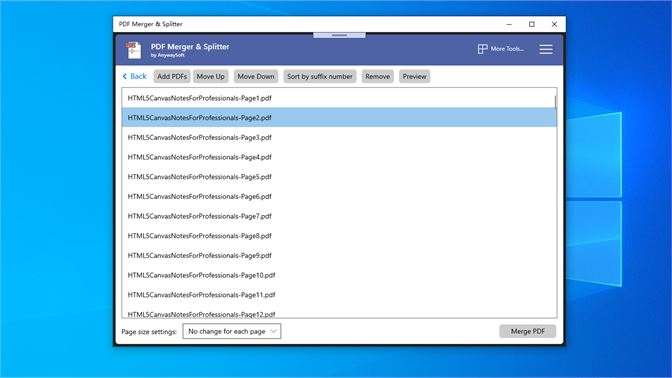
ขั้นตอนที่ 4 เมื่อหน้าต่าง "บันทึกเป็น" ปรากฏขึ้น ให้เลือกตำแหน่งสำหรับเก็บ PDF ที่ผสานและแก้ไขชื่อด้วย สุดท้ายเมื่อกดที่ไอคอน "บันทึก" ก็สามารถส่งออกเอกสารได้ทันที
วิธีอัปโหลดไฟล์ PDF ไปยัง EaseFlip
เมื่อคุณรวม PDF หลายไฟล์เป็นเอกสาร PDF เดียว คุณสามารถอัปโหลดไปยัง EaseFlip และแปลงเป็น flipbook ได้ทันที การอัปโหลดไฟล์ PDF หนึ่งไฟล์ไปยัง EaseFlip จะเป็นเรื่องง่าย เพียงทำตามคำแนะนำง่าย ๆ นี้ให้เสร็จสมบูรณ์
ขั้นตอนที่ 1 หลังจากเปิดตัว EaseFlip ให้กดปุ่ม "นำเข้า" ที่มุมซ้ายบนของแถบเครื่องมือ แล้วหน้าต่าง "นำเข้า PDF" จะปรากฏขึ้น
ขั้นตอนที่ 2 เรียกดูการเพิ่มไฟล์ PDF ที่คุณต้องการแปลงเป็นฟลิปบุ๊กเป็น EaseFlip คุณสามารถเลือกหน้าบางหน้าสำหรับการนำเข้าและทำเครื่องหมายที่ตัวเลือกการนำเข้าเพื่อเพิ่มองค์ประกอบทั้งหมดที่รวมอยู่ใน PDF เช่น ที่คั่นหน้าและลิงก์
ขั้นตอนที่ 3 เมื่อทำการเลือกเหล่านี้แล้ว ให้กดที่ไอคอน "นำเข้า" ที่มุมล่างขวาเพื่ออัปโหลดไฟล์ PDF ไปยัง EaseFlip โดยตรง
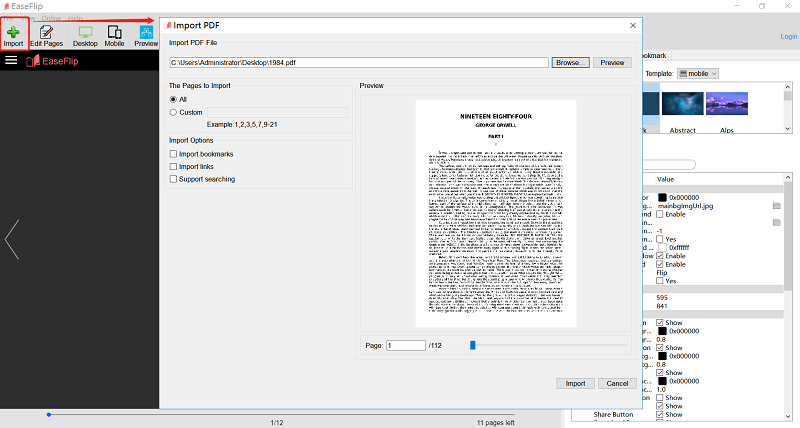
เมื่อไฟล์ PDF ถูกอัปโหลดไปยัง EaseFlip คุณจะได้รับอนุญาตให้แก้ไขฟลิปบุ๊กด้วยเครื่องมือและฟังก์ชันที่มีให้ภายในโปรแกรมสำหรับสร้างฟลิปบุ๊กในแบบของคุณ EaseFlip จะนำขั้นตอนการแก้ไขและสร้างฟลิปบุ๊กที่ดีที่สุดมาให้คุณ
บทความนี้เป็นประโยชน์หรือไม่? ขอบคุณสำหรับความคิดเห็นของคุณ!
ใช่ หรือ ไม่

























