Dalam kehidupan seharian kita, kita sering perlu mengisi borang, seperti wawancara, melamar sekolah, imigrasi, dll. Mengisi borang berasaskan kertas tradisional boleh menjadi sakit kepala dan mengakibatkan pembaziran masa dan juga kertas. Jadi kali ini, apa yang harus kita lakukan? Kita boleh membuat fail PDF yang boleh diisi dan memasukkannya secara langsung ke dalam komputer.
Borang yang boleh diisi pada dasarnya adalah borang PDF yang boleh diisi dengan mudah dan dihantar sebagai lampiran e-mel. Yang paling penting adalah bahawa kandungan dalam PDF yang diisi tidak akan menjadi keliru setelah diisi. Dengan bantuan borang-borang ini, anda boleh membuang banyak kertas kerja. Anda boleh melepaskan maklumat yang berkaitan dengan perniagaan anda dengan lebih cepat daripada yang anda bayangkan. Pada masa kini, banyak kerajaan menggunakan borang yang boleh diisi ini sehingga mereka dapat menolong orang memfailkan cukai dengan cepat, memproses imigrasi dan visa mereka dan banyak pekerjaan lain dilakukan dengan cara yang lebih mudah dan cepat. Dalam artikel ini, kami akan mencadangkan anda 4 cara bagaimana membuat PDF yang boleh diisi.
1. JotForm
JotForm adalah syarikat pembinaan borang dalam talian yang berpusat di San Francisco. Perisian JotForm membuat bentuk dengan alat pembuatan seret dan lepas dan pilihan untuk menyulitkan data pengguna. Anda bukan sahaja dapat merancang bentuk yang kelihatan profesional dengan JotForm Online Form Creator, tetapi juga dapat menyesuaikan dengan pilihan gaya lanjutan agar sesuai dengan jenama anda.
JotForm PDF Form Creator membolehkan anda menambahkan medan borang yang dapat diisi, seperti bidang teks kosong, kotak pilihan, dan soalan pilihan ganda. Hanya dalam beberapa minit, anda boleh membuat borang PDF yang boleh diisi yang boleh digunakan di mana sahaja, tanpa mengira peranti atau akses internet.
Langkah 1. Lawati halaman utama JotForm. Kemudian, anda perlu log masuk. Sekiranya anda mempunyai akaun Google atau Facebook, anda boleh terus mendaftar dengan Google atau Facebook. Anda juga boleh mendaftar dengan e-mel. Sekiranya anda tidak mempunyai akaun, buat saja akaun. Proses pendaftaran JotForm agak mudah dan tidak akan memakan masa yang lama.
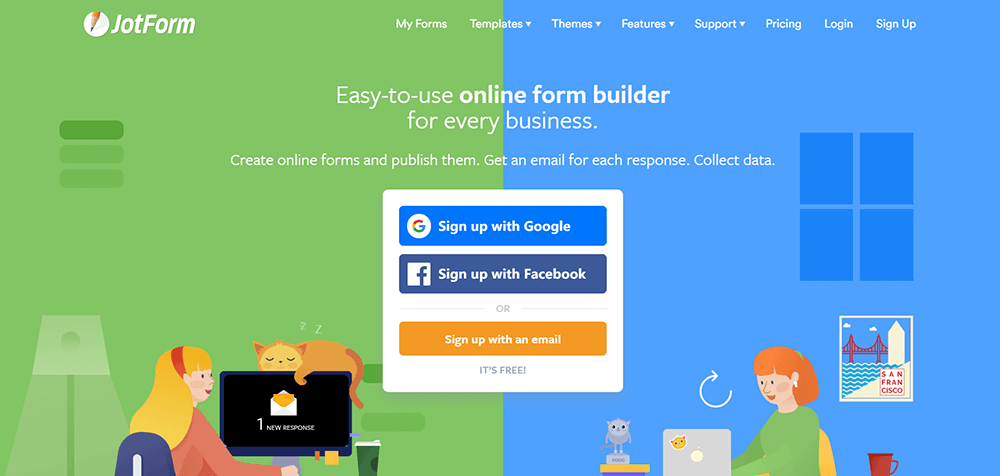
Langkah 2. Cari "Editor PDF" dengan mengklik ikon drop-down pada tab "Ciri".
Langkah 3. Klik "Borang PDF Diisi" yang ditunjukkan di sudut kanan atas untuk membuat PDF yang boleh diisi.
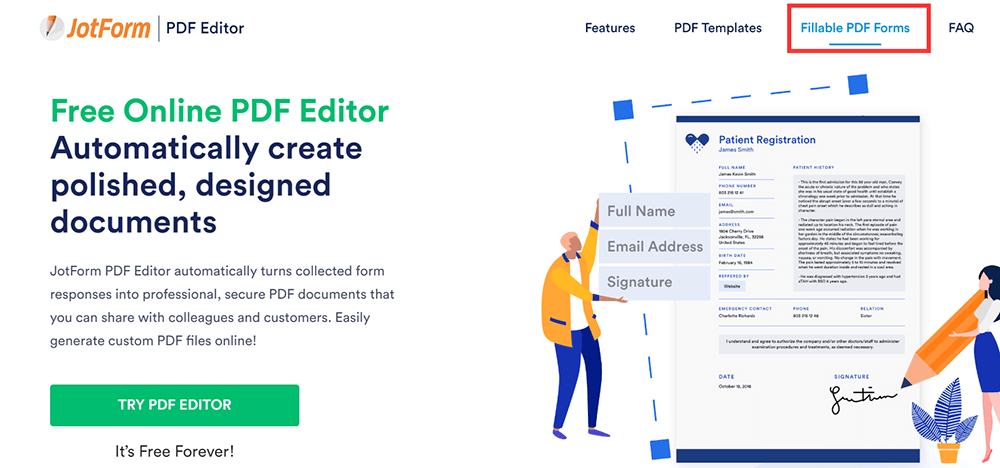
Langkah 4. Sekiranya anda sudah mempunyai borang PDF, anda boleh mengklik butang "Convert PDF to fillable form" untuk memulakan kerja anda. Sekiranya anda tidak mempunyai fail, klik butang "Buat borang PDF yang dapat diisi" untuk membuat PDF yang baru diisi.
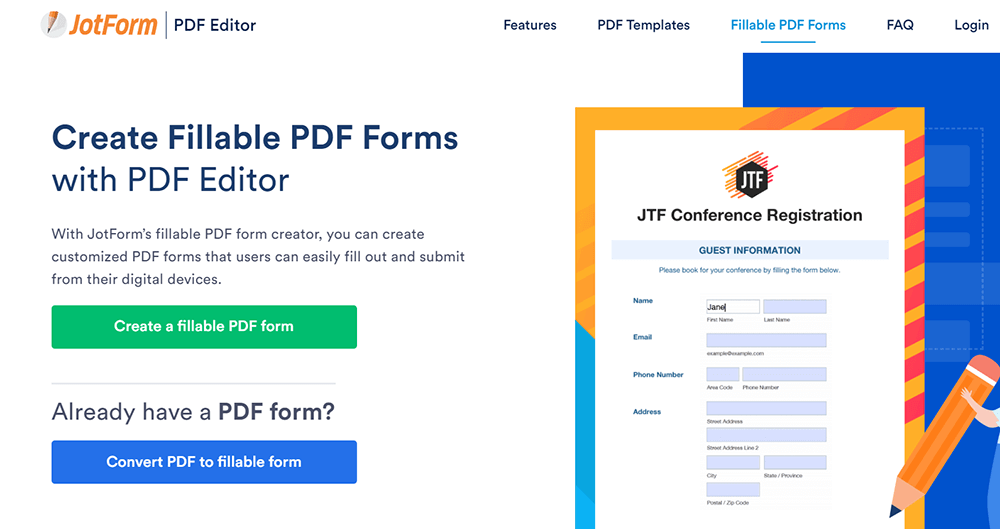
Langkah 5. Sekarang anda akan dapat memilih antara tiga pilihan - Borang Kosong, Templat Penggunaan, dan Borang Import. Sekiranya anda hanya ingin membuat PDF kosong asas, klik pada "Blank Form".
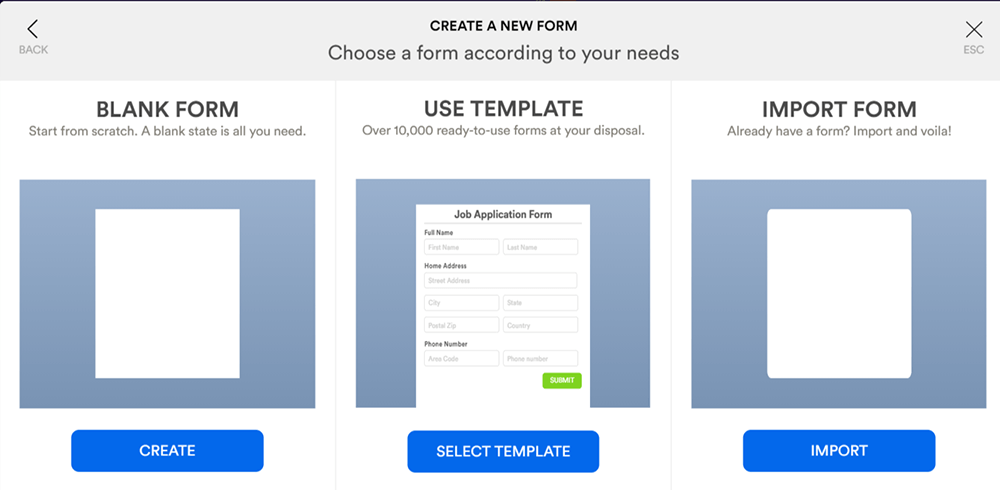
Langkah 6. Klik "Tambah Elemen Bentuk" untuk mula membuat PDF anda, dan kemudian pilih bidang yang boleh diisi untuk ditambahkan ke dokumen anda. Anda boleh menyesuaikan margin halaman, jarak baris, menambah nombor halaman, logo perniagaan, atau gambar jenama untuk penampilan profesional yang digilap dengan mengklik butang yang sesuai.
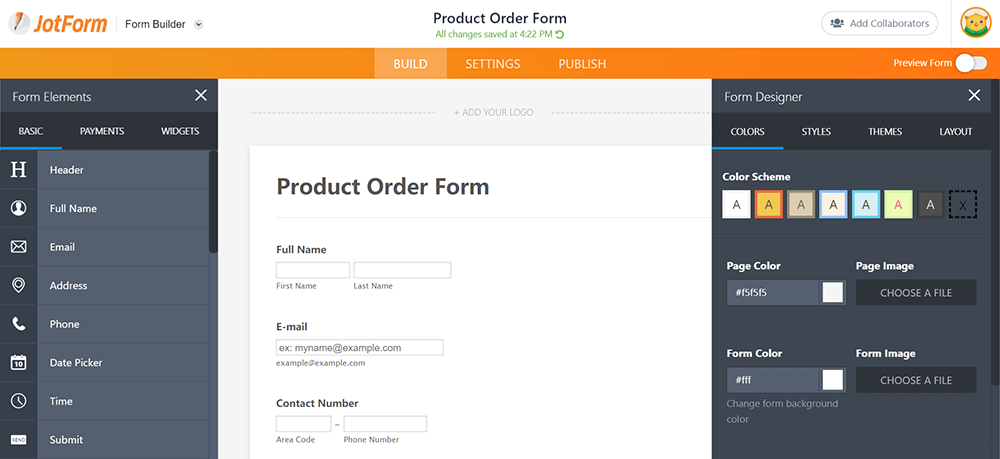
Langkah 7. Klik butang "PUBLISH" dan kemudian klik butang "PDF" untuk memuat turun fail anda. Muat turun salinan PDF anda yang boleh diisi atau hantarkan sebagai lampiran e-mel dengan satu klik butang. Hantarkan salinan PDF yang diisi kepada responden. Setelah melengkapkan dan menghantar borang, anda dapat melihat borang ini. Anda juga boleh mengetahui bila seseorang telah mengisi borang anda.
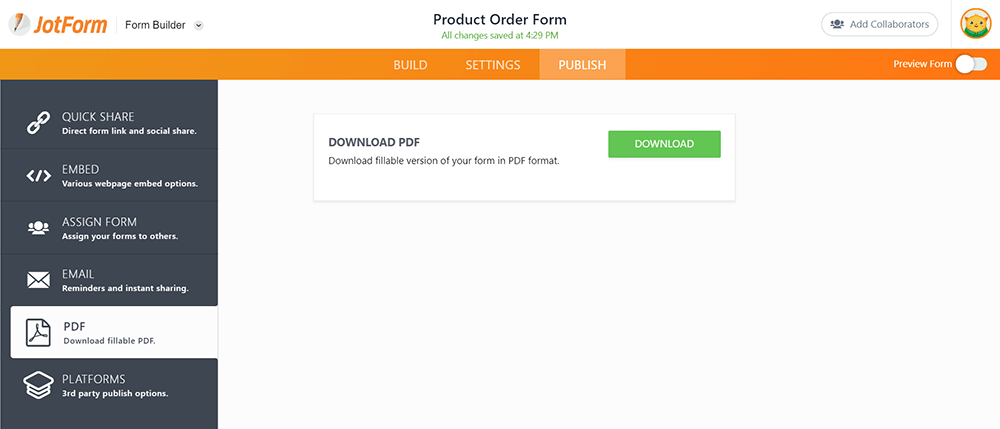
2. ApowerPDF
ApowerPDF adalah program desktop yang mengintegrasikan pencipta, pembaca dan pencetak PDF menjadi satu, ia membolehkan pengguna membuat fail PDF dengan mudah dari dokumen yang berbeza dan melihat fail PDF dengan fleksibel dengan mod melihat halaman yang kaya. Pengguna akan kagum dengan kemudahan yang dihasilkan oleh ciri membuat dan melihat PDF ini. Program ini juga menyediakan banyak pilihan berguna untuk mencetak dokumen PDF. Selain itu, ia juga dapat membantu kita membuat PDF yang dapat diisi.
Langkah 1. Muat turun perisian ApowerPDF di laman webnya dan kemudian membukanya.
Langkah 2. Klik butang "Buat" dalam program untuk membuat dokumen kosong.
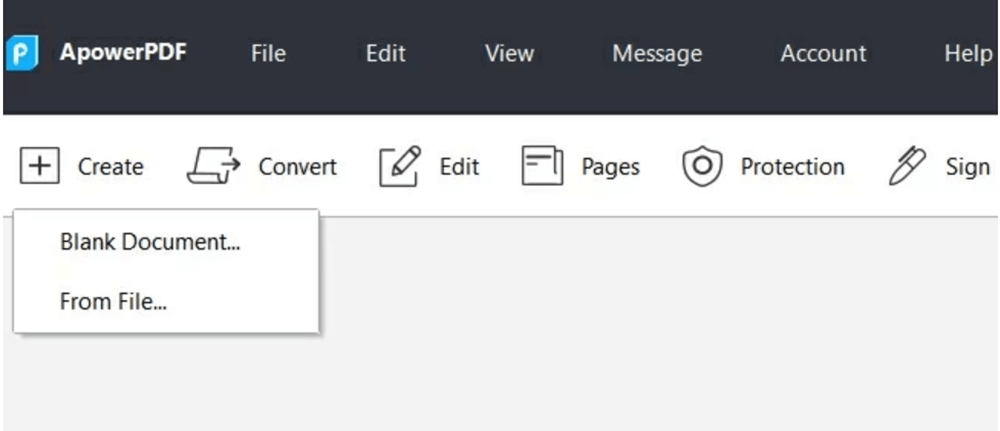
Langkah 3. Pergi ke tab "Borang" dan kemudian tambahkan medan borang yang anda perlukan ke dokumen kosong. Klik dua kali medan untuk menetapkan nama, penampilan, dan susun atur setiap bidang. Anda dapat melihat banyak pilihan di bar alat yang betul; pilih pilihan yang ingin anda tambahkan ke PDF anda yang boleh diisi.
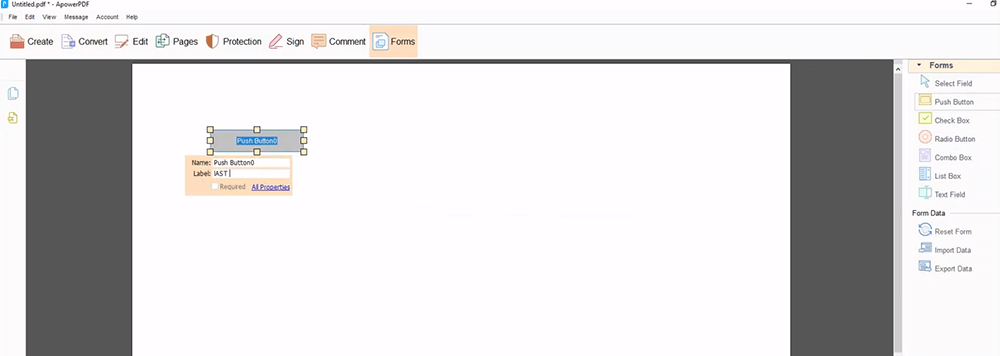
Langkah 4. Setelah selesai, klik pada "Fail"> "Simpan" untuk menyimpan fail PDF anda yang boleh diisi.
3. Adobe Acrobat Pro DC
Adobe Acrobat Pro DC dapat berkongsi PDF dengan mudah untuk dilihat, ditinjau, dan ditandatangani, dan juga mengesan kemajuannya dari mana-mana peranti dan lokasi mana pun. Anda boleh menghantar borang dengan mudah melalui medan yang boleh diisi menggunakan pautan yang boleh dikongsi, jadi anda dapat melihat status balasan dan menghantar peringatan kepada orang yang belum memberi respons.
Di halaman buat PDF yang dapat diisi, anda tidak hanya dapat mengubah tajuk, memasukkan butang, menambah, menghapus, dan menyeret dan melepaskan bidang bentuk atau mengaktifkan bidang untuk e-tandatangan tetapi juga dapat menambahkan pengiraan dan peraturan pengesahan data ke borang anda.
Langkah 1. Anda harus memasang Adobe Acrobat Pro DC di komputer anda. Terdapat versi percubaan percuma (7 hari) untuk Windows dan Mac.
Langkah 2. Klik menu "Alat" yang berada di bahagian atas aplikasi. Kemudian klik butang "Sediakan Borang" yang berada di bawah senarai "Borang & Tandatangan".
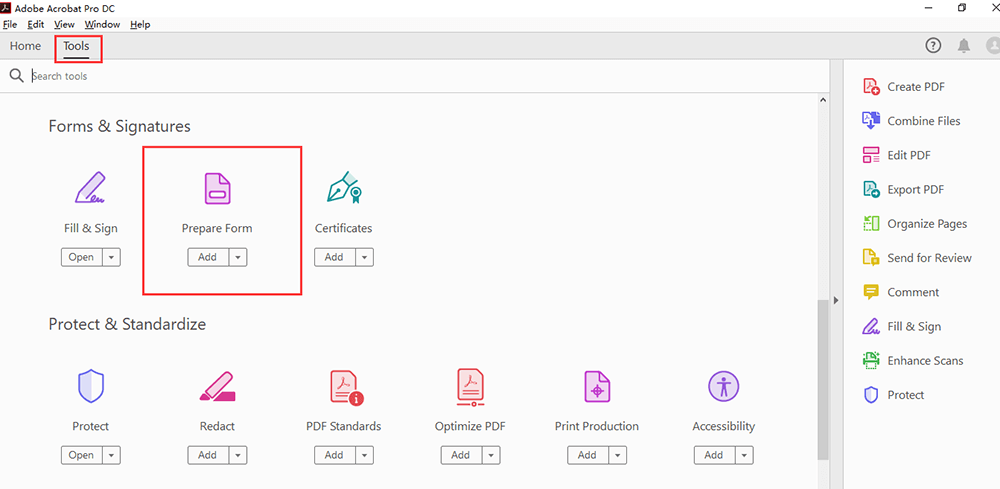
Langkah 3. Pilih fail atau imbas dokumen. Klik "Pilih fail" untuk mengimport borang anda dari fail lain, seperti Word, Excel, atau fail PDF yang tidak dapat diisi ke dalam Acrobat. Sekiranya anda lebih suka mengimbas dokumen kertas, klik "Imbas dokumen" dan kemudian ikuti arahan untuk mengimportnya dari pengimbas anda. Sekiranya anda memerlukan tandatangan digital, tandakan kotak di sebelah "Dokumen ini memerlukan tandatangan".

Langkah 4. Gunakan bar alat atas dan sesuaikan susun atur menggunakan alat di panel kanan.
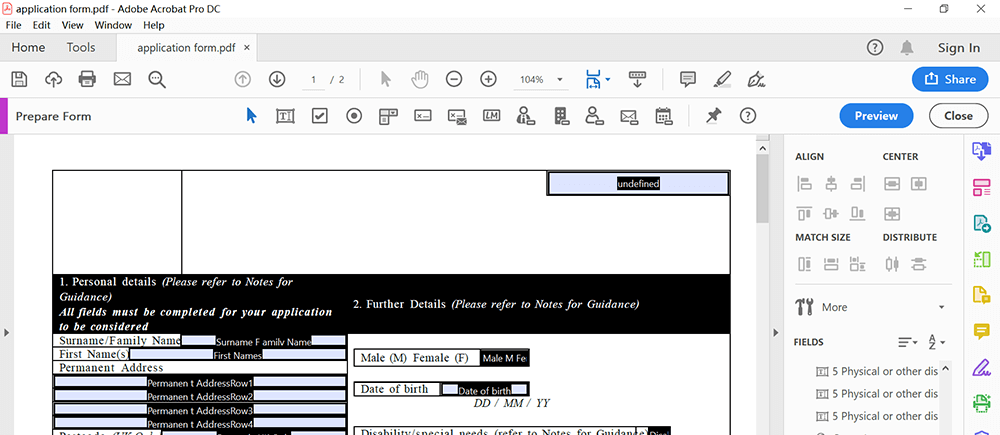
Langkah 5. Setelah selesai, klik pada "Fail"> "Simpan" untuk menyimpan fail PDF anda yang boleh diisi.
4. Wondershare PDFelement
Wondershare PDFelement adalah program desktop lain yang dapat membuat, mengedit, menukar dan menandatangani dokumen PDF pada Windows dan Mac. Program ini sangat mudah digunakan dan berfungsi dengan sempurna dengan kualiti output yang hebat. Selain itu, Wondershare PDFelement adalah alat spektakuler untuk membuat PDF yang dapat diisi.
Langkah 1. Muat turun program terlebih dahulu dan kemudian buka. Klik butang "Buat PDF" untuk membuat PDF baru atau klik pada butang "Buka Fail" untuk memilih borang yang ingin anda isi.
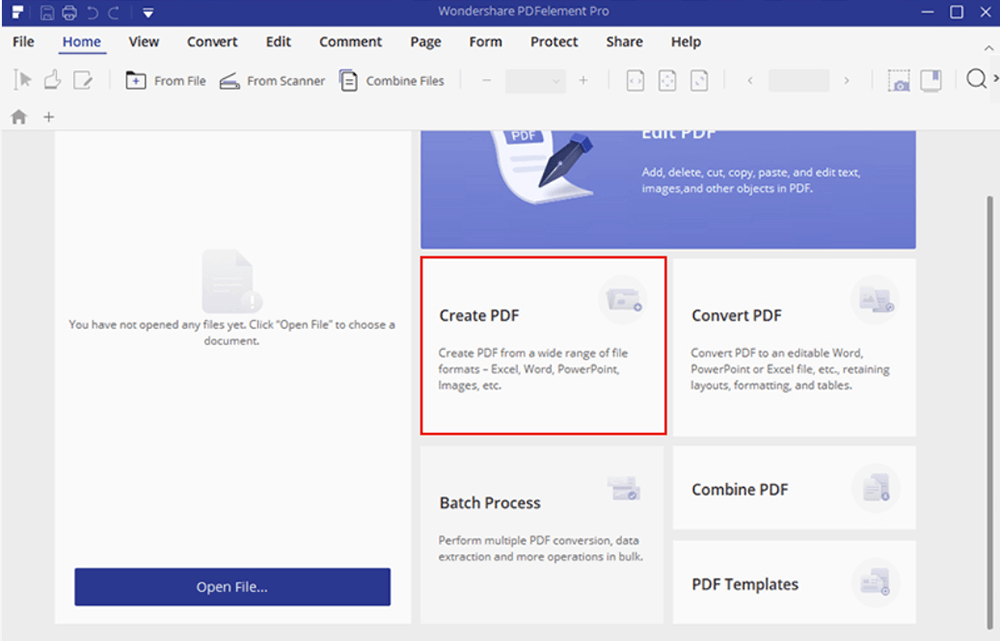
Langkah 2. Terdapat dua kaedah untuk membuat PDF diisi. Sekiranya fail PDF anda sudah berisi jadual, baris atau kotak di dalamnya, anda boleh pergi ke butang "Form"> "Form Recognition" untuk membuat borang PDF diisi secara automatik. Sekiranya anda membuat PDF baru, anda boleh membuat medan yang boleh diisi secara langsung. Klik butang "Form"> "Text Field", "Check box", "Radio button" atau "combo box" untuk menambahkan medan di mana sahaja yang anda mahukan di halaman PDF. Klik dua kali pada medan yang baru ditambahkan untuk membuka kotak sifat sehingga anda dapat menyesuaikan sifat seperti yang diperlukan.
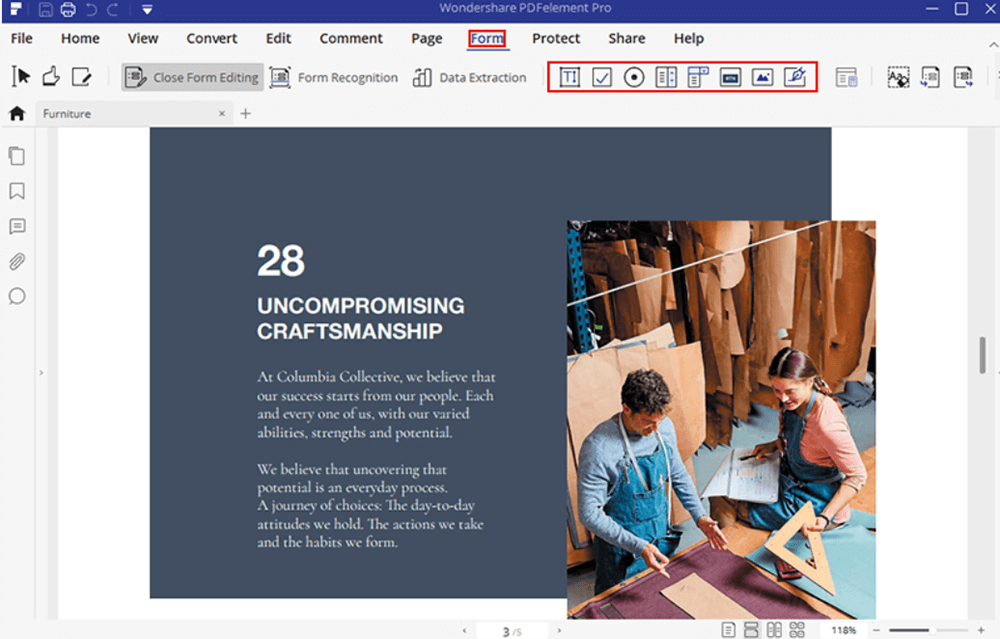
Langkah 3. Setelah selesai mengedit, klik "File"> "Save" untuk menyimpan fail PDF anda yang boleh diisi.
Kesimpulannya
Kami telah menunjukkan kepada anda 4 editor PDF yang hebat untuk membuat PDF yang boleh diisi pada komputer anda. Anda harus memuat turun laman web semasa anda menggunakan Wondershare PDFelement, ApowerPDF dan Adobe Acrobat Pro DC. Sekiranya anda ingin membuat isi dalam talian, anda boleh menggunakan JotForm. Jangan ragu untuk menghubungi kami atau memberikan komen sekiranya anda mempunyai idea hebat untuk siaran ini.
Adakah artikel ini bermanfaat? Terima kasih atas maklum balas anda!
YA Atau TIADA
































Komen