PDF adalah format fail elektronik. Ia dapat mengekalkan format asal fail. Kadang kala kita akan menerima versi PDF yang disemak semula dan kemudian kita mesti membandingkannya dengan versi asal untuk mengetahui perbezaannya. Membandingkan fail tersebut boleh dilakukan secara manual tetapi anda perlu membuka dua dokumen dalam pembaca PDF dan membandingkannya secara bersebelahan. Anda mesti membaca fail dan melihat apakah ada perubahan dalam fail tersebut. Tugas ini sangat sukar.
Untuk menjimatkan masa, kami menyediakan beberapa alat perbandingan yang berguna dalam catatan ini. Ia direka untuk membantu anda mencari perbezaan antara kedua-dua fail tersebut dan ada di antaranya dapat menonjolkan perbezaan dalam fail yang dapat membantu anda mencari perbezaan dengan lebih jelas.
Kandungan
Bahagian 1 - Bandingkan Fail Menggunakan Alat Dalam Talian 1. Soda PDF 2. Tujuan Membandingkan PDF 3. Boleh digubal
Bahagian 2 - Bandingkan Fail Menggunakan Alat Luar Talian 1. Foxit PDF 2. Adobe Acrobat Pro DC
Bahagian 1 - Bandingkan Fail Menggunakan Alat Dalam Talian
1. Soda PDF
Soda PDF adalah penyunting PDF yang boleh dipercayai, intuitif, dan mudah alih yang boleh anda gunakan di rumah dan di mana sahaja. Dengan Soda PDF, anda boleh menggunakan alat "Gabungan PDF" untuk menggabungkan pelbagai format dokumen menjadi satu dokumen, membuat PDF dalam lebih dari 300 format fail dan menukar PDF ke rangkaian jenis fail.
Sementara itu, Soda PDF menyediakan ciri keselamatan dan kolaborasi canggih yang mudah diterima pakai dan meningkatkan produktiviti. Bahagian terbaik ialah anda dapat mengakses semua ciri Soda PDF di cloud dari mana-mana peranti mudah alih. Anda bahkan boleh menyiapkan dan menghantar kontrak tandatangan elektronik secara langsung melalui Soda PDF.
Langkah 1. Navigasi ke laman web Soda PDF dan kemudian pergi ke versi dalam talian.
Langkah 2. Klik "ULASAN"> "Bandingkan Dokumen" untuk memuat naik PDF.

Langkah 3. Anda perlu memilih dua versi fail untuk dibandingkan. Klik ikon folder untuk memuat naik "Dokumen Asal" dan "Dokumen Semakan". Kemudian pilih julat halaman setiap dokumen. Setelah selesai, klik butang "OK".
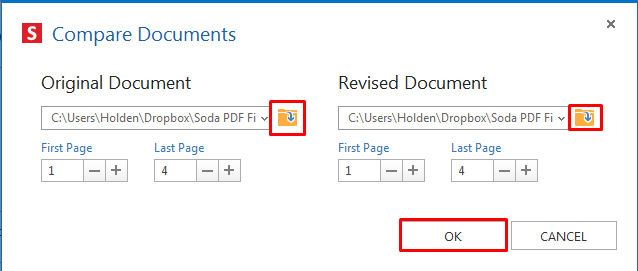
Langkah 4. Kemudian pelayan akan membuka dua fail PDF. Ia akan mengetengahkan perbezaan antara dua fail PDF ini.
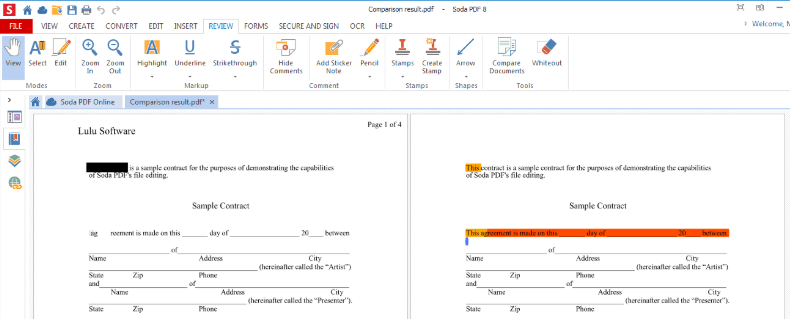
2. Tujuan Membandingkan PDF
Aspose PDF membandingkan adalah aplikasi web percuma yang dapat membandingkan kandungan PDF dalam talian dari Mac OS, Linux, Android, iOS, dan di mana sahaja. Anda boleh membandingkan PDF tanpa memasang perisian tambahan; hanya gunakan alat dalam talian ini untuk melihat perbezaan kandungan PDF. Aplikasi perbandingan mempunyai antara muka yang mudah digunakan yang menyediakan fungsi memuat naik dua fail PDF dan kemudian memuat turun dokumen perbandingan hasil dengan teks berbeza yang disorot.
Langkah 1. Pergi ke laman webnya kemudian muat naik dua dokumen PDF untuk dibandingkan. Kemudian klik butang "BANDINGKAN" untuk memulakan perbandingan kedua-dua fail.
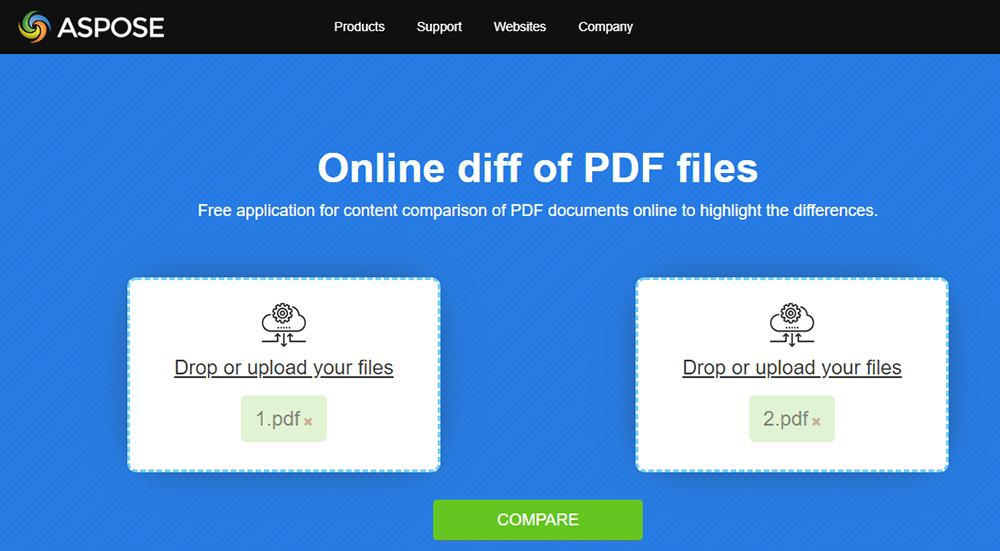
Langkah 2. Apabila fail diunggah, anda dapat memuat turun, melihat, atau mengirim fail output sebagai e-mel dengan serta-merta.
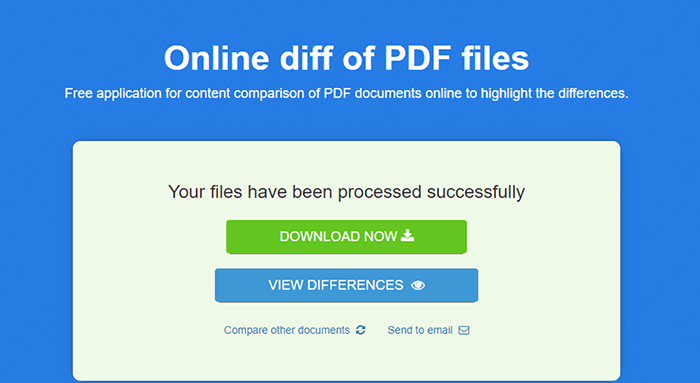
Langkah 3. Sekiranya anda memilih untuk melihat perbezaan dalam talian, pelayan akan menandakan perbezaan warna merah, sehingga anda dapat melihat perbezaannya dengan jelas. Setelah mengesahkan perbezaannya, klik butang "Muat turun" di sudut kanan atas.
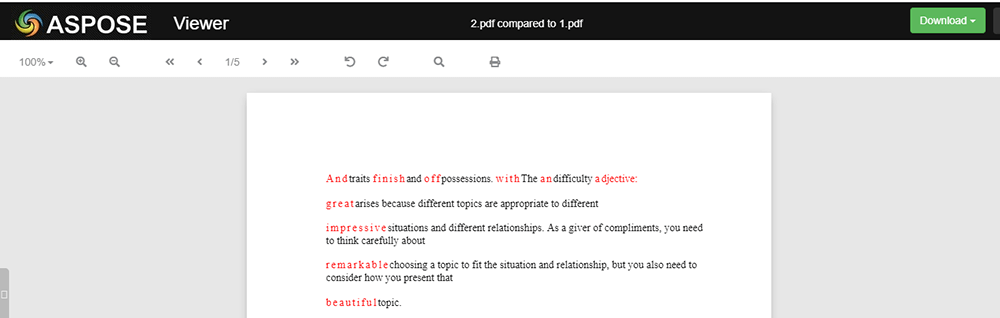
3. Boleh digubal
Draftable adalah salah satu alat perbandingan dokumen dalam talian terpantas. Ia dapat membandingkan lebih dari 300 halaman dalam beberapa saat. Dengan Draftable, anda bukan sahaja dapat membandingkan PDF tetapi juga membandingkan Word, PowerPoint, dan Excel. Dokumen anda selamat di pelayan; pelayan tidak akan mengubah suai dokumen anda.
Langkah 1. Muat naik fail versi lama dengan butang kiri dan muat naik fail yang lebih baru dengan butang kanan. Kemudian tekan butang "Bandingkan".
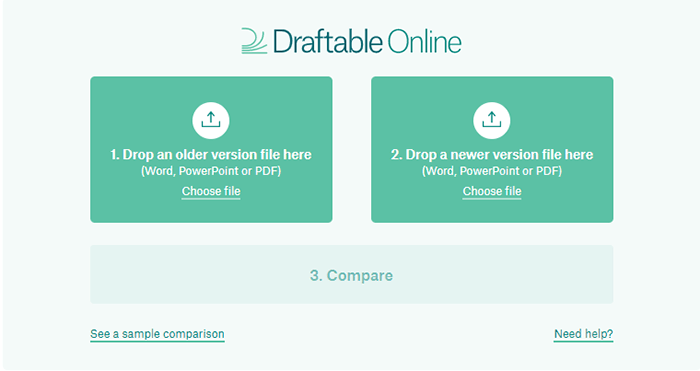
Langkah 2. Selepas perbandingan, anda akan melihat dua dokumen bersebelahan dengan sorotan dalam warna yang berbeza. Merah diserlahkan bermaksud teks yang dihapus dan hijau yang disorot bermaksud teks yang disisipkan. Anda boleh menatal dua fail secara serentak, yang dapat mengoptimumkan pengalaman menonton anda.
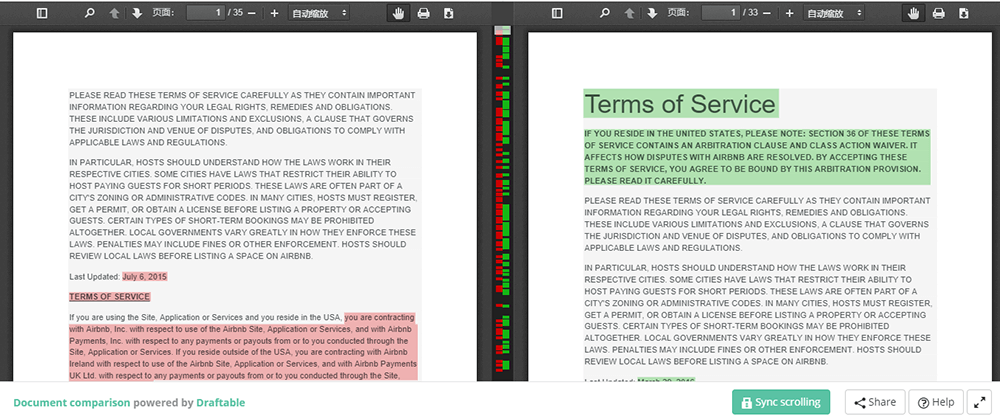
Langkah 3. Klik butang "Muat turun" di sudut kanan atas untuk memuat turun dokumen perbandingan.
Bahagian 1 - Bandingkan Fail Menggunakan Alat Dalam Talian
1. Foxit PDF
Foxit PDF adalah penyunting PDF untuk pembuatan dan pengurusan dokumen PDF. Dengan perisian ini, anda dapat dengan mudah membuat dan mengedit dokumen PDF dan borang yang dapat diisi, menyusun halaman, menambah tajuk, menambah tanda air, dan sebagainya. Sementara itu, Foxit PDF adalah penyunting PDF yang menyediakan pelbagai pilihan keselamatan. Ia akan memadamkan teks dan gambar yang kelihatan dalam dokumen PDF untuk melindungi maklumat sulit.
Langkah 1. Pasang perisian dari laman web rasmi.
Langkah 2. Tetapkan perisian. Lancarkan perisian kemudian klik "File"> "Preferences"> "Documents". Dalam senarai "Tetapan Terbuka", pilih pilihan "Benarkan beberapa keadaan" yang boleh anda muat naik lebih dari satu fail.
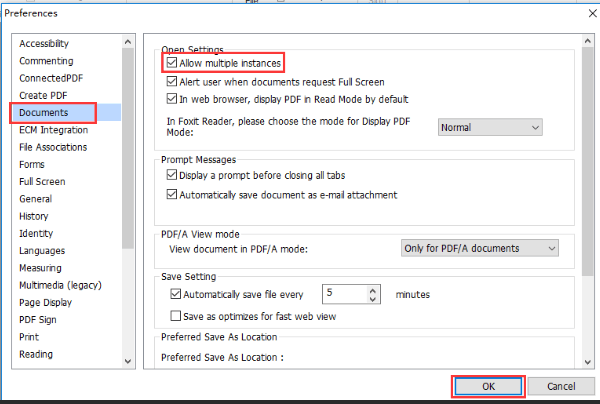
Langkah 3. Muat naik dua dokumen PDF anda untuk mula mengklik "View"> "Split" dan kemudian pilih sama ada anda mahu membahagikan pandangan anda secara menegak atau mendatar.
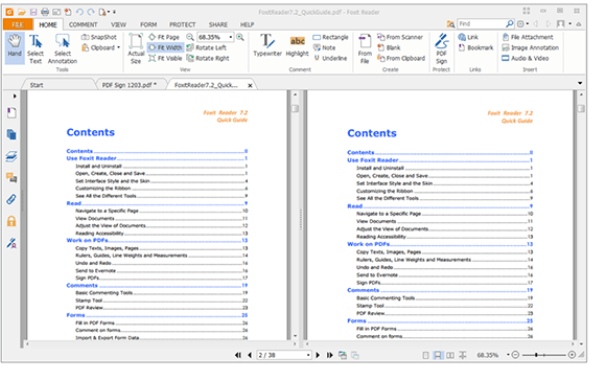
Langkah 4. Akhirnya, anda boleh mengedit dan memuat turun PDF.
2. Adobe Acrobat Pro DC
Adobe Acrobat Pro DC dapat dengan cepat mengetahui perbezaan antara versi fail yang berlainan untuk proses tinjauan yang lebih baik dengan alat perbandingan dalam perisian ini. Dengan alat perbandingan Adobe Acrobat Pro DC, anda bukan sahaja dapat membuat perbandingan dokumen mudah dengan bar sorotan yang berguna untuk perbandingan visual yang cepat, tetapi juga dapat melihat semua teks dan gambar yang telah diubah antara dua versi dokumen PDF.
Langkah 1. Buka Acrobat untuk komputer anda dan pilih "Tools"> "Bandingkan Files" yang ditunjukkan di bawah senarai "Share & Review".
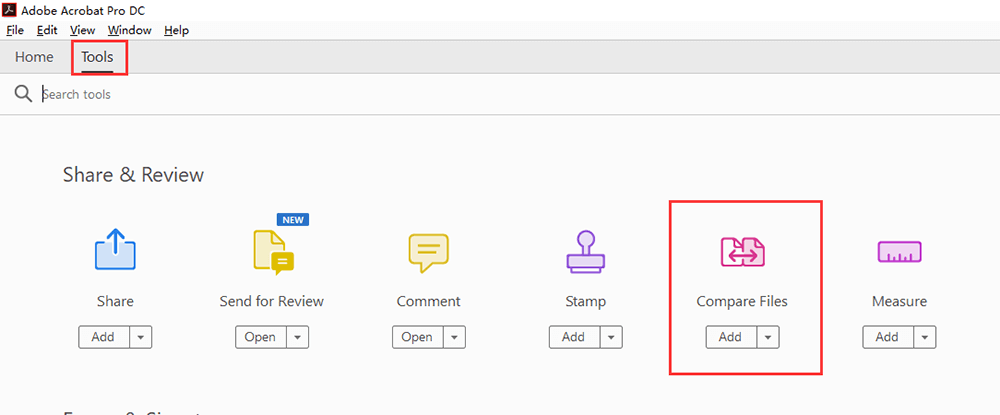
Langkah 2. Muat naik kedua-dua fail lama dan fail baru anda kemudian klik butang "Bandingkan".
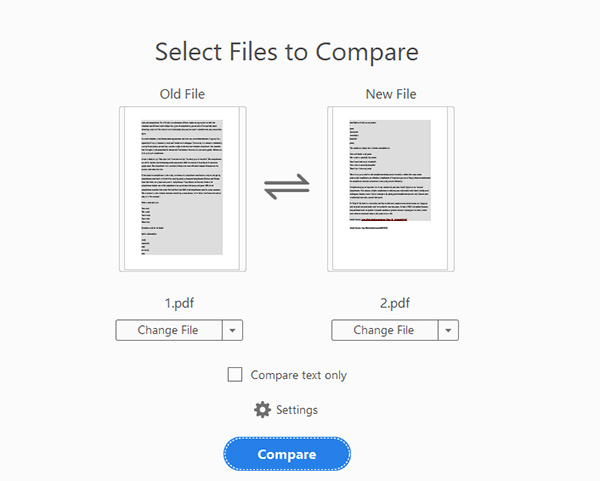
Langkah 3. Kemudian anda dapat melihat ringkasan Bandingkan Hasil. Di halaman ini, anda dapat melihat perubahan total dalam dua fail PDF.
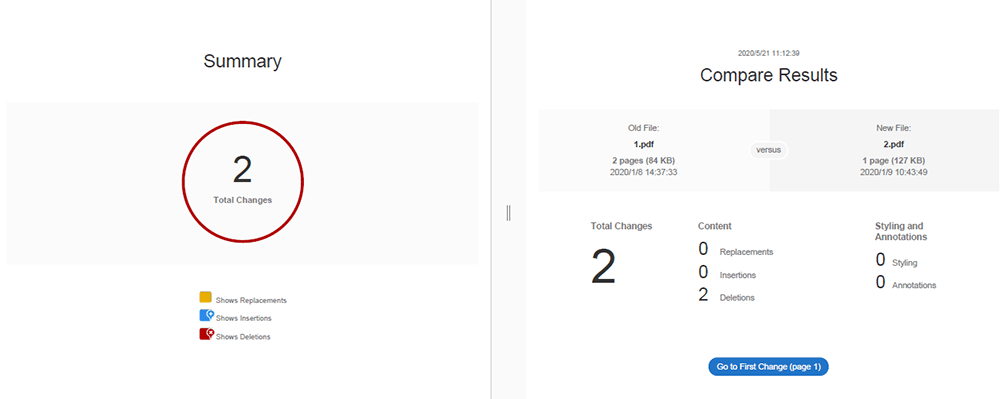
Langkah 4. Klik "Tapis" untuk melihat perbezaan teks, gambar, tajuk, dan sebagainya antara fail PDF lama dan baru. Semua perbezaan akan diserlahkan dengan warna merah.
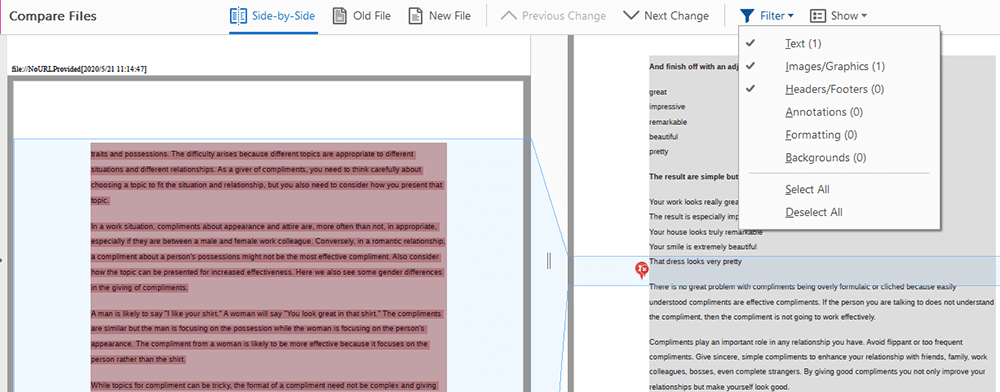
Langkah 5. Klik "Fail"> "Simpan" untuk menyimpan hasil perbandingan.
Kesimpulannya
Aplikasi di atas akan membantu anda menyelesaikan masalah membandingkan dokumen PDF. Walau bagaimanapun, banyak alat dalam talian tidak dapat mengedit fail PDF secara langsung setelah dibuat perbandingan. Sekiranya anda ingin menonjolkan dan menandakan hasil perbandingan, anda perlu menggunakan perisian luar talian.
Adakah artikel ini bermanfaat? Terima kasih atas maklum balas anda!
YA Atau TIADA
































Komen