Apa itu TIFF? Fail dengan nama peluasan ".tif" atau ".tiff" disebut fail TIFF, yang merupakan kependekan dari Tagged Image File Format . Ini adalah format fail komputer yang digunakan untuk menyimpan gambar grafik raster tinggi. TIFF menyokong pemampatan tanpa kerugian, yang tidak menyebabkan kehilangan data gambar. Itu menjadikan format gambar ini cukup popular di industri yang memerlukan foto berkualiti tinggi seperti jurugambar, seniman grafik, dan industri penerbitan. Untuk mengetahui lebih lanjut mengenai format ini, artikel ini Apa Fail TIF dan TIFF mungkin bermanfaat.
Dan seperti format gambar yang lain, foto TIFF sukar diatur ketika beratus-ratus atau beribu-ribu fail. Dalam kes ini, akan lebih baik jika kita dapat mengklasifikasikan gambar TIFF dan mengubahnya menjadi fail PDF. Dalam artikel berikut, kami akan menyenaraikan beberapa penukar TIFF ke PDF yang mudah digunakan di Windows, Mac, dan platform dalam talian yang dapat menjadikan kerja anda tidak mudah.
Kandungan
Bahagian 1. Tukar TIFF ke PDF pada Windows 10
Bahagian 2. Tukar Fail TIFF ke PDF pada Mac
Bahagian 1. Tukar TIFF ke PDF pada Windows 10
Terdapat ciri terpasang pada aplikasi Foto pada Windows 10 yang disebut Microsoft Print to PDF, yang dapat membantu pengguna Windows 10 untuk mencetak sebarang dokumen termasuk fail TIFF ke PDF. Inilah cara ia berfungsi, lakukan sekarang di komputer Windows 10 anda dengan saya.
Langkah 1. Buka gambar TIFF yang ingin anda ubah ke PDF dengan aplikasi Foto, kemudian tekan "Ctrl + P" pada papan kekunci anda untuk membuka pilihan "Cetak". Sekiranya anda ingin menukar beberapa fail TIFF ke PDF, atur fail TIFF terlebih dahulu dan pilih semuanya dengan tetikus anda, kemudian tekan pintasan "Cetak".
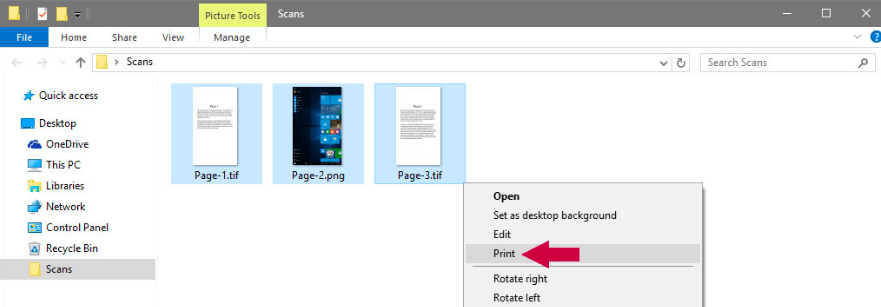
Langkah 2. Dialog Gambar "Cetak" akan muncul. Pada pilihan "Pencetak", pilih "Cetak Microsoft ke PDF" dari senarai pencetak drop-down. Kemudian anda boleh menyesuaikan ukuran halaman dan kualiti output dari PDF yang anda ubah. Sekiranya entah bagaimana gambar TIFF yang anda pilih tidak berukuran sama, cukup tandakan pilihan "Fit picture to frame" untuk memastikan gambar tersebut sesuai dengan halaman PDF output.

Apabila semuanya disiapkan mengikut kehendak anda, tekan butang "Cetak".
Langkah 3. Akhirnya, namakan output PDF dan pilih lokasi untuk menyimpannya, kemudian klik "Simpan".

Segera PDF baru akan dibuat dengan gambar TIFF anda, periksa fail di mana sahaja anda menyimpannya sekarang.
Petua
"Jika anda tidak melihat" Microsoft Print to PDF "muncul di daftar pencetak, itu kerana ia belum diaktifkan di komputer anda. Tetapi jangan risau, ikuti catatan ini di komuniti Microsoft untuk mengetahui cara mendapatkan Cetakan Microsoft ke PDF pada Windows 10 anda . "
Bahagian 2. Tukar Fail TIFF ke PDF pada Mac
Pada komputer Mac, terdapat juga aplikasi bawaan untuk membantu anda menukar TIFF ke PDF. Itulah aplikasi Preview , yang membuka sebahagian besar dokumen anda dan menyimpannya sebagai fail PDF. Sekarang mari kita lihat bagaimana ia berfungsi.
Langkah 1. Pilih semua gambar TIFF yang ingin anda tukar, kemudian klik kanan padanya. Sekarang pilih "Buka dengan"> "Preview" pada menu pembukaan.
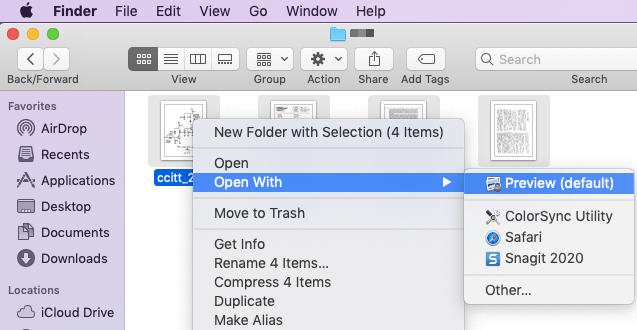
Langkah 2. Seret dan lepas pada lajur pratonton kiri untuk mengubah susunan gambar TIFF. Sekiranya anda perlu mengubah orientasi gambar, cukup klik pada gambar dan tekan ikon "Orientasi" di bar alat atas.
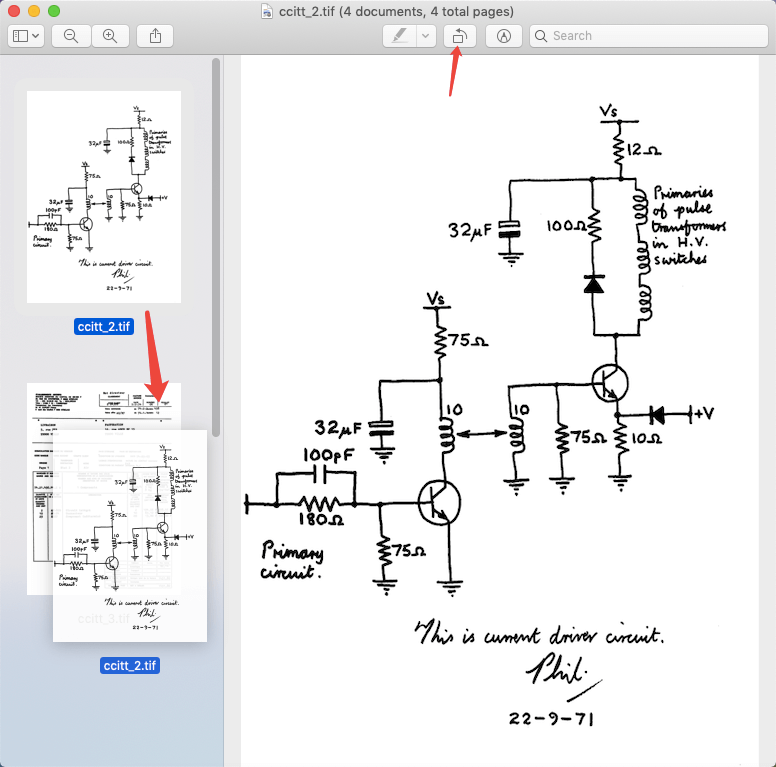
Langkah 3. Klik pada tab "File" dan pilih "Print" pada menu drop-down. Tetingkap tetapan akan muncul. Pilih "Simpan sebagai PDF" di antara muka kiri bawah.

Langkah 4. Kemudian dialog "Simpan Sebagai" akan dibuka. Anda boleh menetapkan nama fail dan memilih lokasi untuk penyimpanan, kemudian ingat untuk menukar nama pelanjutan menjadi ".pdf". Akhirnya, klik "Simpan". Itu sahaja, gambar TIFF anda akan ditukar menjadi fail PDF.

Petua
"Sekiranya PDF yang anda buat dirahsiakan, hanya enkripsi PDF pada" Pilihan Keselamatan "sebelum anda menekan butang" Simpan ". Tetapi jika penukaran sudah dilakukan, anda juga boleh menambahkan kata laluan untuk melindungi PDF di EasePDF."
Bahagian 3. Gunakan TIFF ke PDF Online Converter
Penukar dalam talian akan memastikan anda boleh menukar TIFF ke PDF di mana sahaja, tidak kira anda menggunakan komputer Mac, Windows atau Linux atau telefon iPhone dan Android. Anda akan menemui beribu-ribu penukar TIFF ke PDF semasa anda mencari di Google, hari ini kami hanya memperkenalkan kepada anda yang paling mudah.
Langkah 1. Akses ke tiff2pdf.com , dan tekan butang "Muat Naik Fail" untuk menambahkan semua fail TIFF anda.
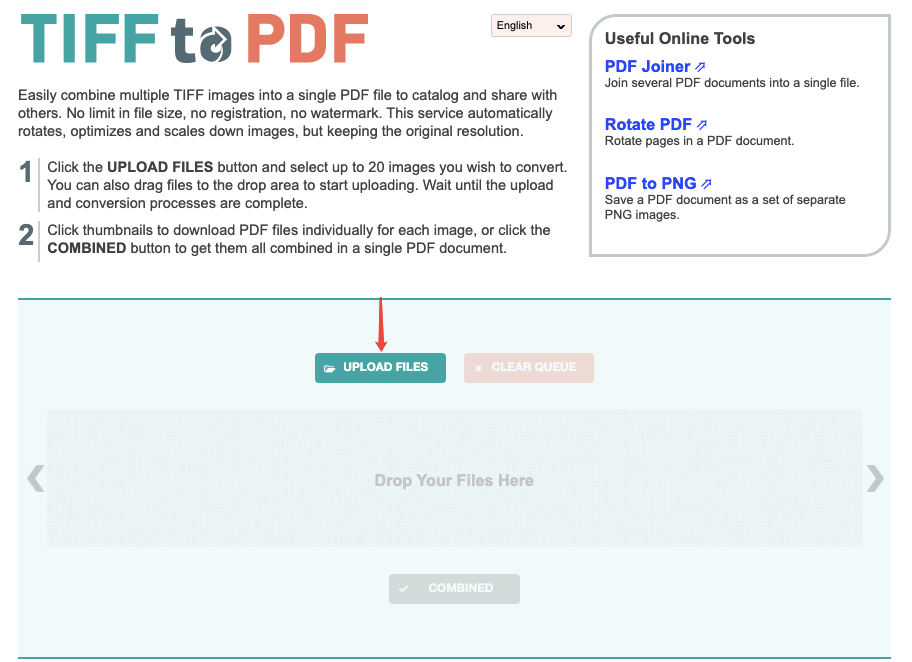
Langkah 2. Apabila semua fail TIFF yang anda pilih dimuat naik ke pelayan, klik butang "GABUNGAN" di bahagian bawah untuk memuat turun fail PDF yang ditukar. Selesai, bukankah ini sangat mudah?
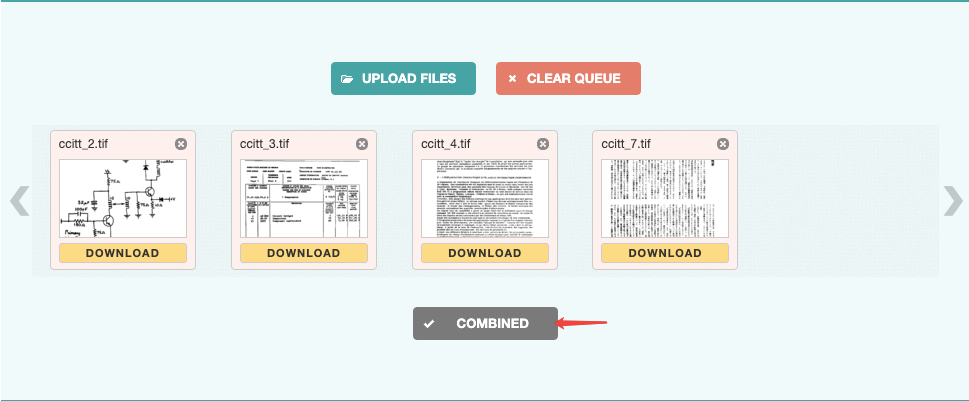
Bahagian 4. Gunakan TIFF ke PDF Desktop Converter
Tiga kaedah sebelumnya yang kami senaraikan semuanya percuma dan mudah. Tetapi bagi mereka yang perlu berurusan dengan dokumen PDF sepanjang masa, kami mengesyorkan agar anda menggunakan program penyunting PDF profesional yang disebut PDFelement , sekiranya anda mempunyai keperluan lain dalam pekerjaan harian anda. Program ini berfungsi pada telefon Windows, Mac, iPhone, dan Android.
Langkah 1. Muat turun dan pasang PDFelement pada peranti anda.
Langkah 2. Jalankan program dan pilih "Gabungkan PDF" pada antara muka utama.
Langkah 3. Pada tetingkap "Gabungkan Fail", pilih "Tambah Fail". Pilih gambar TIFF sasaran dari peranti anda dan klik "Buka". Kemudian klik "Next" untuk mula menukar TIFF ke PDF. Fail PDF yang ditukar akan dibuka secara automatik di PDFelement.

Dengan PDFelement, anda juga boleh menukar PDF ke Word , Excel, PPT, JPG, PNG, dan lain-lain, dan mengedit PDF dengan sekumpulan alat hebat. Ini adalah penyelesaian all-in-one anda untuk penggunaan harian PDF.
Untuk menukar TIFF ke PDF secara percuma, anda boleh menggunakan Cetak Microsoft ke PDF di Windows dan aplikasi Preview di Mac. Juga, penukar dalam talian percuma dapat menyelesaikan masalah ini dengan cepat. Sekiranya anda mencari penukar komprehensif yang tidak hanya menyediakan perkhidmatan TIFF ke PDF, P DFelement adalah pilihan No.1 anda.
Adakah artikel ini bermanfaat? Terima kasih atas maklum balas anda!
YA Atau TIADA
































Komen