Pada masa kini, hampir setiap komputer atau telefon dilengkapi dengan penampil PDF lalai, yang membolehkan anda membaca, mencetak, dan mengedit fail PDF. Dalam sistem Windows 10, Microsoft Edge bukan sahaja penyemak imbas web lalai tetapi juga penampil PDF lalai. Sama ada sistem Windows, Mac, atau Android, semuanya mempunyai penampil PDF lalai seperti Microsoft Edge. Kadang-kadang lebih senang bagi kita kerana kita tidak perlu memuat turun perisian lain.
Walau bagaimanapun, penonton lalai mempunyai fungsi yang terhad. Sekiranya anda memerlukan lebih banyak operasi penyuntingan seperti menandatangani, menambahkan teks dan sebagainya, anda perlu menukar paparan PDF seperti Adobe Reader atau Foxit. Di sini kami akan menunjukkan kepada anda cara mengubah PDF Viewer lalai pada sistem Windows, Mac, atau bahkan Android.
Kandungan
Bahagian 1 - Cara Mengubah Pemapar PDF Lalai pada Windows 10 1. Dengan Menggunakan Penjelajah Fail 2. Oleh Panel Kawalan
Bahagian 2 - Cara Mengubah Pemapar PDF Lalai pada Mac 1. Dengan Pilihan "Dapatkan Maklumat"
Bahagian 3 - Ubah Penampil PDF Lalai pada Sistem Android 1. Ubah Paparan PDF Lalai dari Tetapan 2. Menggunakan Aplikasi Pengurusan Fail
Bahagian 1 - Cara Mengubah Pemapar PDF Lalai pada Windows 10
Microsoft Edge bukan sahaja penyemak imbas web lalai tetapi juga penampil PDF lalai. Tetapi hanya boleh memutar, menambah nota dan membaca PDF. Sekiranya anda mahukan lebih banyak pilihan penyuntingan, anda perlu memuat turun beberapa penonton seperti Acrobat Reader DC dan menetapkannya sebagai penampil PDF lalai anda supaya anda tidak perlu menukar paparan PDF setiap masa. Seterusnya, kami akan mencadangkan anda 2 kaedah; mereka akan membantu anda menukar penampil PDF lalai pada sistem Windows dengan mudah.
1. Dengan Menggunakan Penjelajah Fail
Langkah 1 . Klik kanan pada fail PDF kemudian klik "Buka dengan"> "Pilih aplikasi lain" untuk menukar penonton lalai.
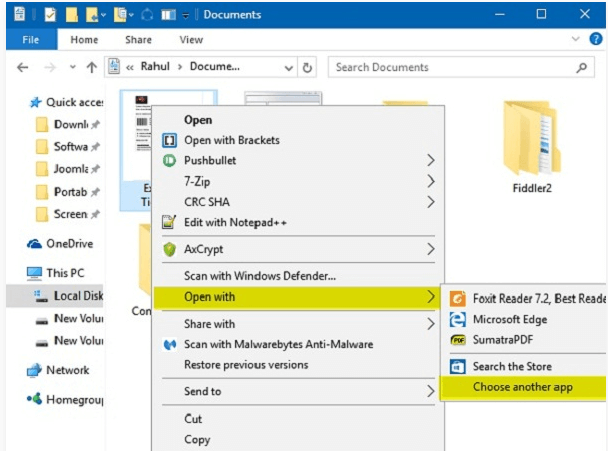
Langkah 2 . Kemudian tetingkap pop timbul akan meminta anda memilih penonton pilihan anda. Sekiranya anda ingin menetapkan Adobe Reader sebagai PDF Viewer lalai anda, anda perlu memilih perisian Adobe Reader dan kemudian centang kotak "Sentiasa gunakan aplikasi ini untuk membuka fail .pdf". Setelah selesai, klik butang "OK".
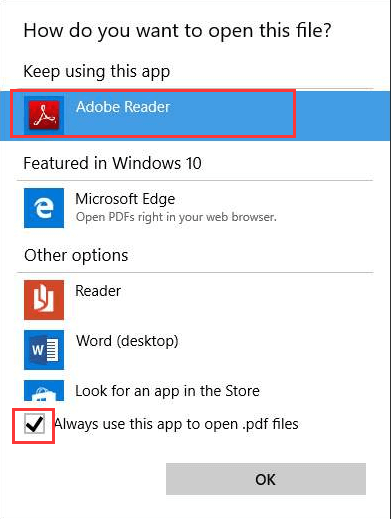
2. Oleh Panel Kawalan
Langkah 1 . Klik ikon "Mula" yang muncul di sudut kiri bawah halaman. Cari "Control Panel" dan klik pada "Control Panel Desktop App".
Langkah 2 . Pilih "Program"> "Program Lalai"> "Kaitkan jenis fail atau protokol dengan program".
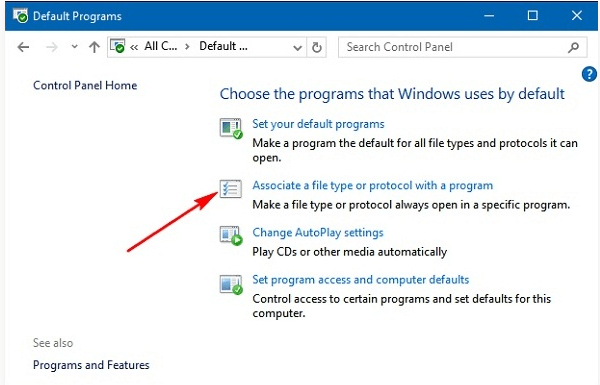
Langkah 3 . Kemudian cari dan klik entri ".pdf", klik butang "Ubah program ...". Anda akan melihat tetingkap pop timbul; pilih paparan PDF lalai baru. Sekiranya anda tidak dapat menemui penonton, tatal ke bawah dan klik pautan "Cari aplikasi lain di PC ini". Setelah dipilih, klik "OK" untuk menetapkannya sebagai penampil PDF lalai pada PC anda.
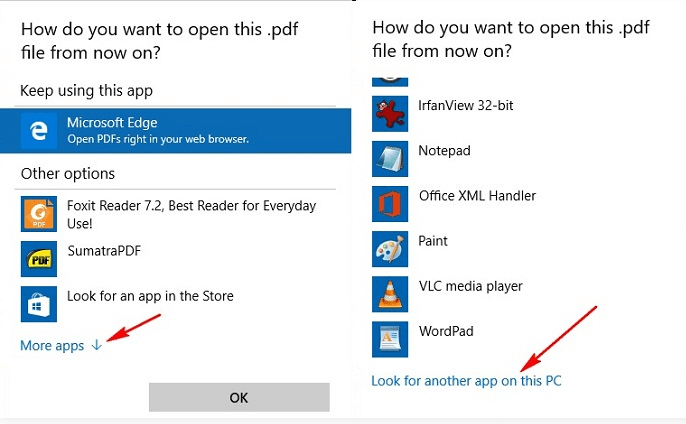
Bahagian 2 - Cara Mengubah Pemapar PDF Lalai pada Mac
Preview adalah paparan PDF lalai Mac. Walaupun ia adalah penyelesaian yang baik untuk melihat fail PDF, ia tidak mempunyai beberapa ciri penyuntingan PDF. Oleh itu, anda memerlukan aplikasi yang lebih maju. Sebaik sahaja anda mendapatkannya, anda boleh menukar paparan PDF lalai pada Mac anda.
1. Dengan Pilihan "Dapatkan Maklumat"
Langkah 1 . Pilih mana-mana fail PDF dan kemudian klik kanan padanya. Pilih "Dapatkan Maklumat".
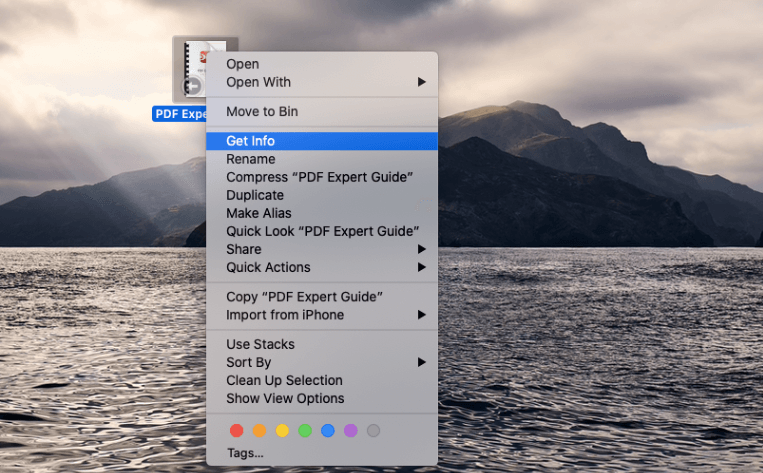
Langkah 2 . Kemudian akan muncul tetingkap baru, cari pilihan "Buka dengan", klik ikon lungsur turun, dan klik penonton lalai yang ingin anda beralih. Setelah selesai, pilih butang "Tukar Semua ...".
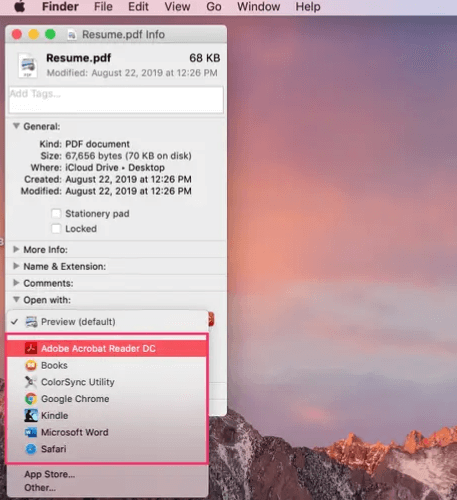
Langkah 3 . Ini akan membuka pop timbul yang mengesahkan bahawa anda ingin membuat perubahan. Klik "Teruskan" untuk mengesahkan. Setelah anda mempelajari kaedah ini, anda boleh beralih ke penampil lalai lain atau kembali ke "Preview" kapan saja dengan melihat semula tetingkap timbul "Dapatkan Maklumat".
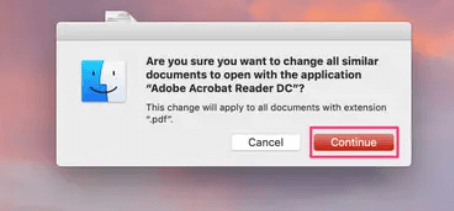
Bahagian 3 - Ubah Penampil PDF Lalai pada Sistem Android
Apabila anda membuka fail PDF pada telefon Android anda untuk pertama kalinya, telefon anda akan membuka fail PDF dengan penyemak imbas terbina dalam. Tetapi jika anda ingin mengedit PDF, anda perlu menukar paparan PDF lalai.
1. Ubah Paparan PDF Lalai dari Tetapan
Langkah 1 . Apabila anda ingin menukar PDF lalai, anda perlu membersihkan lalai terlebih dahulu. Pergi ke "Tetapan"> "Pengurusan Aplikasi" untuk memilih penyemak imbas terbina dalam anda yang merupakan penampil PDF lalai anda sebelumnya.
Langkah 2 . Kemudian akan muncul tetingkap "Info Aplikasi", klik "Buka secara lalai"> "Hapus lalai" untuk menghapus lalai.
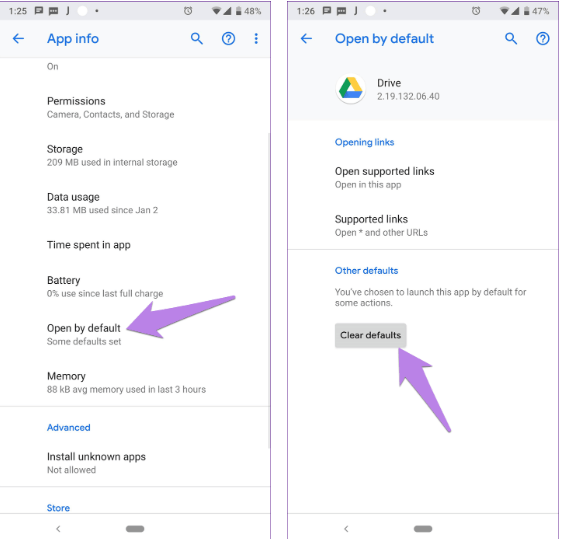
Langkah 3 . Setelah anda mengosongkan lalai untuk penampil PDF baru, anda akan diminta untuk menetapkan penampil lalai baru apabila anda membuka fail PDF apa pun. Pilih Penampil PDF baru dan ketik "Sentiasa". Kemudian anda boleh menukar paparan PDF lalai.
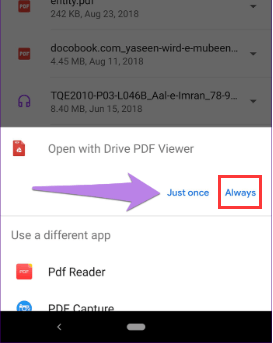
2. Menggunakan Aplikasi Pengurusan Fail
Langkah 1 . Buka aplikasi pengurusan fail dan klik pada fail PDF.
Langkah 2 . Ketuk fail PDF dan tahan, kali ini anda dapat melihat tetingkap pop timbul di mana anda dapat mencari pilihan seperti "Buka dengan".
Langkah 3 . Dalam kes ini, anda boleh memilih penampil PDF untuk membuka fail dan menetapkannya sebagai penampil lalai dengan mencentang kotak "Ingat pilihan".
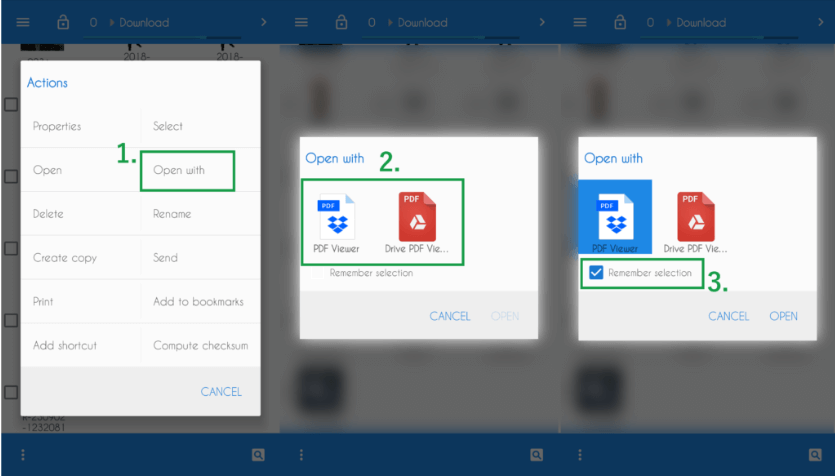
Kesimpulannya
Catatan ini telah menyenaraikan tiga jenis kaedah untuk menukar paparan PDF lalai. Sama ada anda pengguna Windows, Mac, atau Android, anda dapat mengetahui cara mengubah paparan PDF lalai melalui artikel ini. Sekiranya anda mempunyai kaedah yang lebih baik, sila tinggalkan mesej kepada kami .
Adakah artikel ini bermanfaat? Terima kasih atas maklum balas anda!
YA Atau TIADA
































Komen