일상 업무에서 Word에서 직접 적용 할 수있는 템플릿을 사용하면 많은 시간을 절약 할 수 있습니다. 워드 문서 템플릿, 브로셔 템플릿, 편지 템플릿, 이력서 템플릿 등과 같은 많은 Microsoft 템플릿이 있습니다.
Microsoft Word에서 원하는 템플릿을 만들거나 Microsoft Word와 함께 제공되는 템플릿을 직접 사용할 수 있습니다. 다음으로 Word에서 자신 만의 템플릿을 사용, 편집 및 만드는 방법을 알려드립니다.
내용
섹션 1-Word에서 템플릿을 사용하는 방법 1. 마이크로 소프트 워드 2010 2. 마이크로 소프트 워드 2013/2016
섹션 2-Word에서 템플릿을 만드는 방법 1. 마이크로 소프트 워드 2010 2. 마이크로 소프트 워드 2013/2016
섹션 3-Word에서 템플릿을 편집하는 방법 1. 마이크로 소프트 워드 2010 2. 마이크로 소프트 워드 2013/2016
섹션 1-Word에서 템플릿을 사용하는 방법
Word 문서를 만들 때 종종 조판에 많은 시간을 할애합니다. Microsoft Word를 사용하여 이력서, 초대장 등을 만들 수 있습니다. Word 서식 파일을 사용하면 명함을 만들 든 단순히 인증서를 보상하든 상관없이 목적에 맞는 서식 파일을 찾을 수 있습니다.
템플릿을 사용하려면 템플릿을 사용하여 새 문서를 만드는 방법과 템플릿에 텍스트를 삽입하는 방법을 알아야합니다. 누구나 Microsoft Word 템플릿을 사용하여 전문적인 문서를 만들 수 있습니다. 이제 다양한 버전의 Microsoft Word에 대해 기존 템플릿을 사용하는 방법을 알려 드리겠습니다.
1. 마이크로 소프트 워드 2010
1 단계. Microsoft Word 2010 응용 프로그램을 두 번 클릭합니다.
2 단계. 새 문서를 시작하려면 "파일 탭"> "새로 만들기"옵션을 클릭 한 다음 "사용 가능한 템플릿"목록을 볼 수 있습니다.
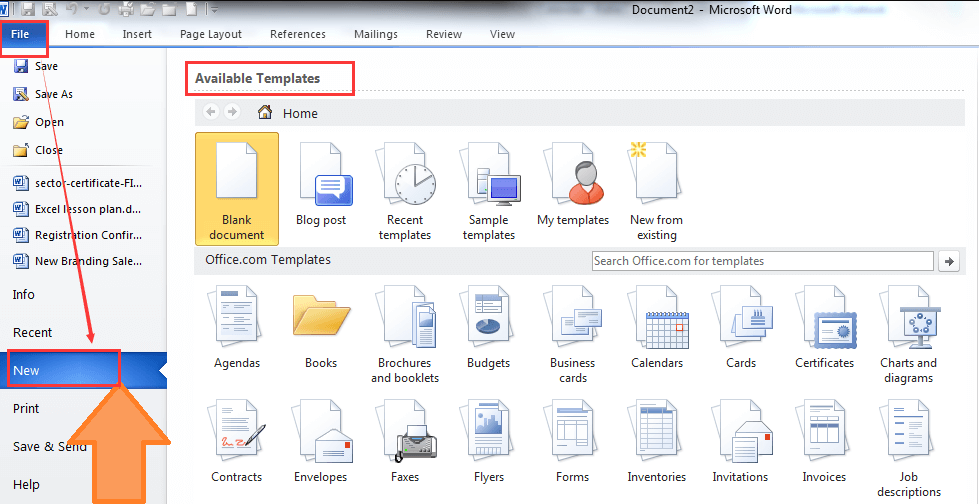
3 단계. 템플릿을 검색합니다. "사용 가능한 템플릿"페이지를 스크롤하여 원하는 템플릿을 찾거나 "Office.com 템플릿"검색 창에 단어를 입력하여 일치하는 템플릿을 검색합니다.
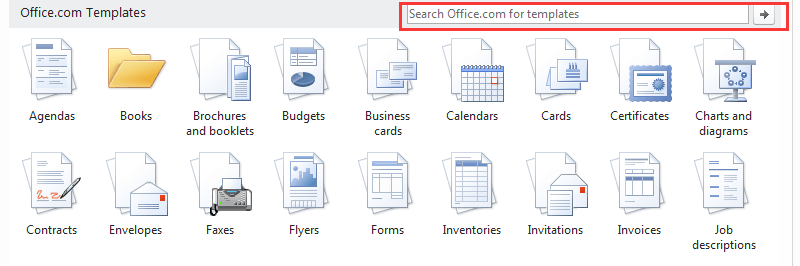
4 단계. 그런 다음 템플릿을 두 번 클릭하여 문서에 대해 하나를 선택하고 Microsoft Word 2010 템플릿을 무료로 다운로드 할 수 있습니다.
5 단계. 템플릿을 편집합니다. 대부분의 템플릿에는 샘플 텍스트가 있습니다. 텍스트를 삭제하고 자신의 내용을 입력하여 텍스트를 바꿀 수 있습니다. 대부분의 템플릿의 글꼴, 색상, 텍스트 크기 등을 편집 할 수도 있습니다.
6 단계. 문서를 저장합니다. 템플릿을 저장하려면 "파일"> "저장"을 클릭하십시오.
2. 마이크로 소프트 워드 2013/2016
1 단계. Microsoft Word 2013/2016을 엽니 다. Word 아이콘을 두 번 클릭하십시오.
2 단계. "파일"탭> "새로 만들기"를 클릭합니다.
3 단계. 템플릿을 검색합니다. 페이지 상단의 검색 창에 키워드를 입력하여 일치하는 템플릿을 검색합니다.
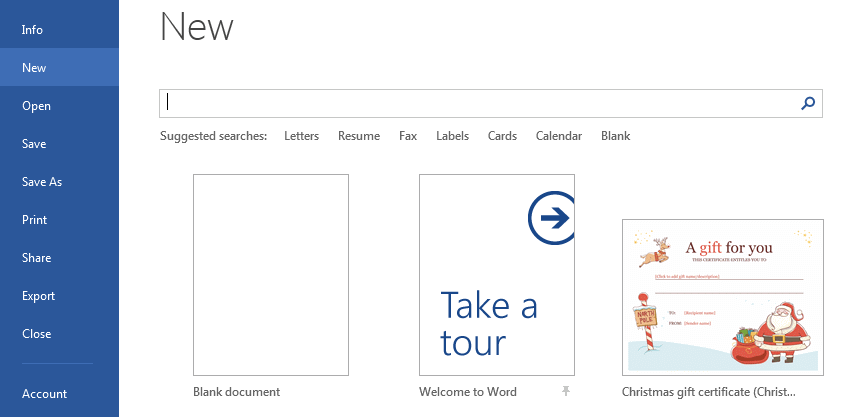
4 단계. 템플릿을 클릭하여 해당 템플릿의 서식과 미리 정의 된 텍스트 또는 그래픽을 사용하여 새 문서를 시작합니다. 그런 다음 템플릿의 글꼴, 색상, 텍스트 크기 등을 편집 할 수 있습니다.
5 단계. "파일"> "저장"을 클릭하여 템플릿을 저장합니다.
섹션 2-Word에서 템플릿을 만드는 방법
기존 템플릿을 사용하는 방법을 배웠습니다. Microsoft Word 템플릿을 사용하면 한 문서에서 다음 문서로 동일한 디자인과 레이아웃을 유지할 수 있습니다. Microsoft Word와 함께 제공되는 템플릿을 사용하거나 다른 사람이 만든 템플릿을 다운로드하는 것 외에도 나중에 사용할 수 있도록 자신 만의 템플릿을 만들고 저장할 수도 있습니다.
1. 마이크로 소프트 워드 2010
1 단계. 컴퓨터에서 Microsoft Word 2010 소프트웨어를 두 번 클릭합니다.
2 단계. 빈 단어 문서를 새로 만듭니다. 필요한 템플릿 콘텐츠를 추가하고 향후 사용하지 않을 콘텐츠를 삭제합니다. 예를 들어 문서의 제목을 정기적으로 변경하는 경우 상단에 "제목"을 입력 한 다음 기본 메뉴 아래의 옵션을 사용하여 글꼴, 텍스트 정렬 또는 스타일과 같은 형식을 지정합니다.
팁
"모든 서식 변경 (예 : 간격, 텍스트 크기 및 글꼴)은 템플릿의 일부가됩니다."
3 단계. "파일"> "다른 이름으로 저장"명령을 선택합니다. 문서의 이름을 입력하십시오.
4 단계. "파일 형식"드롭 다운 목록에서 "단어 템플릿 (.dotx)"옵션을 선택합니다. 마지막으로 "저장"버튼을 클릭하여 템플릿을 만듭니다.
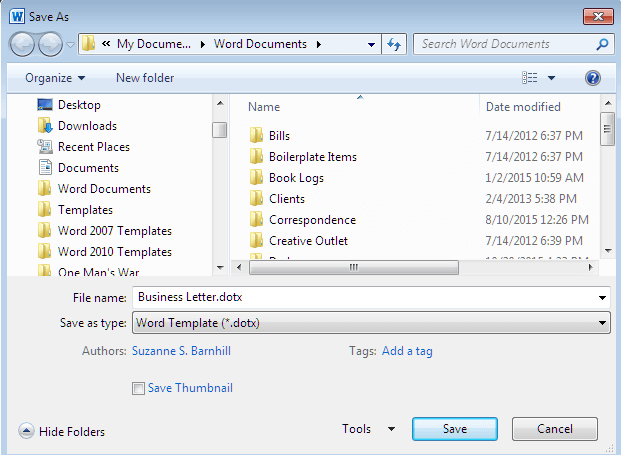
2. 마이크로 소프트 워드 2013/2016
1 단계. Microsoft Word 2013/2016을 시작합니다.
2 단계. 빈 문서를 만듭니다. 빈 문서에서 스타일, 여백 등을 조정합니다.
3 단계. 문서를 템플릿으로 저장합니다. "파일"메뉴를 열고 "다른 이름으로 저장"명령을 클릭합니다.
4 단계. 문서를 저장할 위치를 선택합니다. 템플릿의 이름을 입력 한 후 "Word Template (.dotx)"옵션을 선택하여 새 템플릿으로 저장합니다.
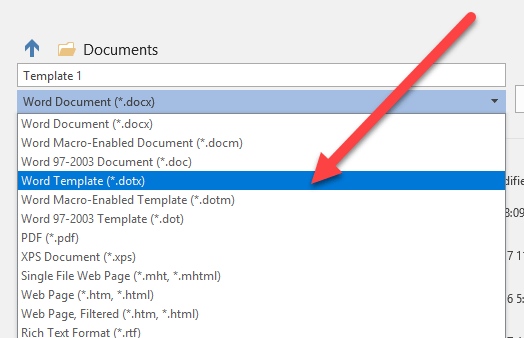
섹션 3-Word에서 템플릿을 편집하는 방법
Microsoft Word에서 기존 템플릿을 사용할 수 있지만 대부분의 경우 템플릿도 편집해야합니다. 또한 템플릿 자체를 손상시키지 않고 대부분의 템플릿 서식 (예 : 글꼴, 색상 및 텍스트 크기)을 편집 할 수 있습니다. 이 섹션에서는 다양한 버전의 Word에서 서식 파일을 편집하는 방법을 설명합니다.
1. 마이크로 소프트 워드 2010
1 단계. Microsoft Word 2010을 시작합니다. "파일"> "열기"를 클릭하여 편집 할 템플릿을 선택합니다.
2 단계. 템플릿을 편집합니다. 도구 모음에서 편집 도구를 선택하여 템플릿을 편집합니다. 텍스트를 강조 표시하고 키보드에서 "Delete"키를 눌러 템플릿에서 이미지를 삭제할 수 있습니다. "삽입"탭을 클릭하여 텍스트 상자와 같은 템플릿에 항목을 추가하는 것도 지원됩니다.

3 단계. "파일"> "저장"을 클릭하여 편집 된 템플릿을 저장합니다.
2. 마이크로 소프트 워드 2013/2016
1 단계. Microsoft Word 소프트웨어를 엽니 다.
2 단계. "파일"> "열기"를 클릭하여 편집 할 템플릿을 선택합니다.
3 단계. 도구 모음에서 해당 버튼을 클릭하여 템플릿의 색상, 글꼴, 사진, 로고 및 기타 모든 항목을 변경할 수 있습니다.
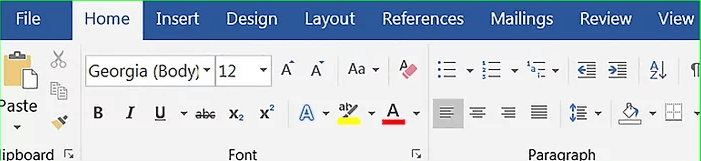
4 단계. 완료되면 "파일"> "저장"을 클릭하여 편집 된 템플릿을 다운로드합니다.
자주하는 질문
1. Outlook에서 템플릿을 어떻게 사용할 수 있습니까?
먼저 템플릿을 .oft 형식 (Outlook 템플릿)으로 저장해야합니다. Outlook에서 템플릿을 사용해야하는 경우 "홈"탭> "새 항목"> "추가 항목"으로 이동하여 로컬 장치에서 템플릿을 선택합니다.
2. 무료 이력서 템플릿을 얻고 PDF 또는 Word로 다운로드 할 수있는 곳은 어디입니까?
Canva , COOL FREE CV , Freesumes 등과 같은 일부 사이트에서 무료 이력서를받을 수 있습니다. 자세한 내용은 " 무료 이력서 템플릿을 얻고 PDF 또는 Word로 다운로드 할 수있는 8 개 사이트 "에서 얻을 수 있습니다.
결론
이 게시물에서는 다양한 버전의 Microsoft Word에서 템플릿을 사용, 편집 및 만드는 방법에 대한 몇 가지 방법을 나열했습니다. 사용하는 Microsoft Word 버전에 관계없이이 문서에서 해당 방법을 찾을 수 있습니다. 간단한 템플릿이 필요한 경우 Microsoft Word의 기본 제공 템플릿을 직접 사용할 수 있습니다. 한편, Microsoft Word의 편집 도구를 사용하여 자신 만의 템플릿을 만들 수도 있습니다.
이 글이 도움 되었나요? 의견을 보내 주셔서 감사합니다!
예 또는 아니
































논평