플립북의 원본 PDF 파일을 검색하고 읽기 위해 인쇄하기 위해 EaseFlip은 인쇄 기능을 지원하도록 설정합니다. PDF는 인쇄 후 레이아웃이 쉽게 흐트러질 수 있는 Word와 달리 가장 안정적인 파일 형식이기 때문에 플립북 콘텐츠를 종이에 표시하는 가장 좋은 방법입니다. 이제 저를 따라 EaseFlip에서 플립북을 인쇄하는 방법을 확인하십시오.
메모
"플립북에서 제작한 동영상, 음악, 기타 인터랙티브 효과는 인쇄된 PDF 파일에 포함되지 않으니 주의하세요."
브라우저에서 플립북 열기
온라인 플립북 URL을 받았을 때 이를 클릭하면 플립북이 브라우저에서 열립니다. 이제 플립북을 인쇄하려면 프린터 아이콘을 눌러 플립북 출력을 위한 페이지 범위, 매수 등과 같은 인쇄 설정을 사전 설정해야 합니다.
![]()
세부 설정
프린터: 플립북을 출력할 적절한 양의 용지가 장착된 연결된 프린터를 선택합니다.
Pages: 사용자는 플립북의 페이지 추출 범위를 선택하여 출력할 수 있습니다. 전체 책을 인쇄하도록 선택하는 것도 가능합니다.
인쇄 매수: 플립북을 몇 부 인쇄해야 합니까? 여기에서 금액을 설정합니다.
색상: EaseFlip을 사용하면 인쇄된 플립북의 색상을 설정할 수 있지만 이제는 흑백 옵션만 제공합니다.
추가 설정: 여기에서 페이지 크기, 여백, 배율 등과 같은 인쇄를 시작하기 전에 플립북의 레이아웃을 사용자 정의할 수 있습니다.
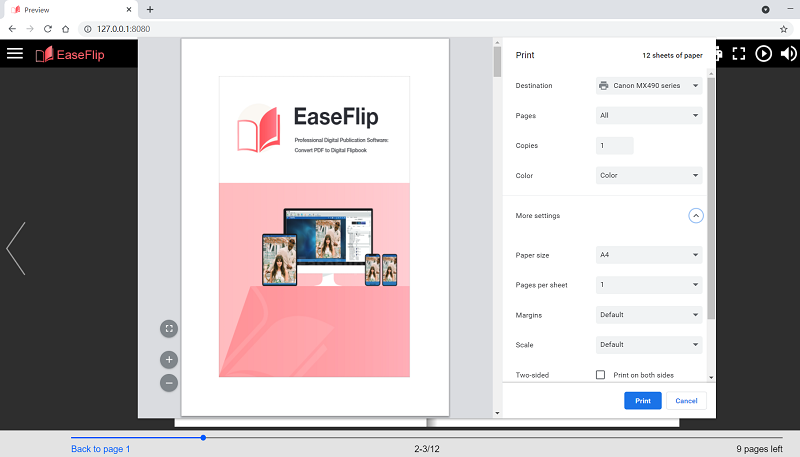
플립북 인쇄
사전 인쇄 설정이 완료되면 마지막 단계는 페이지 출력을 제출하는 것입니다. "인쇄" 아이콘을 누르고 프린터가 플립북 페이지 인쇄를 완료할 때까지 기다리기만 하면 됩니다.
EaseFlip은 사용자가 플립북에서 소스 PDF를 쉽게 생성하고 인쇄할 수 있도록 간단한 프로세스를 설정합니다. 지금 EaseFlip의 도움으로 플립북을 인쇄하는 방법을 파악하시기 바랍니다!
이 글이 도움 되었나요? 의견을 보내 주셔서 감사합니다!
네 또는 아니요























