플립북을 만들고자 하는 처음 창작자에게 효율적인 방법은 처음에 PDF 파일을 만드는 것입니다. PDF 문서를 가져오면 전문적이고 다기능적인 플립북 작성자를 사용하여 아주 간단한 클릭만으로 PDF 문서를 플립북으로 쉽게 변환할 수 있습니다.
명확한 지침으로 첫 번째 플립북을 만드는 것은 어렵지 않을 것입니다. 따라서 오늘의 튜토리얼은 PDF에서 플립북을 만드는 가장 간단하지만 전문적인 방법을 알려줄 것입니다. 이제 팔로우하고 시작하세요!
EaseFlip Flipbook Maker 다운로드 및 설치
PDF에서 플립북을 만들려면 타사 도구의 도움을 받아야 합니다. EaseFlip 은 새로 출시된 PDF-플립북 변환기 및 편집기로 모든 사용자가 꿈꾸던 플립북을 얻을 수 있도록 간편하면서도 고품질 액세스를 제공합니다.
EaseFlip은 사용자가 플립북을 쉽게 만들 수 있도록 하는 몇 가지 멋진 기능을 제공합니다. 사용하기 전에 잡기만 하면 됩니다.
#1. 좋은 뒤집기 효과
EaseFlip을 사용하면 사실적인 페이지 넘기기 효과로 플립북을 만들 수 있습니다. 잡지 및 카탈로그와 같은 콘텐츠를 뒤집는 데 완벽한 도구가 될 것입니다.
#2. 안전한 인앱 환경
EaseFlip은 애드웨어나 맬웨어가 없는 깨끗한 인터페이스를 제공합니다. 또한 사용자는 소프트웨어를 사용하는 동안 추가 확장을 설치할 필요가 없으므로 간단하고 안전한 설정 프로세스를 보장합니다.
#삼. 애니메이션 및 미디어 콘텐츠 포함
사용자는 플립북에 오디오 및 비디오와 같은 애니메이션 또는 미디어 콘텐츠를 추가할 수 있습니다. WordPress, Joomla 및 Drupal을 사용하여 인코딩하는 사이트에 애니메이션 효과를 삽입할 수도 있습니다.
#4. 클라우드 호스팅 제공
EaseFlip은 사용자가 보존을 위해 생성된 플립북을 업로드할 수 있도록 클라우드 호스팅 디스크를 제공합니다. 데이터는 디스크가 손상된 경우에도 영구적으로 보관됩니다.
EaseFlip은 Windows 및 Mac 사용자가 설치할 수 있습니다. 따라서 여기에서 EaseFlip 설치 패키지를 다운로드하기 위한 적절한 버전을 선택할 수 있습니다.

PDF 파일 업로드
EaseFlip을 설치했으면 PDF를 플립북으로 변환하는 첫 번째 시도를 시작하십시오! 이것은 당신이 따를 수 있는 간단한 가이드입니다.
(선택 사항) 1단계. 데스크탑에서 EaseFlip을 시작한 후 "로그인" 버튼을 클릭하고 EaseFlip 계정을 통해 가입/로그인합니다.
참고: 이미 EasePDF에 등록된 사용자인 경우 EasePDF 를 사용하여 EasePDF 에 로그인할 수 있으며 그 반대의 경우도 마찬가지입니다. 그러나 두 소프트웨어의 멤버십 패키지는 독립적이라는 점에 유의해야 합니다.
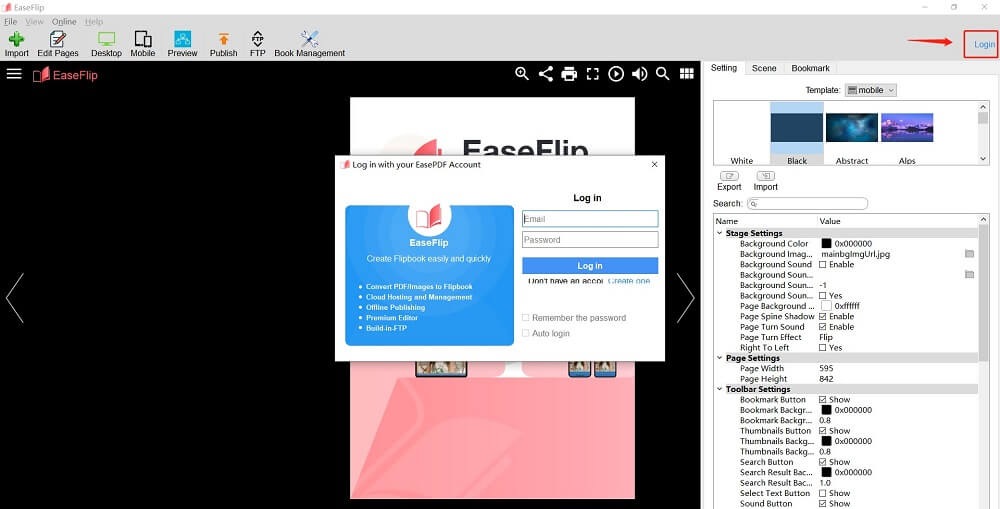
2단계. 이제 도구 모음의 왼쪽 상단에서 "가져오기" 아이콘을 찾을 수 있습니다. 그것을 누르면 "PDF 가져오기" 창이 나타납니다.

3단계 . 컴퓨터를 검색하고 EaseFlip에 추가할 PDF 문서를 선택할 수 있습니다.
참고: EaseFlip은 매번 1개의 PDF 업로드를 지원합니다. 따라서 한 번에 둘 이상의 PDF 문서에서 플립북을 만들려면 PDF 결합기 를 사용하여 둘 이상의 PDF 문서를 함께 결합해야 합니다.
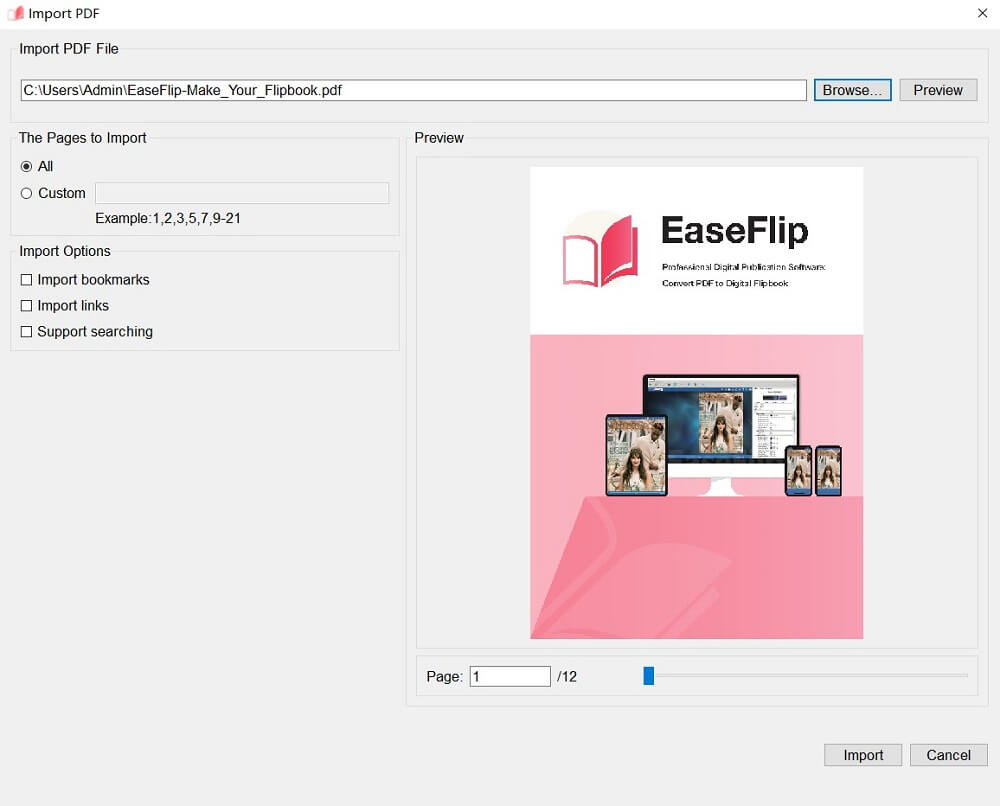
선택 사항: PDF 파일에 포함된 모든 페이지와 요소를 소프트웨어에 추가하는 대신 가져오려는 개체를 사용자 지정할 수 있습니다. 추가할 특정 페이지나 책갈피 또는 링크와 같은 일부 기본 요소를 선택할 수 있습니다.
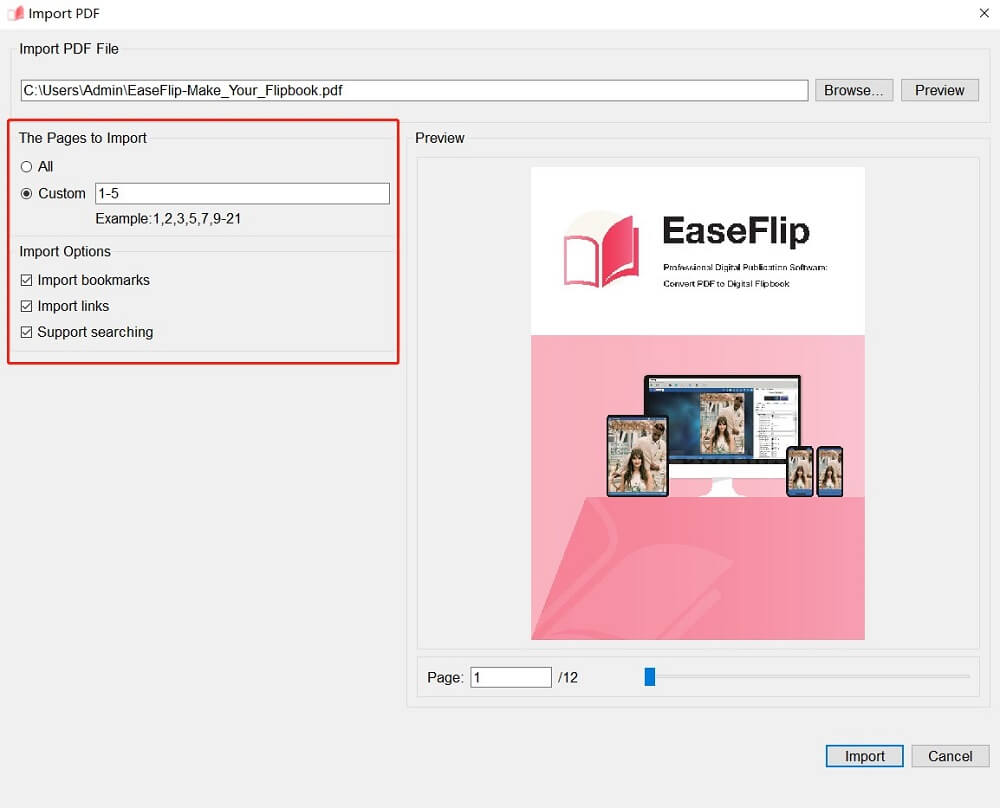
4단계. 가져올 PDF와 요소를 선택했으면 조건을 미리 보고 마지막으로 "가져오기" 아이콘을 누르십시오.
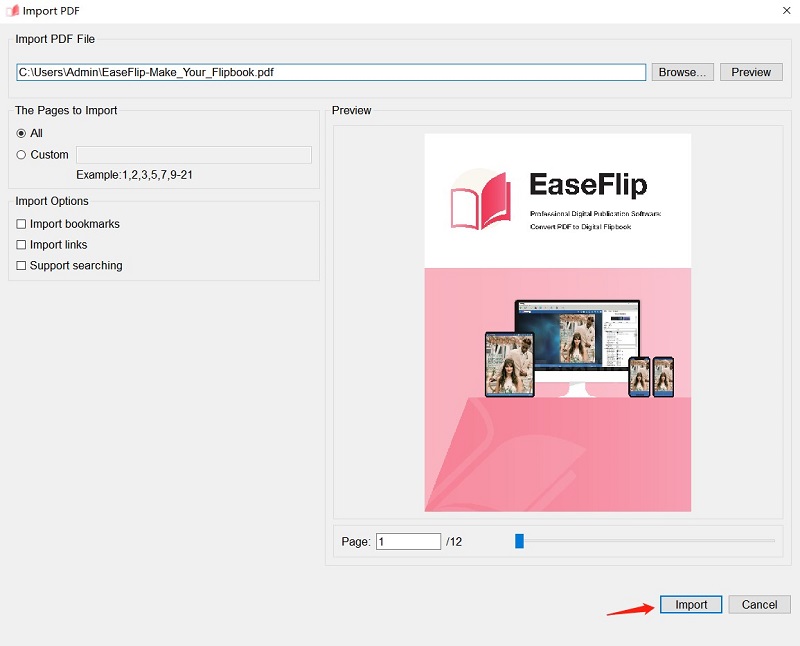
사용자 정의
이제 독특한 플립북을 만들기 위한 맞춤 제작을 시작하세요! 플립북 편집 프로세스를 사용자 정의하는 데 도움이 되는 세 가지 주요 유형의 기능을 적용할 수 있습니다.
1단계. 플립북을 맞추기 위해 "데스크톱" 또는 "모바일" 모드를 선택하면 재생 효과가 더 잘 작동합니다. 상단 도구 모음으로 이동하여 플립북 모드를 선택하기만 하면 됩니다.

"모바일" 섹션에서 플립북에 더 잘 맞는 정확한 모델을 선택할 수도 있습니다.
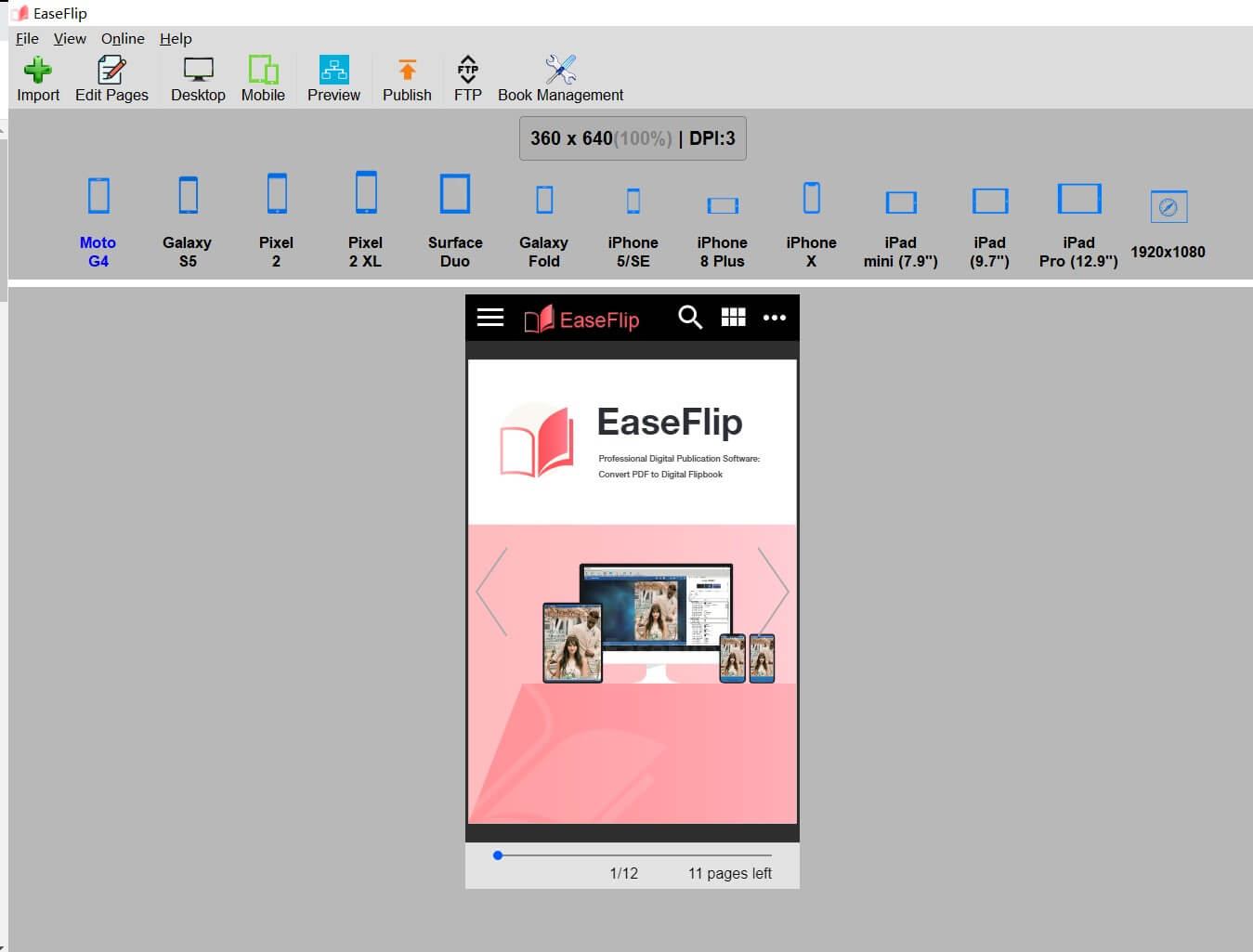
2단계. 도구 모음에서 "편집"으로 이동하면 페이지가 플립북 편집 창으로 전환됩니다. 여기에서 플립북에 요소를 추가하여 더욱 생생하게 만들 수 있습니다. 예를 들어 링크, 도형, 텍스트, 이미지, 배경 음악, 비디오, 심지어 차트와 버튼까지 플립북에 추가할 수 있습니다. 편집 프로세스가 완료되면 "저장" 아이콘을 누르십시오.
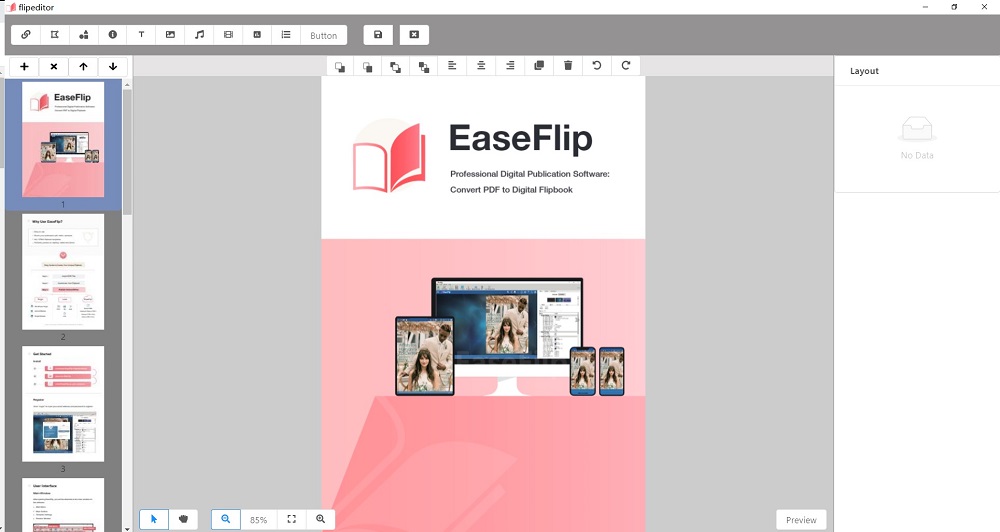
3단계 . EaseFlip의 기본 인터페이스로 돌아가면 오른쪽에 설정 섹션이 표시됩니다. 에디터를 보다 편리하게 사용할 수 있도록 스테이지, 페이지, 툴바, 프라이버시, 커스터마이징 등의 설정을 조정할 수 있습니다.
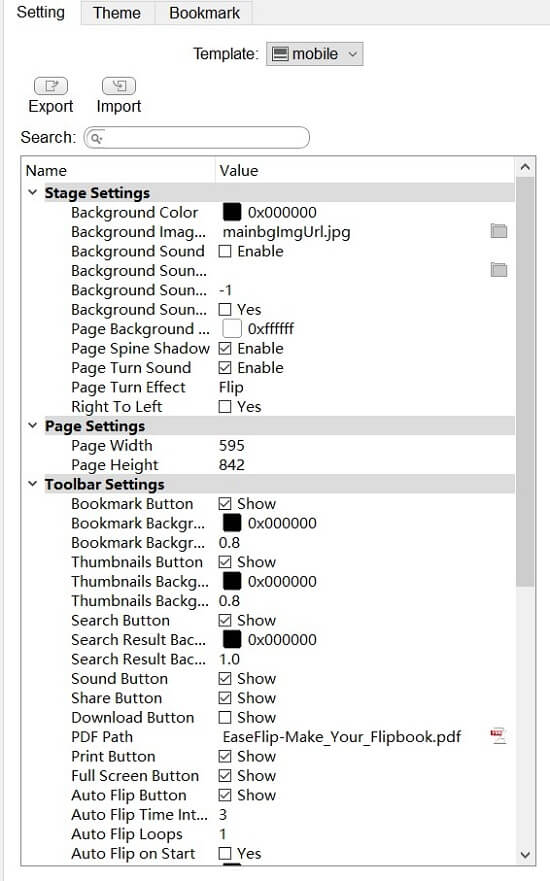
또한 여기에 사용자가 플립북을 보다 전문적이고 매력적으로 보이게 할 수 있는 테마와 책갈피가 제공됩니다. 여기에서 효과와 책갈피를 직접 적용할 수 있습니다.
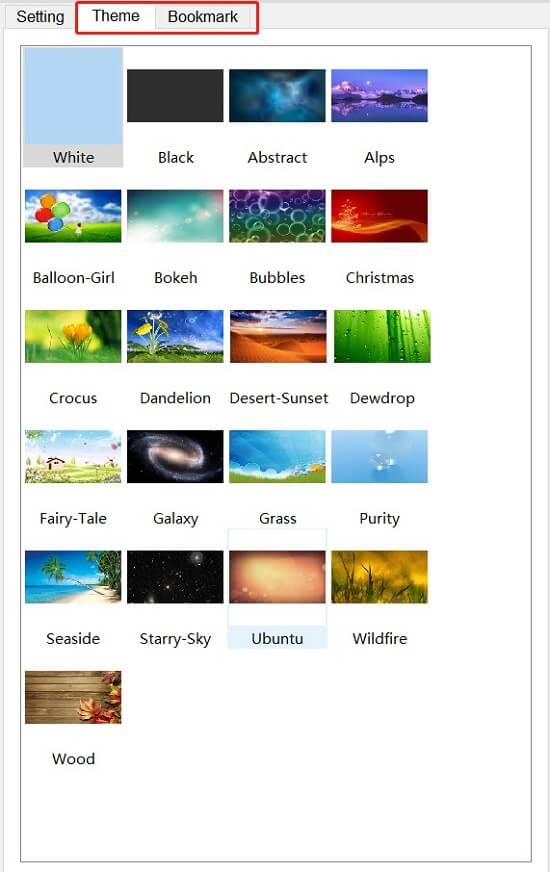
독자와 플립북 발행 및 공유
플립북이 만들어지고 에디션이 완성되면 독자들이 즐길 수 있도록 플립북을 발행하고 공유할 수 있습니다. 도구 모음에서 "게시" 옵션에 액세스할 수 있습니다. "게시" 창이 나타나면 플립북을 게시할 방법을 선택하십시오.

#1. 온라인 파일로 게시
플립북을 인코딩하고 .html, .zip, .app 및 .exe를 포함하여 오프라인 파일로 출력하는 네 가지 형식이 있습니다. 원하는 형식을 선택하고, 파일을 보존할 출력 폴더를 선택하는 창의 오른쪽으로 이동하기만 하면 됩니다. 또한 플립북의 제목을 편집하고 그에 대한 웹 표준을 선택하는 것이 모두 가능합니다.
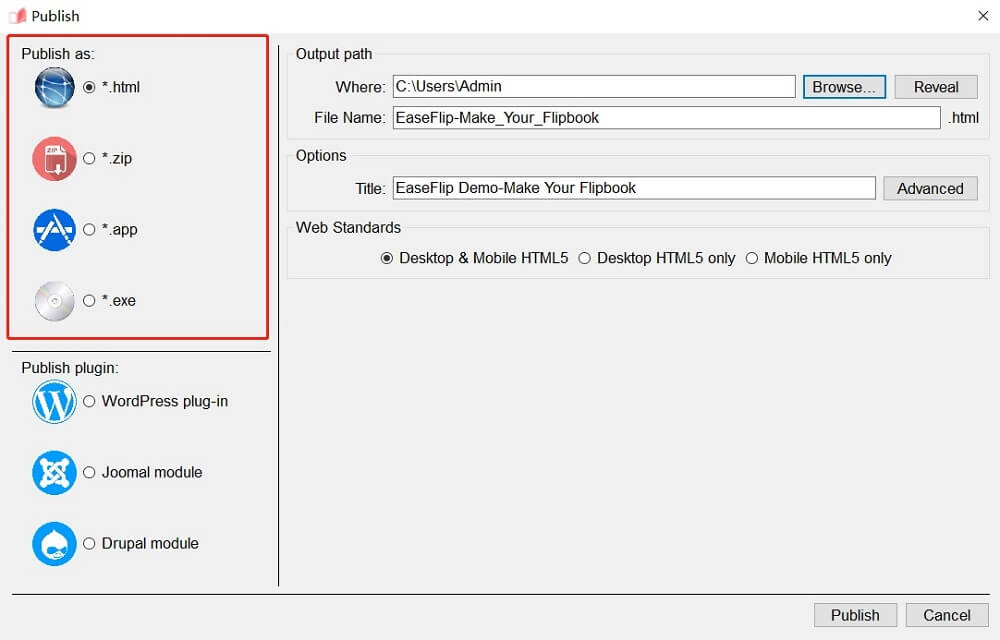
#2. 플러그인으로 게시
플립북을 온라인 파일로 출력하는 대신 사용자는 EaseFlip의 내장 FTP 서버를 사용하여 플립북을 발행할 수도 있습니다. 사용자는 플립북을 WordPress 플러그인, Joomal 모듈 또는 Drupal 모듈로 출력할 수 있습니다.
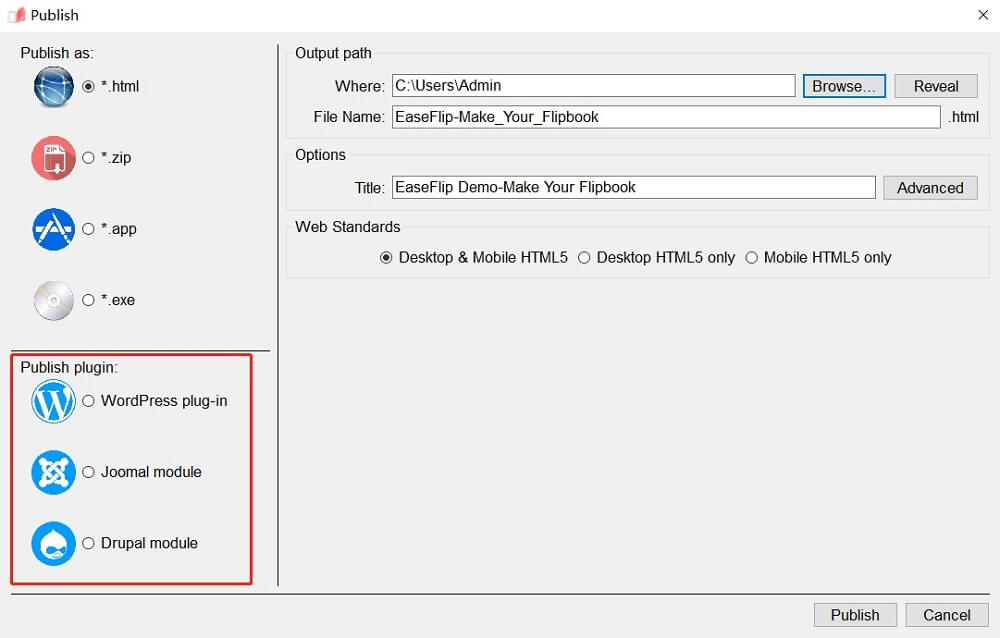
다음에 할 수 있는 일
축하합니다! EaseFlip의 도움으로 첫 번째 플립북 만들기를 완료했습니다! 다음에는 플립북으로 할 일이 더 많습니다. 예를 들어 -
플립북을 공유하기 전에 콘텐츠를 보호하여 플립북을 보호하기 위해 암호를 추가할 수 있습니다.
변환된 플립북을 친구들과 공유하여 함께 엔터테인먼트를 즐기세요.
플립북을 소셜 미디어 플랫폼에 업로드하여 플립북 조회수를 높이세요.
...
전체 자습서를 살펴본 후 EaseFlip이 사용하기 어렵지 않다는 것을 알 수 있습니다. 변환에서 편집 기능에 이르기까지 EaseFlip 은 사용하기 쉽고 효율적인 기능으로 대부분의 사용자 요구를 충족합니다. 이 가이드를 따르고 바로 첫 번째 플립북 만들기를 시작하지 않으시겠습니까?
여기에서 EaseFlip을 무료로 다운로드하십시오:
이 글이 도움 되었나요? 의견을 보내 주셔서 감사합니다!
네 또는 아니요

























