PDF는 전자 파일 형식입니다. 파일의 원래 형식을 유지할 수 있습니다. 때때로 우리는 수정 된 PDF 버전을 받고 그 차이를 찾기 위해 원본 버전과 비교해야합니다. 이러한 파일을 비교하는 것은 수동으로 수행 할 수 있지만 PDF 리더에서 두 문서를 열고 나란히 비교해야합니다. 파일을 읽고 파일에 변경 사항이 있는지 확인해야합니다. 이 작업은 매우 힘들다.
시간을 절약하기 위해이 게시물에서는 몇 가지 유용한 비교 도구를 제공했습니다. 두 파일 간의 차이점을 찾는 데 도움이되도록 설계되었으며 일부 파일의 차이점을 강조하여 차이점을보다 명확하게 찾을 수 있습니다.
내용
섹션 1-온라인 도구를 사용하여 파일 비교 1. Soda PDF 2. Aspose PDF 비교 3. 초안
섹션 2-오프라인 도구를 사용하여 파일 비교 1. Foxit PDF 2. Adobe Acrobat Pro DC
섹션 1-온라인 도구를 사용하여 파일 비교
1. Soda PDF
Soda PDF 는 집에서나 이동 중에 사용할 수있는 안정적이고 직관적이며 휴대 가능한 PDF 편집기입니다. Soda PDF 를 사용하면 "PDF 병합"도구를 사용하여 다양한 문서 형식을 하나의 문서로 결합하고, 300 개 이상의 파일 형식으로 PDF를 만들고, PDF를 일련의 파일 형식으로 변환 할 수 있습니다.
한편 Soda PDF 는 채택하기 쉽고 생산성을 높이는 고급 보안 및 공동 작업 기능을 제공합니다. 가장 좋은 점은 모든 모바일 장치에서 클라우드의 모든 Soda PDF 기능에 액세스 할 수 있다는 것입니다. Soda PDF 통해 직접 전자 서명 계약을 준비하고 보낼 수도 있습니다.
1 단계. Soda PDF 웹 사이트로 이동 한 다음 온라인 버전으로 이동합니다.
2 단계. "검토"> "문서 비교"를 클릭하여 PDF를 업로드합니다.

단계 3. 비교할 파일의 두 가지 버전을 선택해야합니다. 폴더 아이콘을 클릭하여 "원본 문서"및 "개정 문서"를 업로드하십시오. 그런 다음 각 문서의 페이지 범위를 선택합니다. 완료되면 "확인"버튼을 클릭합니다.
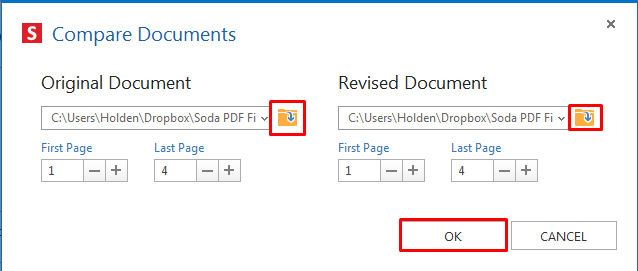
4 단계. 그러면 서버가 두 개의 PDF 파일을 엽니 다. 이 두 PDF 파일의 차이점을 강조합니다.
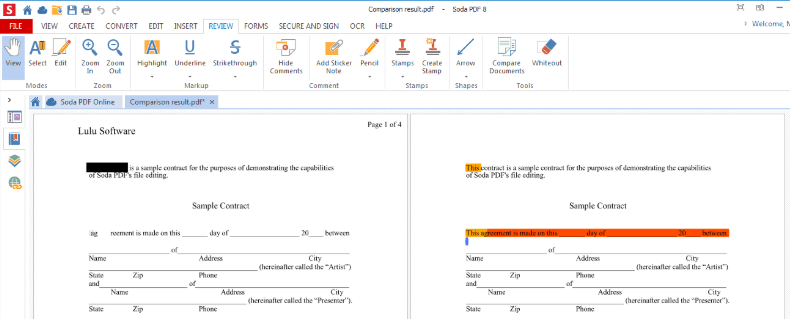
2. Aspose PDF 비교
Aspose PDF Compare 는 Mac OS, Linux, Android, iOS 등 어디서나 PDF 콘텐츠를 온라인으로 비교할 수있는 무료 웹 애플리케이션입니다. 추가 소프트웨어를 설치하지 않고도 PDF를 비교할 수 있습니다. 이 온라인 도구를 사용하여 PDF 내용의 차이점을 확인하십시오. 비교 응용 프로그램에는 두 개의 PDF 파일을 업로드 한 다음 강조 표시된 다른 텍스트로 결과 비교 문서를 다운로드하는 기능을 제공하는 사용하기 쉬운 인터페이스가 있습니다.
1 단계. 웹 사이트로 이동하여 비교할 두 개의 PDF 문서를 업로드합니다. 그런 다음 "COMPARE"버튼을 클릭하여 두 파일의 비교를 시작합니다.
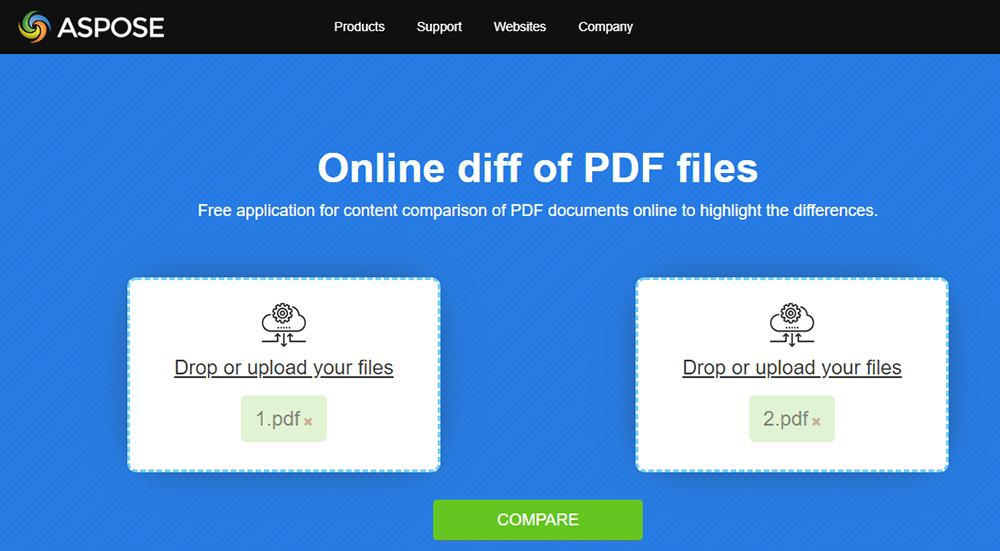
2 단계. 파일이 업로드되면 출력 파일을 즉시 다운로드, 확인 또는 이메일로 보낼 수 있습니다.
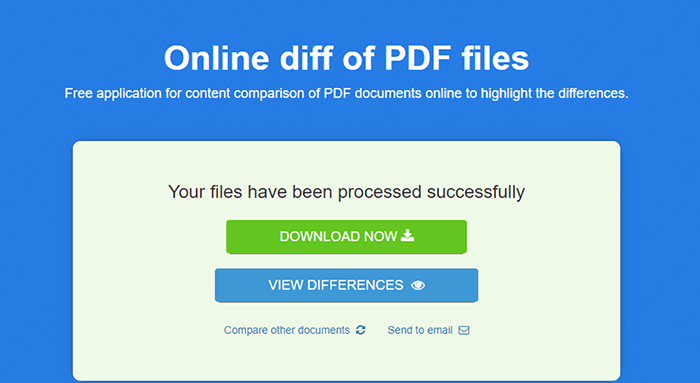
단계 3. 차이점을 온라인으로보기로 선택하면 서버가 차이점을 빨간색으로 표시하여 차이점을 명확하게 확인할 수 있습니다. 차이점을 확인한 후 오른쪽 상단의 "다운로드"버튼을 클릭하십시오.
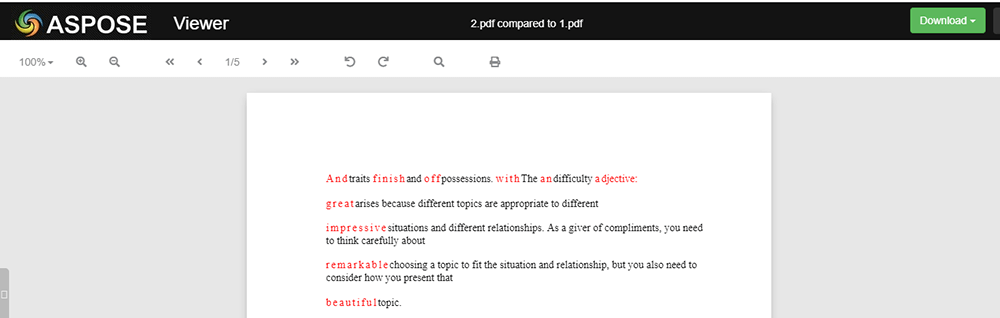
3. 초안
Draftable 은 가장 빠른 온라인 문서 비교 도구 중 하나입니다. 300 개 이상의 페이지를 몇 초 만에 비교할 수 있습니다. Draftable을 사용하면 PDF를 비교할 수있을뿐만 아니라 Word, PowerPoint 및 Excel도 비교할 수 있습니다. 문서는 서버에서 안전합니다. 서버는 문서를 수정하지 않습니다.
1 단계. 왼쪽 버튼으로 이전 버전 파일을 업로드하고 오른쪽 버튼으로 최신 파일을 업로드합니다. 그런 다음 "비교"버튼을 누르십시오.
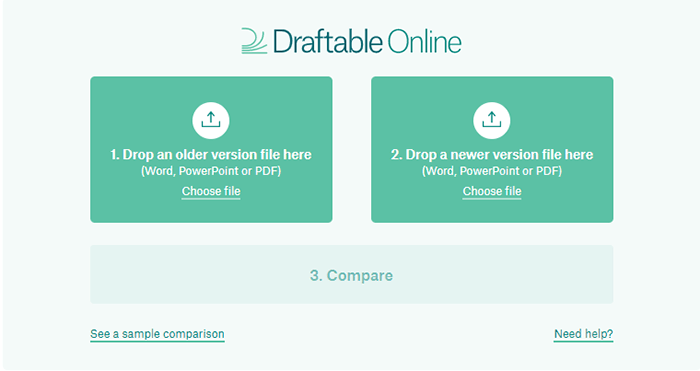
2 단계. 비교 후에는 두 개의 문서가 서로 다른 색상으로 강조 표시된 나란히 표시됩니다. 강조 표시된 빨간색은 삭제 된 텍스트를 의미하고 강조 표시된 녹색은 삽입 된 텍스트를 의미합니다. 두 파일을 동시에 스크롤하여보기 환경을 최적화 할 수 있습니다.
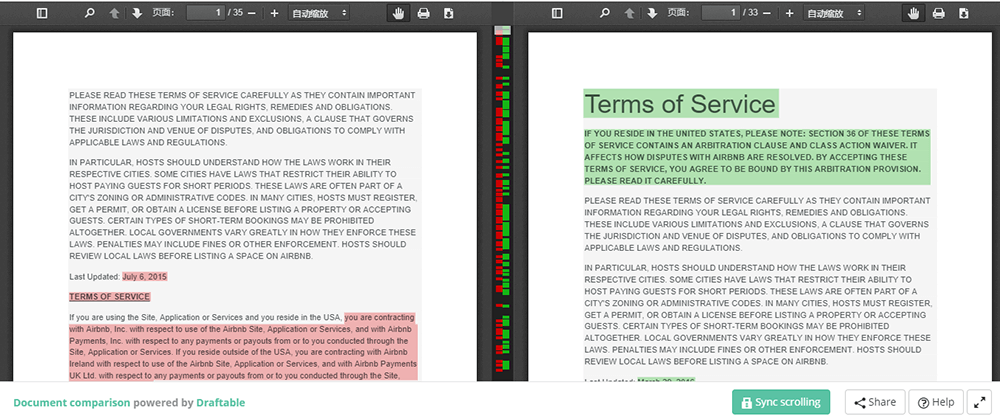
3 단계. 오른쪽 상단 모서리에있는 "다운로드"버튼을 클릭하여 비교 문서를 다운로드합니다.
섹션 1-온라인 도구를 사용하여 파일 비교
1. Foxit PDF
Foxit PDF 는 PDF 문서 생성 및 관리를위한 PDF 편집기입니다. 이 소프트웨어를 사용하면 PDF 문서와 채울 수있는 양식을 쉽게 만들고 편집하고, 페이지를 정렬하고, 머리글을 추가하고, 워터 마크를 추가하는 등의 작업을 수행 할 수 있습니다. 한편 Foxit PDF는 여러 보안 옵션을 제공하는 PDF 편집기입니다. 기밀 정보를 보호하기 위해 PDF 문서에서 보이는 텍스트와 이미지를 영구적으로 삭제합니다.
1 단계. 공식 웹 사이트에서 소프트웨어를 설치합니다.
2 단계. 소프트웨어를 설정합니다. 소프트웨어를 시작한 다음 "파일"> "환경 설정"> "문서"를 클릭하십시오. "설정 열기"목록에서 둘 이상의 파일을 업로드 할 수있는 "여러 인스턴스 허용"옵션을 선택합니다.
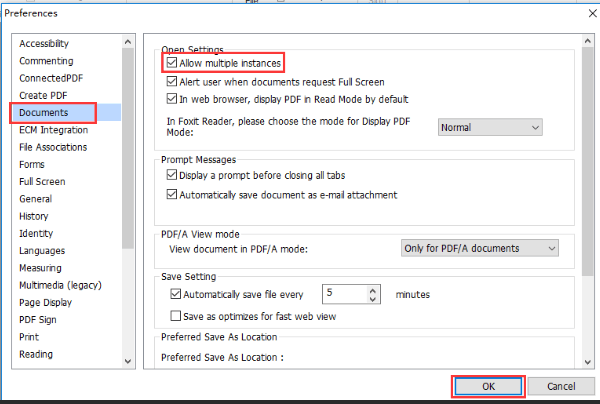
3 단계. 두 개의 PDF 문서를 업로드하여 "보기"> "분할"을 클릭 한 다음보기를 수직 또는 수평으로 분할할지 여부를 선택합니다.
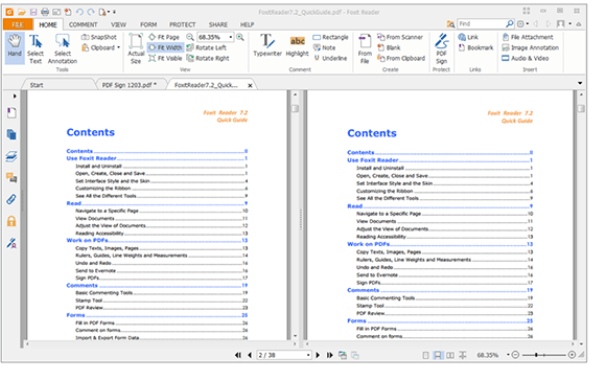
4 단계. 드디어 PDF를 편집하고 다운로드 할 수 있습니다.
2. Adobe Acrobat Pro DC
Adobe Acrobat Pro DC 는이 소프트웨어의 비교 도구를 사용하여 더 나은 검토 프로세스를 위해 서로 다른 파일 버전 간의 차이점을 빠르게 찾을 수 있습니다. Adobe Acrobat Pro DC의 비교 도구를 사용하면 빠른 시각적 비교를위한 편리한 강조 표시 줄로 문서 비교를 쉽게 할 수있을뿐만 아니라 두 버전의 PDF 문서간에 변경된 모든 텍스트와 이미지를 볼 수 있습니다.
1 단계. 컴퓨터 용 Acrobat을 열고 "공유 및 검토"목록 아래에 표시되는 "도구"> "파일 비교"를 선택합니다.
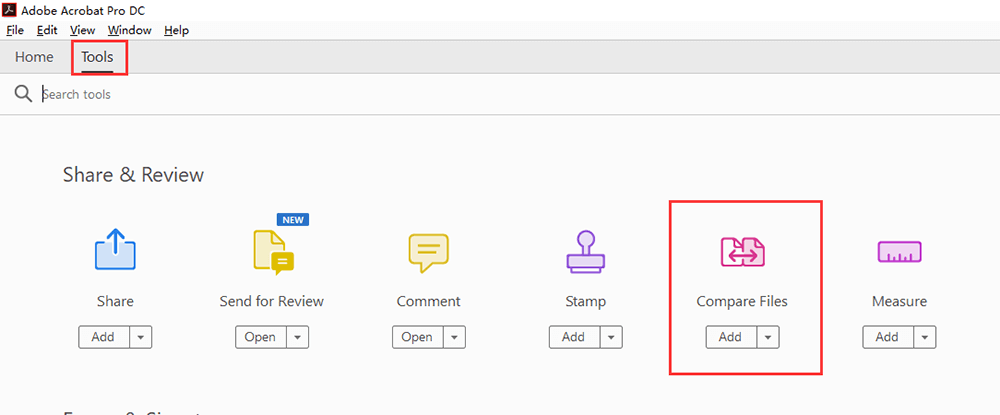
2 단계. 이전 파일과 새 파일을 모두 업로드 한 다음 "비교"버튼을 클릭합니다.
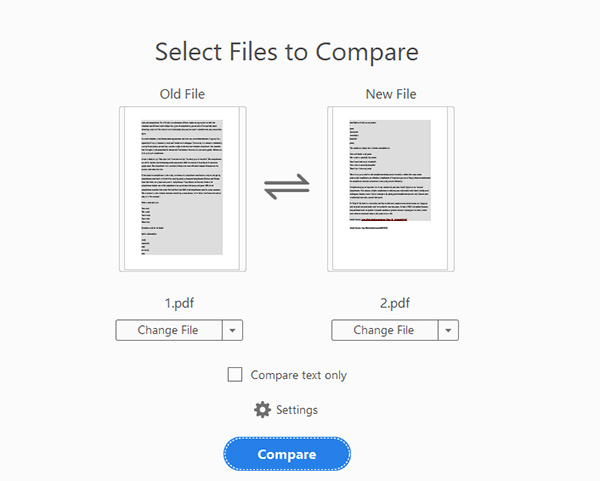
3 단계. 그러면 결과 비교 요약이 표시됩니다. 이 페이지에서 두 PDF 파일의 전체 변경 사항을 볼 수 있습니다.
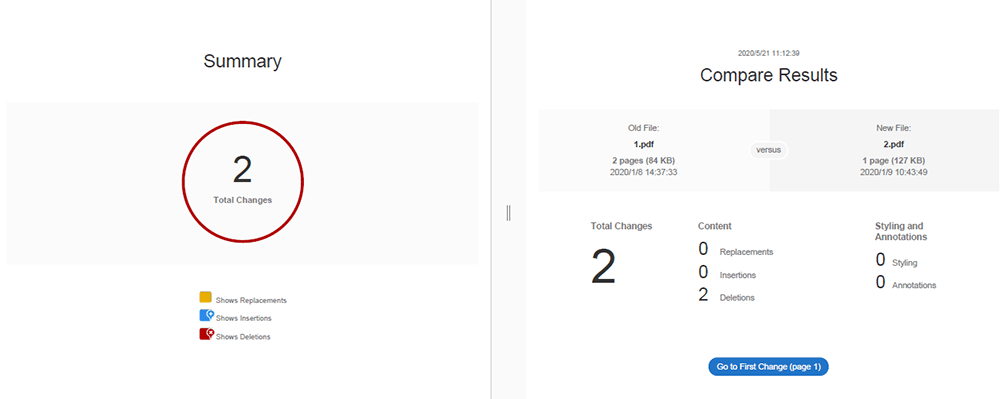
4 단계. "필터"를 클릭하여 이전 PDF 파일과 새 PDF 파일 간의 텍스트, 이미지, 헤더 등의 차이점을 확인합니다. 모든 차이점은 빨간색으로 강조 표시됩니다.
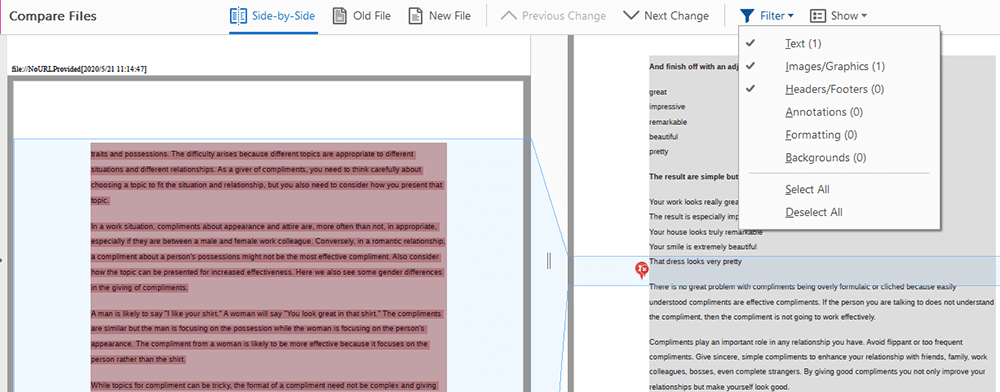
단계 5. "파일"> "저장"을 클릭하여 비교 결과를 저장하십시오.
결론
위의 응용 프로그램은 PDF 문서 비교 문제를 해결하는 데 도움이됩니다. 그러나 대부분의 온라인 도구는 비교 직후 PDF 파일을 편집 할 수 없습니다. 비교 결과를 강조 표시하고 표시하려면 오프라인 소프트웨어를 사용해야합니다.
이 글이 도움 되었나요? 의견을 보내 주셔서 감사합니다!
예 또는 아니
































논평