EaseFlip offre funzioni comode e facili da comprendere per consentire agli utenti di personalizzare e personalizzare i propri flipbook senza problemi. Modificando il tema di sfondo, aggiungendo contenuti multimediali al flipbook, puoi rendere il flipbook più vivido e attraente. Fortunatamente, questo blog ti offrirà un tutorial dettagliato sull'utilizzo di EaseFlip per modificare un flipbook. Segui la guida e prova a creare subito un flipbook più speciale!
Scarica gratuitamente EaseFlip qui:
Contenuti
Come aggiungere scena e sfondo del flipbook?
Come cambiare l'immagine di sfondo e il colore?
Come cambiare i colori per gli elementi di navigazione?
Come aggiungere segnalibri al flipbook digitale?
Come aggiungere scena e sfondo del flipbook?
Rendendo più attraente l'aspetto del flipbook, puoi cambiare la scena e lo sfondo secondo i tuoi gusti. Dopo aver importato il documento PDF (EaseFlip può modificare solo un PDF alla volta. All'inizio è necessario combinare PDF se si dispone di più di 1 PDF da convertire in flipbook utilizzando un combinatore PDF affidabile), passare al toolkit a destra e girare alla sezione "Scena", puoi applicare direttamente le attraenti scene create da EaseFlip come le bellissime spiagge, gli incantevoli paesaggi primaverili, le nuvole, ecc. Per fare da sfondo al flipbook.
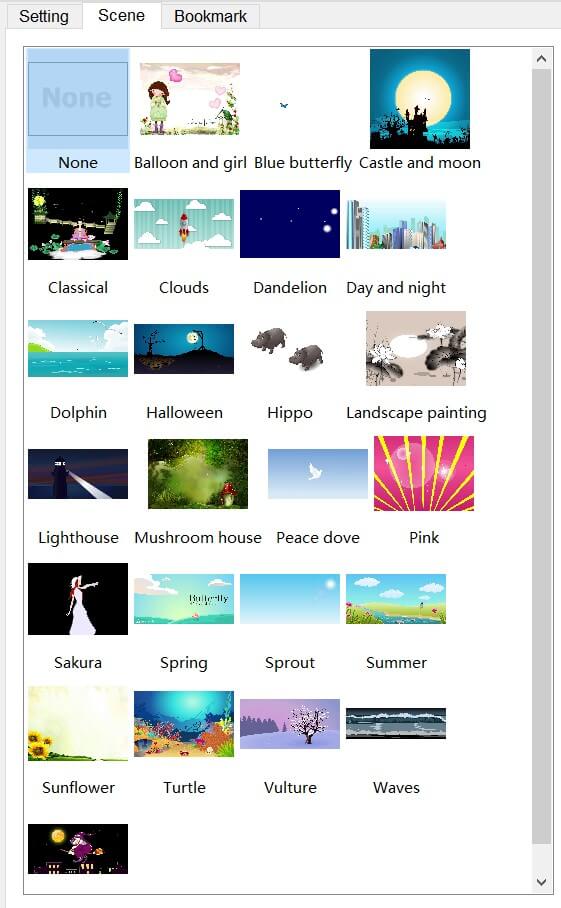
Come cambiare l'immagine di sfondo e il colore?
Vuoi abilitare un'immagine di sfondo personalizzata e impostare il tuo colore preferito per personalizzare il flipbook per renderlo unico? Invece di applicare i modelli di scena forniti, puoi importare un'immagine dal tuo computer come sfondo del flipbook. Ecco la guida su come cambiare l'immagine di sfondo e il colore del flipbook.
Passaggio 1. Dopo aver aggiunto il flipbook, spostati sul lato destro e seleziona "Impostazioni".
Passaggio 2. Scoprirai un'icona "Importa" sotto il tema di sfondo preimpostato. Quindi puoi sfogliare il tuo computer per selezionare un'immagine di sfondo da aggiungere al flipbook.
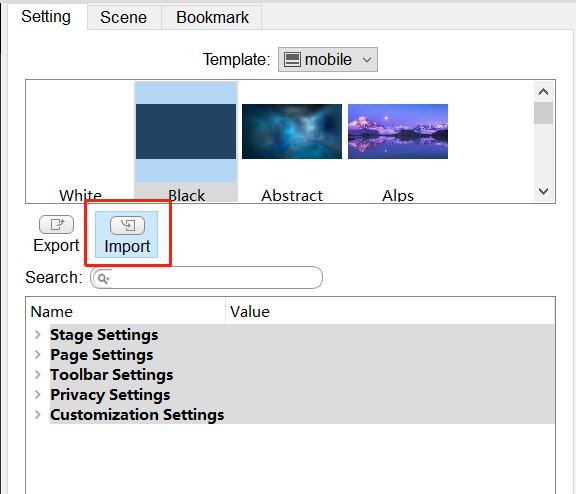
Passaggio 3. Passa alla sezione "Impostazioni". Dovresti andare su "Impostazioni dello stage" per cambiare il colore di sfondo con il tuo preferito. Dopo aver selezionato il colore preferito, fare clic su "OK" per applicare.
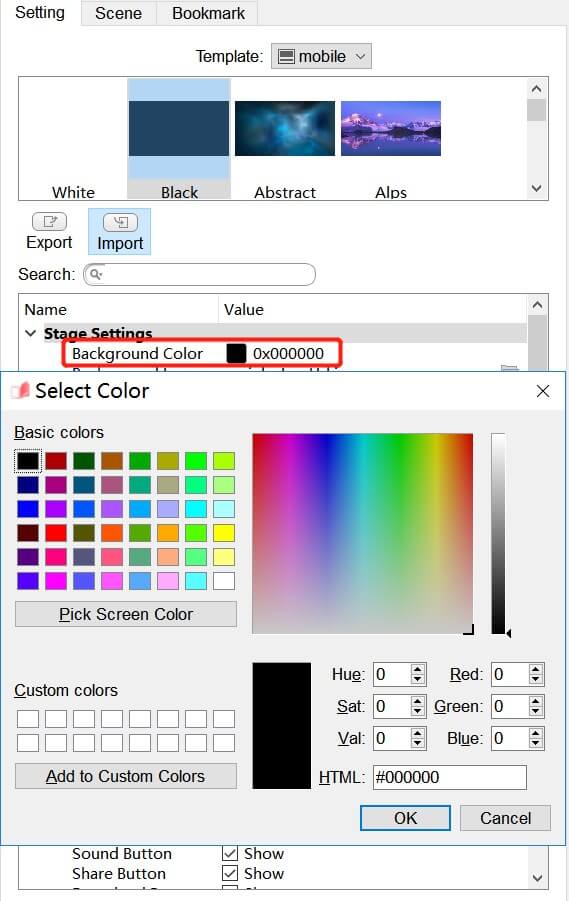
Come cambiare i colori per gli elementi di navigazione?
Se hai aggiunto alcuni elementi di navigazione al flipbook come il pulsante segnalibro, il pulsante miniatura, lo sfondo dei risultati di ricerca e così via, puoi personalizzarne i colori per consentire al layout del flipbook di avere un effetto visivo più attraente. Per cambiare il colore di ogni elemento, trova semplicemente i suoi dati di impostazione nella sezione "Impostazioni modello" sul lato sinistro. Ecco come farlo,
Passaggio 1. Nella sezione "Impostazioni modello", seleziona "Impostazioni" e scorri verso il basso.
Passaggio 2. Nella parte "Impostazioni della barra degli strumenti", puoi trovare facilmente gli elementi contenuti nel flipbook. Per cambiare il colore, basta fare clic sull'icona del colore dietro l'opzione dell'elemento.
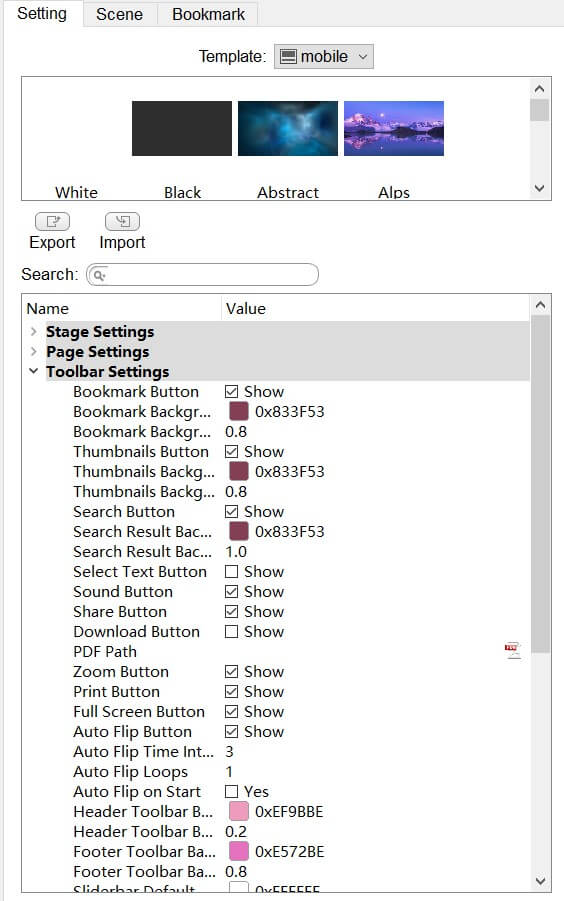
Passaggio 3. È possibile selezionare un determinato colore nella finestra di impostazione del colore a comparsa o immettere direttamente l'HTML per l'applicazione. Altre impostazioni dei parametri possono essere impostate qui.
Passaggio 4. Quando il colore è selezionato, fare clic sull'icona "OK" per inviare le modifiche e salvarle.
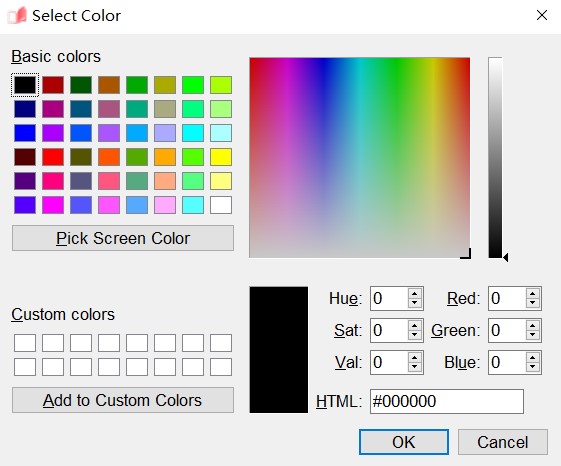
Come aggiungere segnalibri al flipbook digitale?
L'aggiunta di segnalibri al flipbook aiuta i lettori a trovare determinati contenuti in modo più rapido e conveniente. EaseFlip consente inoltre agli utenti di creare segnalibri da aggiungere al flipbook digitale. Segui semplicemente la guida qui sotto per provare.
Passaggio 1. Quando è necessario aggiungere segnalibri al flipbook, dopo averlo importato, passare a "Impostazioni modello" e selezionare la sezione "Segnalibro".
Passaggio 2. Aggiungi un segnalibro o un segnalibro figlio al flipbook ora. Puoi nominare il segnalibro in base al contenuto che preferisci. È anche possibile impostare direttamente una pagina del flipbook a cui aggiungere il segnalibro.
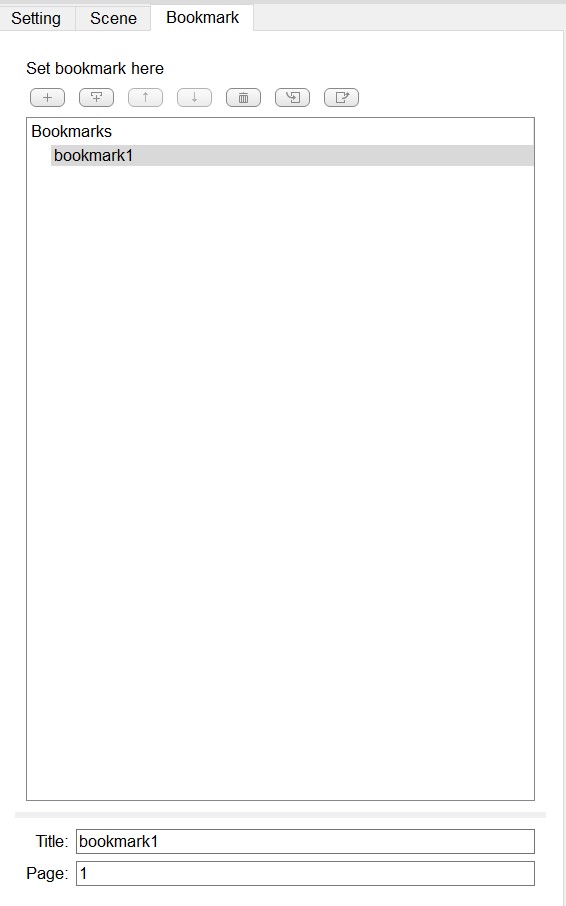
Passaggio 3. Dopo aver aggiunto i segnalibri al flipbook, ricordati di salvare le modifiche prima di uscire.

Come aggiungere il logo al mio flipbook?
Per rappresentare la proprietà del flipbook, puoi aggiungere il tuo logo utilizzando EaseFlip. Nell'editor del flipbook fornito da EaseFlip, lo strumento per l'aggiunta del logo può essere facilmente utilizzato per aggiungere un logo personalizzato al flipbook. Guarda come funziona ora.
Passaggio 1. Sulla barra degli strumenti di EaseFlip, fai clic su "Modifica Pages" e EaseFlip ti porterà alla pagina "flipeditor".
Passaggio 2. Utilizzare la barra degli strumenti di modifica fornita in alto a sinistra per aggiungere un logo ora. Sei disponibile per aggiungere un logo di testo o immagine nelle tue preferenze.

Passaggio 3. Se hai aggiunto il testo, puoi modificare il layout del contenuto del testo sfruttando le funzioni di modifica fornite sul lato destro. Ad esempio, puoi selezionare uno stile per esso o cambiare il colore, la dimensione del carattere e aggiungere azioni al logo.
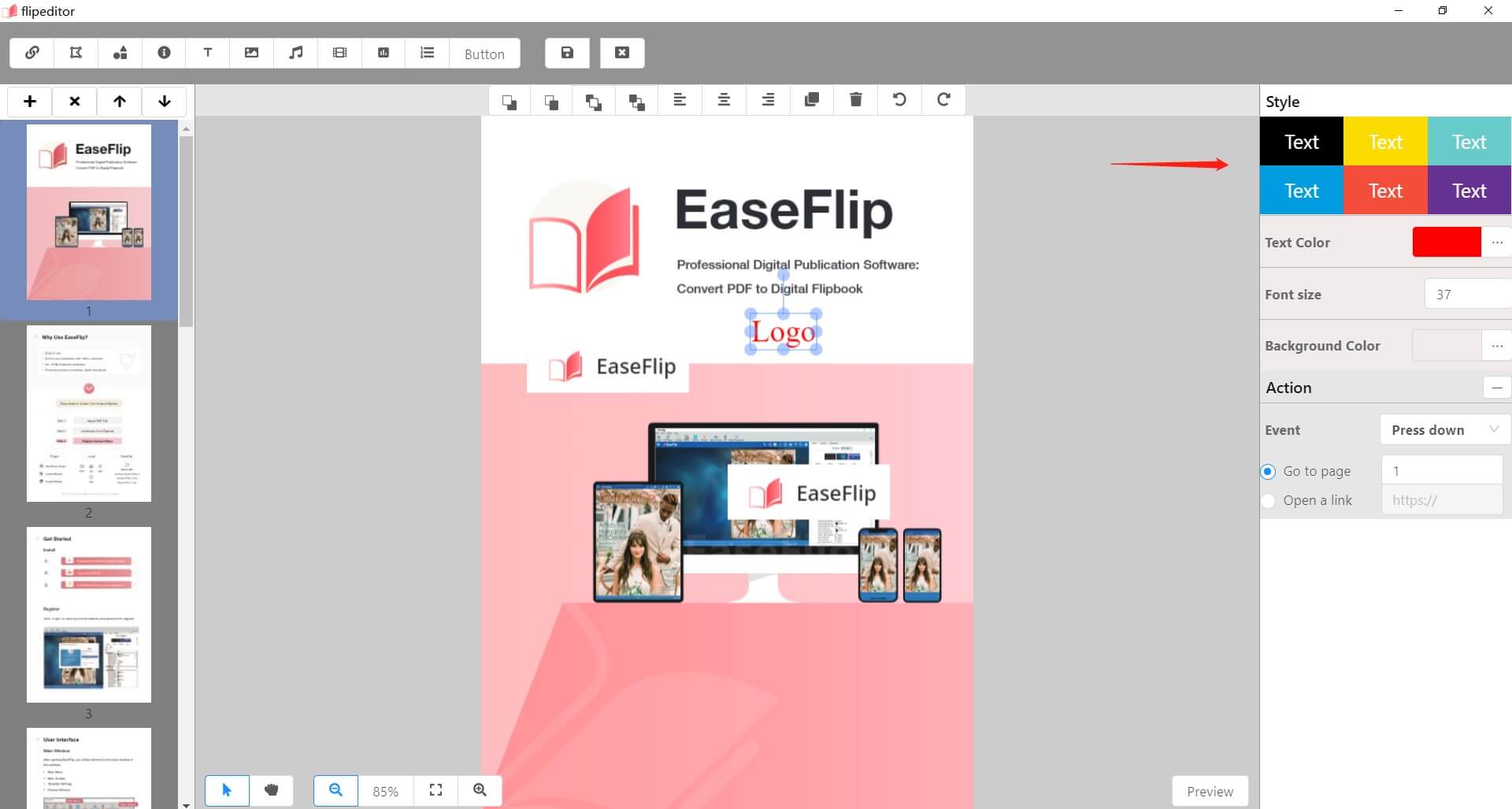
Fatta eccezione per l'aggiunta di un logo di testo, se si sceglie di aggiungere un logo di immagine, EaseFlip consente anche di regolare l'immagine come luminosità, contrasto, saturazione, ecc. È possibile personalizzare il logo di conseguenza.
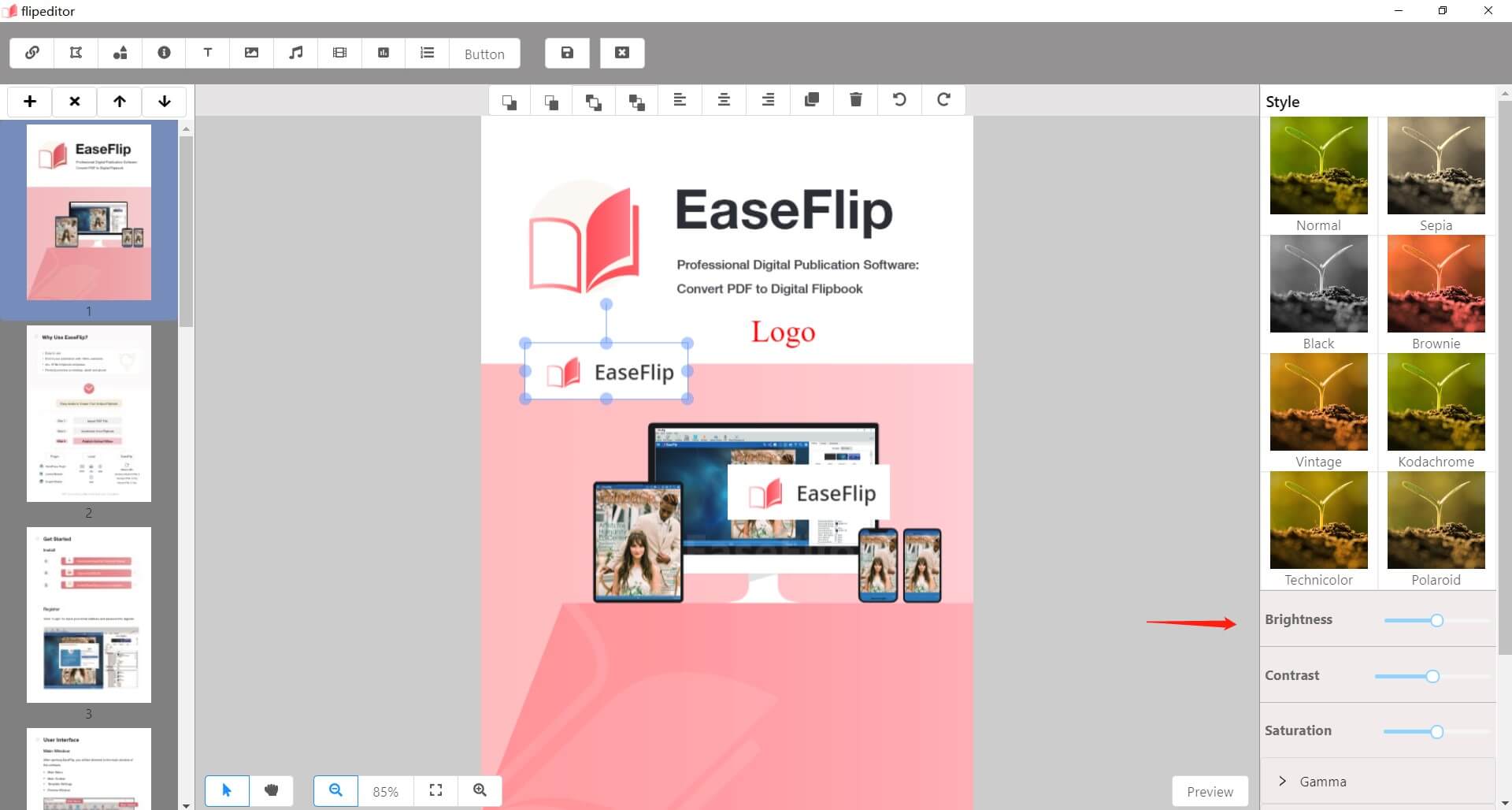
Passaggio 4. Quando viene aggiunto il logo, premere l'icona di salvataggio e tornare all'interfaccia principale di EaseFlip.
Passaggio 5. Dopo aver aggiunto il logo, in "Impostazioni modello", è possibile effettuare ulteriori impostazioni di personalizzazione per il logo. Spostati semplicemente in basso su "Impostazioni di personalizzazione" e apporta le modifiche di cui hai bisogno.
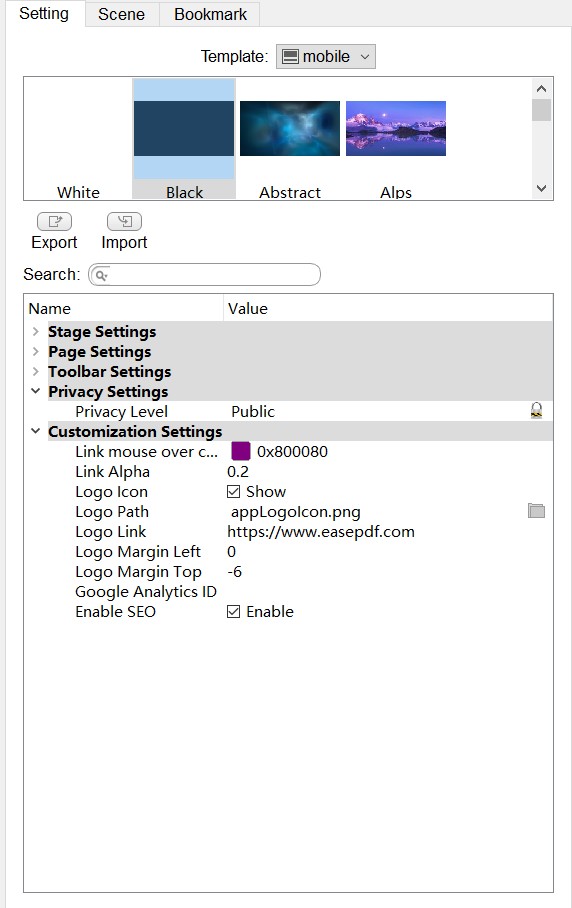
Come animare un flipbook?
Rendere il flipbook animato può attirare più lettori, specialmente i bambini. EaseFlip offre anche semplici funzioni per creare un flipbook animato, come l'aggiunta di video al contenuto.
Passaggio 1. Fare clic su "Modifica Pages" sulla barra degli strumenti di EaseFlip per accedere all'editor.
Passaggio 2. Premi l'icona del video sulla barra degli strumenti di modifica e seleziona il video o la GIF animata da aggiungere al flipbook. Sono disponibili sia la selezione da un file locale che le piattaforme online (YouTube o Vimeo).

Passaggio 3. Dopo aver aggiunto il video, spostati a destra e scegli di abilitare l'opzione "Loop" o "Riproduzione automatica". Consentono la riproduzione automatica del video.
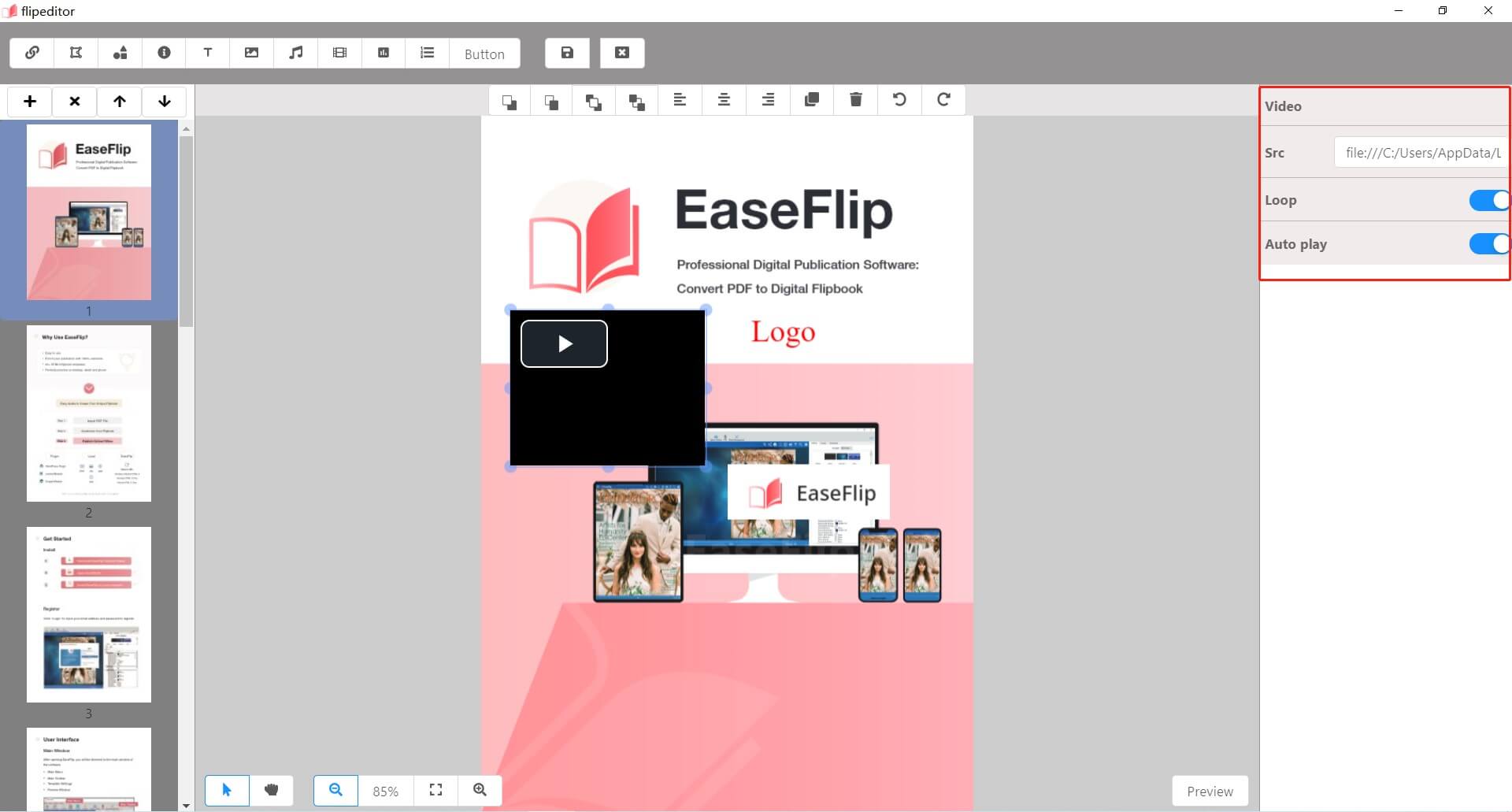
Passaggio 4. Infine, salva queste modifiche premendo l'icona "Salva".
EaseFlip fornisce strumenti semplici e un processo intuitivo per aiutare gli utenti a creare un flipbook unico. Alcune funzioni potrebbero essere state bloccate per gli utenti di prova gratuita, la maggior parte di esse può essere utilizzata senza pagare un centesimo. Vuoi personalizzare il tuo flipbook per renderlo unico? Prova EaseFlip!
Scarica gratuitamente EaseFlip qui:
questo articolo è stato utile? Grazie per il tuo feedback!
SÌ o NO

























