**Word ha fornito sia funzioni di base **che funzioni professionali per consentire alle persone di modificare il contenuto e il suo layout. Ma ci sono troppe funzionalità offerte in Word. A volte anche un semplice problema come eliminare le pagine indesiderate in Word, il modo in cui l'operazione ti passa per la mente e non riesci a ricordare come farlo correttamente. Di conseguenza, in questo articolo, vorrei guidarti attraverso il tutorial su come eliminare le pagine in Word. Di conseguenza, otterrai tre metodi per gestire le pagine in diverse situazioni.
Contenuti
1. Come eliminare Pages extra in Word ( Pages vuote)
2. Come eliminare le Pages indesiderate (includere intestazioni e contenuto)/a>
1. Come eliminare Pages extra in Word ( Pages vuote)
Per eliminare le pagine vuote in Word, come quella in eccesso alla fine del documento di Word, ecco un modo rapido e complicato che puoi provare, ovvero utilizzare i pulsanti della tastiera per completare il lavoro. Vediamo come operare.
Passo 1. Apri il documento Word da cui desideri rimuovere la pagina in eccesso dalla fine del contenuto.
Passaggio 2. Sulla tastiera, premi contemporaneamente i pulsanti Ctrl + Fine . Quindi Word ti condurrà immediatamente alla fine del documento.
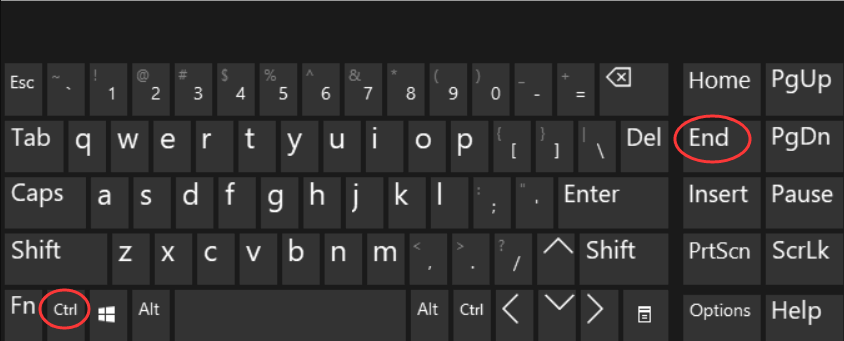
Passaggio 3. Ora premi a lungo il pulsante Backspace per un po', quindi la pagina in eccesso verrà rimossa da Word.
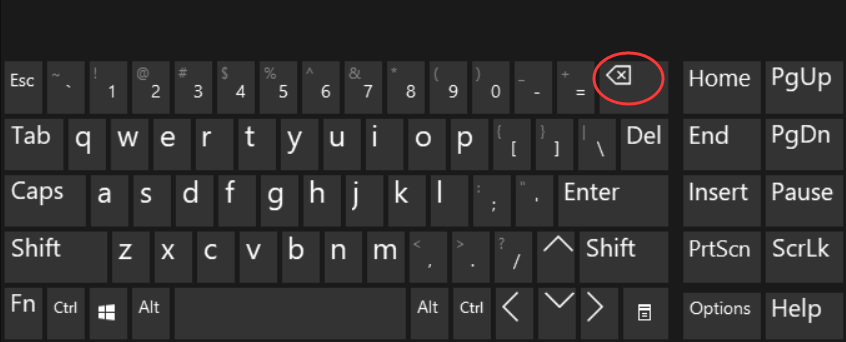
Consigli
"Se il computer che stai utilizzando manca il pulsante Backspace, quindi premendo il pulsante Elimina, puoi ottenere lo stesso effetto per eliminare la pagina in Word."
2. Come eliminare le Pages indesiderate (includi titoli e contenuto)
Questo metodo è utile e praticabile per coloro che lavorano sui documenti di Word che contengono titoli o parti chiare come un saggio. Per eliminare le pagine indesiderate con contenuto, prova questo metodo per aiutarti.
Passaggio 1. Apri il documento di Word sul desktop e vai alla sezione Visualizza situata sulla barra degli strumenti.
Passaggio 2. Quindi dall'elenco del toolkit, seleziona Riquadro di navigazione e puoi notare che sul lato sinistro dell'interfaccia di Word verrà visualizzato un menu di navigazione, che elencherà tutte le parti che hai aggiunto nel documento di Word.
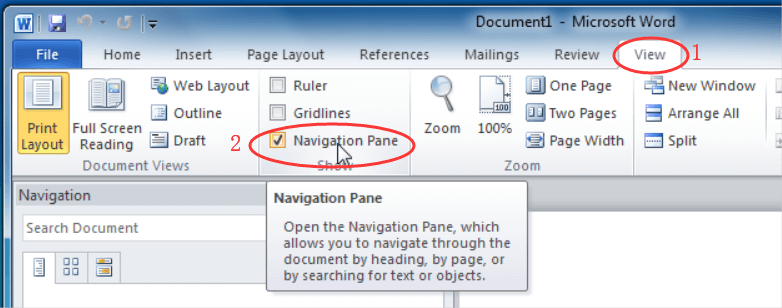
Passaggio 3. Ora dovresti fare clic con il pulsante destro del mouse sull'intestazione della sezione che desideri eliminare. Dall'elenco dei menu, selezionare l'opzione Elimina , quindi la parte verrà eliminata direttamente e anche le pagine di accompagnamento verranno rimosse e sostituite con il nuovo contenuto seguito.
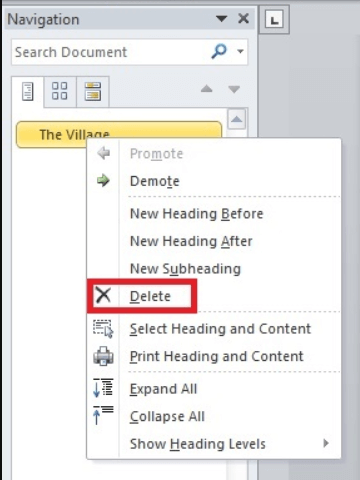
3. Come eliminare più Pages in Word
Anziché eliminare una singola pagina, alcune persone potrebbero dover rimuovere più pagine in un documento di Word contemporaneamente. Quindi, ci sono modi efficaci che possiamo usare per eliminare più pagine in Word? Di sicuro, puoi farlo facilmente. Ecco due metodi che puoi provare.
Usa la funzione Vai a
Passaggio 1. Innanzitutto, dovresti aprire il documento Word sul tuo computer per prepararti a eliminare le pagine che non ti servono affatto.
Passaggio 2. Puoi premere direttamente il pulsante F5 sulla tastiera per attivare la finestra di dialogo Trova e sostituisci . Nella finestra, è necessario passare alla sezione Vai a e quindi inserire il numero di pagina per andare alla pagina specifica che si desidera eliminare.
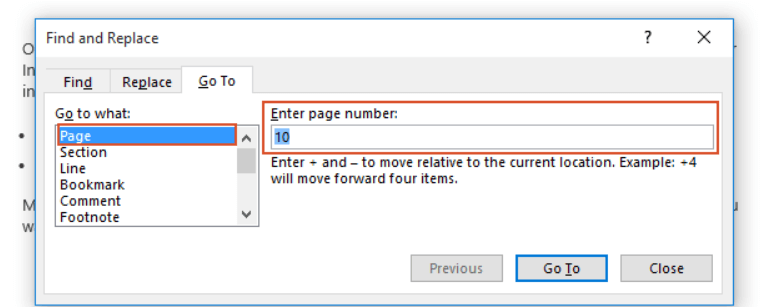
Passaggio 3. Ora puoi chiudere questa finestra e premere F8 per abilitare la modalità Estendi .
Passaggio 4. In questo passaggio, è necessario premere F5 e consentire alla finestra di dialogo Trova e sostituisci di uscire di nuovo. Ora inserisci il numero di pagina, che dovrebbe essere l'ultimo dell'intervallo di pagine che desideri eliminare in Vai a > Pagina > Inserisci numero di pagina . Infine, premi il tasto Invio sulla tastiera e tutte queste pagine verranno selezionate.
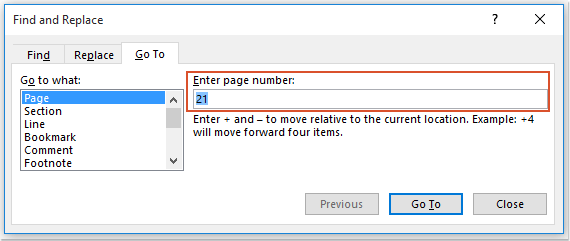
Passaggio 5. Il passaggio finale, sicuramente, è eliminare queste pagine contemporaneamente. Premendo semplicemente il tasto Canc sulla tastiera, tutte queste pagine verranno rimosse immediatamente dal documento di Word.
Usa codice VBA
La funzionalità Vai a è adatta per eliminare pagine consecutive in un documento di Word. Allora che dire delle persone che vogliono eliminare quelle pagine che non sono consecutive? In questa situazione, puoi provare il codice VBA per aiutarti.
Passo 1. Apri il documento di Word e premi Alt + F11 per attivare la finestra di dialogo di Microsoft Visual Basic, Applications Edition.
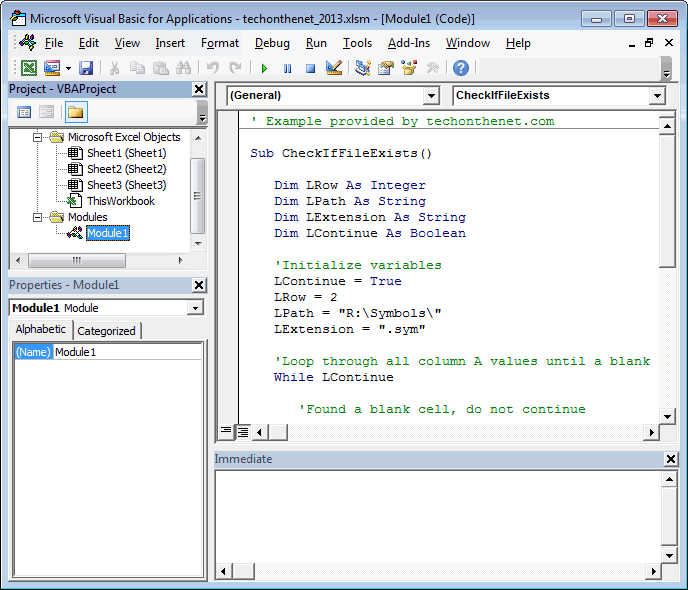
Passaggio 2. Ora dovresti andare su Inserisci > Modulo . Quindi nella finestra Modulo, è necessario incollare qui il codice fornito:
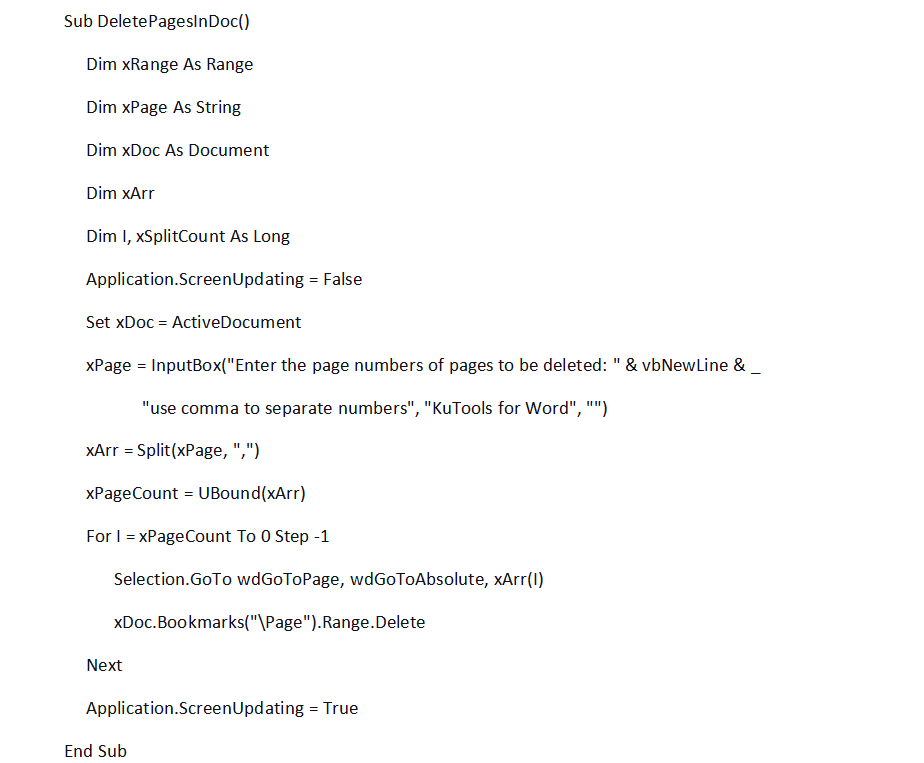
Passaggio 3. Dopo aver inserito il codice, premere il tasto F5 per eseguirlo e verrà visualizzata una finestra che consente di inserire i numeri di pagina che si desidera rimuovere. Quindi, nella barra vuota, inserisci le pagine che devi eliminare e usa la virgola per separarle.
Passaggio 4. Infine, semplicemente premendo l'icona OK e queste pagine inserite verranno eliminate dal documento di Word.
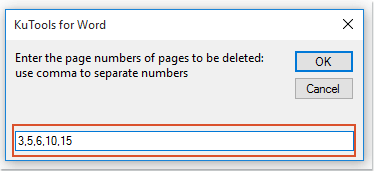
4. Motivo per cui non riesco a eliminare le Pages in Word
A volte quando si tenta di eliminare le pagine in Word ma si scopre che le pagine non vengono eliminate. Ciò è probabilmente dovuto al fatto che una pagina vuota è interrotta nelle pagine che si desidera rimuovere o che il layout del documento di Word non è affatto l'ideale. Di conseguenza, qui vengono forniti due metodi per eliminare separatamente le situazioni corrispondenti.
Trova una pagina vuota extra in Word
Passaggio 1. Nella barra degli strumenti di Word, vai alla sezione Layout di pagina .
Passaggio 2. Dagli strumenti in questa sezione, vai su Interruzioni > Interruzioni di pagina > Pagina .
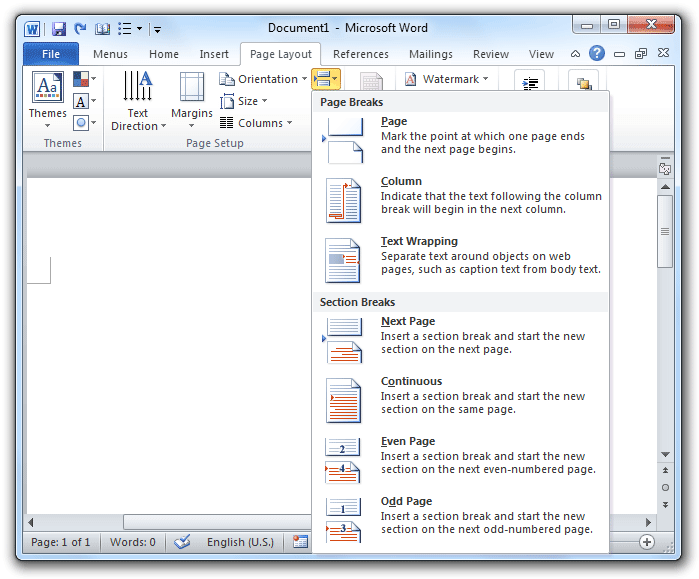
Passo 3. Ora controlla se ci sono alcune interruzioni di pagina nascoste nell'intervallo di pagine che devi eliminare. Semplicemente rimuovendolo e puoi eliminare nuovamente le pagine con successo.
Controlla il layout del documento di Word
Passaggio 1. Utilizzare nuovamente la sezione Layout di pagina . Questa volta, devi andare su Margini > Margini personalizzati .
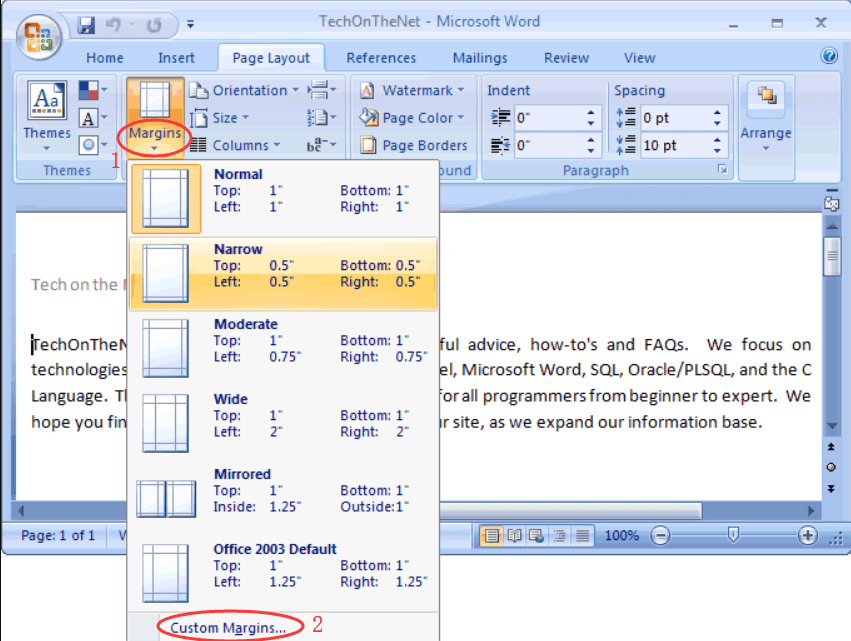
Passaggio 2. Nella finestra di dialogo che si apre, è necessario scegliere la scheda di layout all'interno.
Passaggio 3. Devi anche prestare attenzione che il tuo contenuto inizi da una nuova pagina.
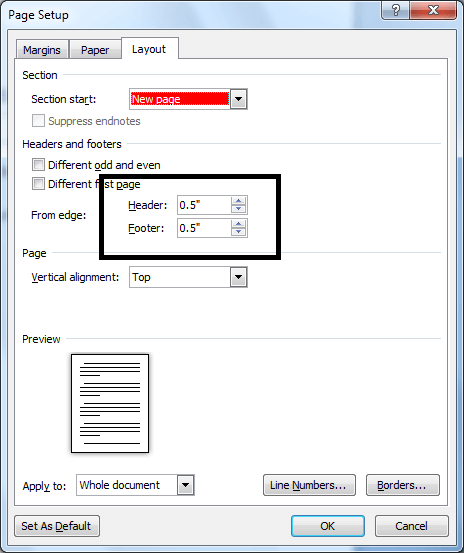
Controllando il layout di pagina in anticipo, puoi evitare l'errore quando tenti di eliminare le pagine in Word.
Conclusione
Hai diversi modi per eliminare le pagine in Word in diverse situazioni. Grazie per gli strumenti completi forniti da Word, in modo che le persone possano risolvere facilmente questo problema senza perdere troppo tempo. Prova questi modi se devi eliminare pagine in Word!
questo articolo è stato utile? Grazie per il tuo feedback!
SÌ o NO
raccomandato per te























