La vita moderna sposta gli studi e i lavori delle persone sui desktop e il PDF diventa un formato di documento comune che molte persone devono usare frequentemente. Sei un utente Mac e ti stai chiedendo un modo per modificare PDF liberamente su Mac? Come sappiamo, strumenti professionali come Adobe richiedono costi elevati per l'utilizzo del software Acrobat DC per modificare PDF. Fortunatamente, per gli utenti Mac, è possibile utilizzare uno strumento gratuito integrato, Preview, per modificare PDF gratuitamente. Oggi condivideremo con voi le operazioni. Seguimi e impara ad usarlo!
Contenuti
Come modificare un PDF utilizzando Mac Preview Come aggiungere testo a PDF su Mac Come aggiungere una firma al PDF Come aggiungere note o commenti a un PDF Come aggiungere forme a un PDF con l' Preview Come riorganizzare o aggiungere Pages al PDF su Mac Come ridurre le dimensioni di un file PDF
Come modificare un PDF utilizzando Mac Preview
Per aprire un documento PDF con Preview su Mac, è sufficiente fare clic con il pulsante destro del mouse sul documento e selezionare l'opzione Apri con.... Puoi trovare Preview nel menu. Basta selezionarlo per visualizzare l'anteprima del documento utilizzando l'app.
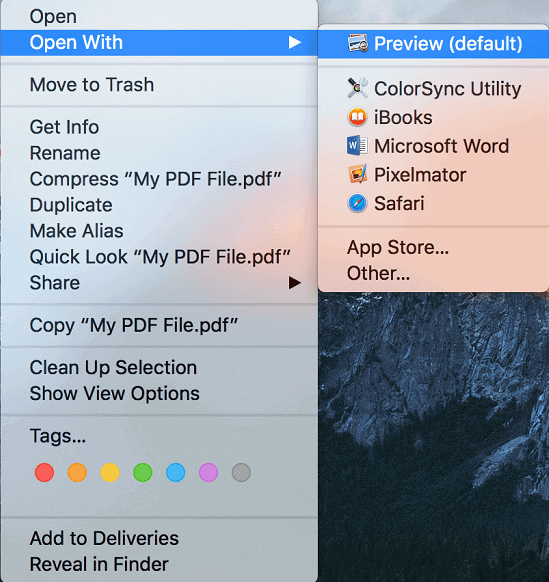
Ci sono quattro funzioni principali che Preview può servire agli utenti Mac, che includono:
- Compila i moduli PDF e aggiungi una firma
- Aggiungi una password al PDF riservato per proteggere la sicurezza del contenuto
- Unisci più documenti PDF o pagine in un unico file
- Converti immagini (JPEG, PNG, PSD e TIFF) in PDF o altri formati di file
Hai più familiarità con Preview? Di seguito verranno introdotti i dettagli sull'utilizzo di Preview per modificare un documento PDF. Continua a leggere e inizia a modificare il tuo documento PDF con la guida e questo utile editor PDF!
Come aggiungere testo a PDF su Mac
Normalmente, quando il documento PDF viene aperto in Preview con Mac, dovresti controllare se sono già contenuti i campi di testo modificabili. Ad esempio, se il PDF è un modulo aziendale che deve essere compilato, l'etichetta del modulo verrà impostata come file modificabile. Se fai clic su di esso, puoi digitare direttamente il testo per aggiungere qualsiasi contenuto che devi compilare.
Tuttavia, ti chiederesti di aggiungere del testo al PDF quando non ci sono campi modificabili? Crealo! L' Preview fornisce uno strumento di questo tipo per assistere nell'aggiunta di testo al contenuto PDF. Ecco i semplici passaggi che devi seguire.
Passaggio 1. Spostarsi nella parte superiore dell'interfaccia per accedere al pulsante Mostra barra degli strumenti di markup , assomiglia a un'immagine di penna all'interno di un cerchio.
Passaggio 2. Selezionare l'opzione T. Successivamente, verrà visualizzata una casella di testo.
![]()
Passaggio 3. Spostare il cursore nel punto del contenuto PDF in cui si considera l'aggiunta di testo.
Passaggio 4. Fare clic su di esso e il campo modificabile verrà aggiunto lì. Quindi fai doppio clic sulla casella di testo aggiunta e puoi digitare i testi che devi aggiungere al PDF.
Quando si aggiungono i testi, verrà fornita un'opzione Stile testo sulla barra di modifica, utilizzando la quale è possibile regolare il layout del testo come le sue dimensioni e il colore. Dopo aver completato l'aggiunta di testi, ricordati di salvare le modifiche e/o di esportare il PDF come file aggiuntivo.
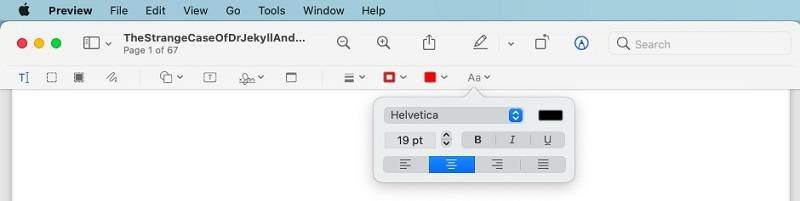
Come aggiungere una firma al PDF
Sei un uomo d'affari che ha bisogno di aggiungere regolarmente una firma al PDF? Preview offre anche una tale funzionalità a coloro che hanno questa esigenza. Puoi facilmente creare una firma da aggiungere al PDF seguendo i semplici passaggi descritti di seguito.
Passaggio 1. Innanzitutto, vai al menu e puoi scoprire l'icona Firma . Si prega di fare clic su di esso.
Passaggio 2. Nel menu a discesa, seleziona l'opzione Crea firma .
Passaggio 3. Puoi aggiungere direttamente la firma scrivendo sul trackpad. Nonostante ciò, puoi scrivere a mano la firma usando una spessa penna nera su carta, quindi avvicinarla alla fotocamera per aggiungerla.
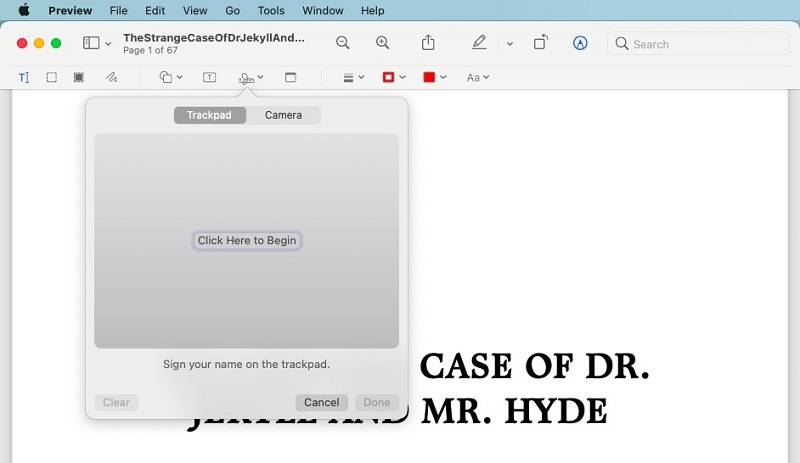
Passaggio 4. Indipendentemente dal modo scelto, fare clic su Fine per aggiungerlo. Quindi puoi scegliere la firma appena aggiunta e trascinarla nel punto del PDF per aggiungere la tua firma.
Come aggiungere note o commenti a un PDF
Per le persone che hanno abitudini di lettura come l'aggiunta di note o commenti al contenuto di lettura, Preview considera attentamente e fornisce una funzione utile che consentirà ai lettori di aggiungere note e commenti a un PDF durante la lettura. Vediamo come funziona.
Passaggio 1. Dopo la barra degli strumenti di markup rivelata in Preview, spostati lì per trovare l'opzione Nota, che si trova accanto all'icona Firma .
Passaggio 2. Dopo aver fatto clic sull'icona Nota , la casella di testo verrà aggiunta al PDF in cui è stata evidenziata. Avrai spazio illimitato per aggiungere i testi che devi scrivere.
Passaggio 3. Al termine della modifica della nota, fare clic su altri punti del PDF e la casella di testo gialla ridurrà le sue dimensioni fino a diventare un piccolo quadrato giallo. La prossima volta, devi fare clic sul quadratino giallo per presentare il contenuto.
Come aggiungere forme a un PDF con l' Preview
Per evidenziare il contenuto in un PDF, Preview incoraggia anche le persone a farlo aggiungendo forme diverse al PDF. Per far risaltare il contenuto aggiungendo forme, devi seguire questi passaggi.
Passaggio 1. Sul lato sinistro della barra degli strumenti di markup, fai clic sull'icona che assomiglia a un quadrato e un cerchio.
Passo 2. Nel menu a discesa, otterrai diverse forme opzionali tra cui scegliere. Scegli quello che preferisci e verrà aggiunto immediatamente al PDF.
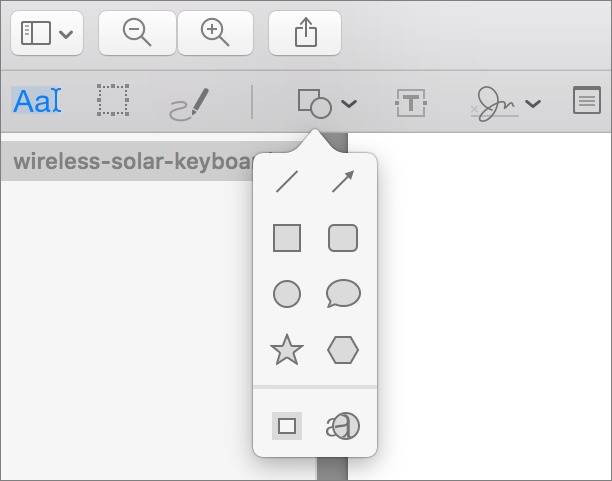
Passo 3. Ora devi solo ridimensionare la forma trascinandone i bordi. Cliccando sulle linee delle forme, apparirà una tavolozza di colori per decidere il colore. Seleziona il tuo colore preferito per determinare l'aspetto della forma!
Come riorganizzare o aggiungere Pages al PDF su Mac
L' Preview consente inoltre agli utenti Mac di personalizzare facilmente l'ordine delle pagine nei documenti PDF. Per riorganizzare o aggiungere pagine al PDF, sono necessari solo 3 semplici passaggi.
Passaggio 1. Facendo clic sul menu Visualizza nella parte superiore dell'interfaccia Preview e selezionando l'opzione Miniature , successivamente, verrà visualizzata una barra laterale sul lato sinistro all'interno dell'app con tutte le pagine PDF elencate qui.
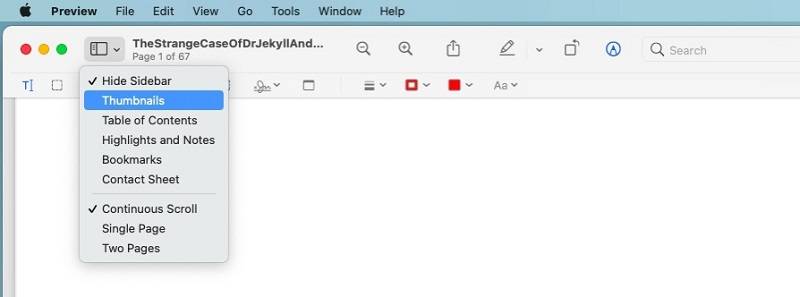
Passaggio 2. Per riorganizzare l'ordine delle pagine, fai semplicemente clic sulla miniatura della pagina per spostarla nel posto giusto che consideri.
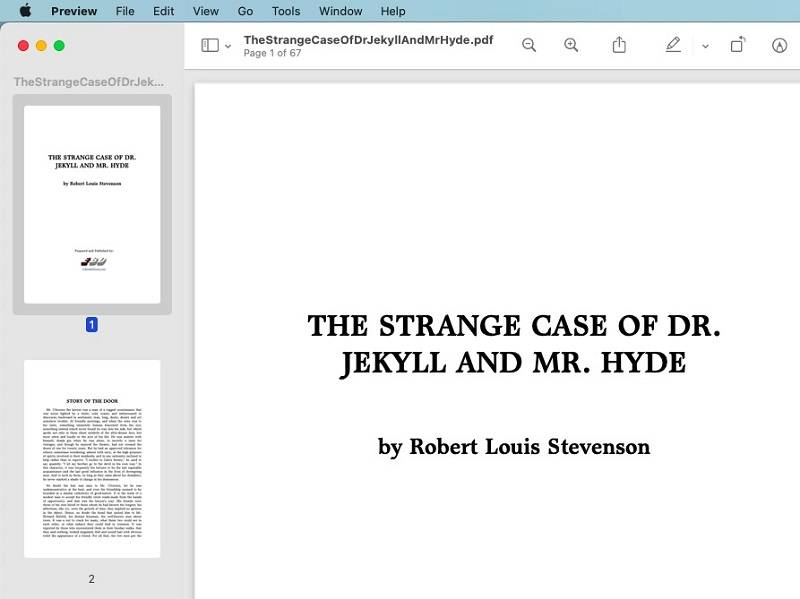
Passaggio 3. Per aggiungere pagine, avvia Finder e accedi al documento PDF che devi aggiungere. Successivamente, trascinalo semplicemente nella barra laterale e le pagine possono essere aggiunte con successo.
Come ridurre le dimensioni di un file PDF
Ridurre le dimensioni dei file PDF sarebbe sempre utile, ad esempio, la velocità di caricamento o trasferimento dei file sarebbe più veloce se vuoi condividerli con i tuoi amici, inoltre, non occuperà molto spazio per l'archiviazione sul tuo Mac. Per soddisfare tale richiesta, Preview imposta una funzione di riduzione delle dimensioni durante il salvataggio del file PDF. Hai solo bisogno di alcuni semplici passaggi per ridurre le dimensioni di un file PDF prima di stamparlo.
Passaggio 1. Dopo aver modificato il file PDF, fare clic su File nella parte superiore dello schermo del Mac, quindi selezionare Salva dal menu.
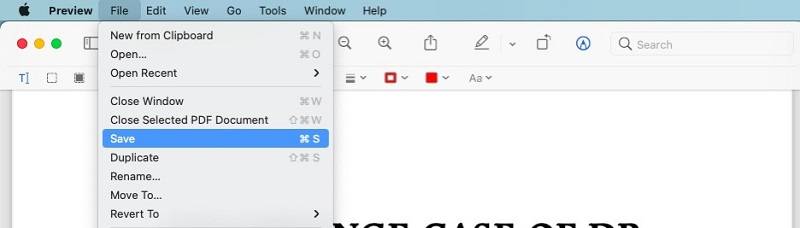
Passaggio 2. Quando viene visualizzata la finestra di output, è possibile scoprire facilmente il filtro al quarzo , fare clic sulla freccia a discesa e verrà fornita un'opzione Riduci dimensione file.
Passaggio 3. Invia Salva e il documento PDF in uscita verrà salvato con una dimensione più piccola.
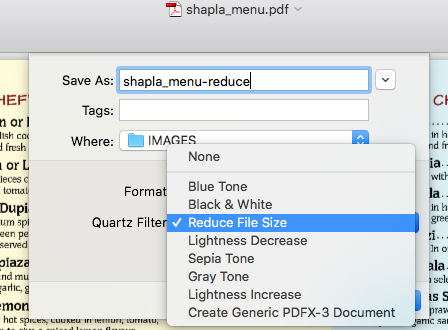
Un editor PDF online all-in-one - EasePDF
Sebbene Preview offra funzioni comode e gratuite per modificare i file PDF senza pagare un centesimo, non include tante funzioni come quegli editor PDF professionali. Per completare le funzionalità carenti (come i potenti convertitori PDF) di Preview, gli utenti possono anche prendere EasePDF, un editor PDF online di terze parti come piano di backup per richieste urgenti.
EasePDF consente a convertitori online affidabili e editor PDF di soddisfare le esigenze di diverse persone nella gestione dei propri file PDF. Questa piattaforma online offre vantaggi scintillanti su cui le persone possono fare affidamento pur avendo la necessità di convertire o modificare PDF.

Vantaggi di EasePDF
- Potenzia prestazioni rapide per elaborare la conversione e l'edizione di PDF
- Facili passaggi per gestire i file PDF online senza software
- Garantisci la sicurezza dei dati applicando la crittografia SSL a 256 bit a tutti i tuoi file caricati
- Incorpora la funzione di eliminazione automatica per rimuovere i file caricati in 24 ore per garantire la privacy dell'utente
- Accessibile su tutte le piattaforme come Windows, iOS e Android più che su Mac
Versione gratuita disponibile
EasePDF offre una versione gratuita per consentire agli utenti di modificare e convertire liberamente i file PDF online. Tuttavia, ti aggiungerà diverse piccole limitazioni, ad esempio puoi convertire o modificare solo PDF con meno di 50 pagine e sono inferiori a 10 MB.
Per sbloccare tali limitazioni, è disponibile per l'abbonamento il Pacchetto Premium a un prezzo ragionevole! Costa solo $ 3,33 al mese ($ 39,95 all'anno) per utilizzare EasePDF senza alcuna restrizione! Se hai sperimentato la prova gratuita per assicurarti che EasePDF possa fornirti il miglior aiuto, perché non iscriverti al Piano Premium per usarlo senza preoccupazioni?

Per gli utenti Mac, l'app Preview è un modo economico e conveniente per modificare PDF perché non è necessario installare software di terze parti. Le sue funzioni di facile utilizzo fanno sì che molti utenti Mac si attengano all'app. Quando hanno bisogno di più strumenti PDF, EasePDF può sempre essere in standby per fornire servizi online gratuiti senza requisiti complicati come l'installazione di estensioni. Pertanto, questi due strumenti sono entrambi opzioni utili per modificare i file PDF su Mac.
questo articolo è stato utile? Grazie per il tuo feedback!
SÌ o NO























