Il PDF diventa un formato di documento ampiamente utilizzato nei lavori e negli studi quotidiani. Normalmente, i file PDF conterrebbero sempre immagini, grafica, colori, ecc. Che aumentano notevolmente le dimensioni del file PDF. Ma quando abbiamo bisogno di inviare PDF via e-mail, il limite di dimensione impostato dalla piattaforma di posta elettronica obbliga gli utenti a comprimere il PDF per ridurre le dimensioni del PDF per il trasferimento o il risparmio di spazio sul desktop. Poiché alcune persone che devono lavorare con i PDF quotidianamente, utilizzano spesso Adobe Acrobat Pro DC per modificare i file PDF. Pertanto, questo tutorial si concentrerà sull'insegnamento agli utenti di comprimere un PDF in Adobe Acrobat. Scorri verso il basso e leggi ora.
Consigli:
Per gli utenti che installano solo Adobe Reader, una triste notizia dovrebbe essere che Adobe Reader non fornisce la funzione per ridurre le dimensioni del PDF. Quindi, è necessario installare e abbonarsi ad Adobe Acrobat per cercare un'altra soluzione per aiutare.
Contenuti
Come comprimere PDF in Adobe Acrobat Pro DC
Come comprimere PDF in Adobe Acrobat Pro DC
Per comprimere PDF in Adobe Acrobat, ci sono due modi principali per farlo. Il primo è ridurre direttamente le dimensioni del file PDF, mentre l'altro è ottimizzarlo come rimuovere lo spazio inutilizzato o eliminare oggetti indesiderati per ridurre le dimensioni del file PDF. In questa parte, puoi ricevere un tutorial completo sull'utilizzo di Adobe Acrobat per comprimere PDF. Ora, cominciamo.
Riduci le dimensioni del file PDF in Adobe Acrobat
Adobe Acrobat fornisce un'opzione diretta per comprimere il file PDF per ridurne le dimensioni. Hai solo bisogno di fare diversi semplici clic.
PASSO 1. Innanzitutto, apri il PDF che devi comprimere utilizzando Adobe Acrobat.
PASSO 2.
Vai su "File" > "Salva come altro" invece di utilizzare le opzioni "Salva" o "Salva con nome".FASE 3.
Nell'elenco dei menu, puoi trovare l'opzione "PDF di dimensioni ridotte". Si chiama "Riduci dimensione file" nelle versioni precedenti di Adobe Acrobat.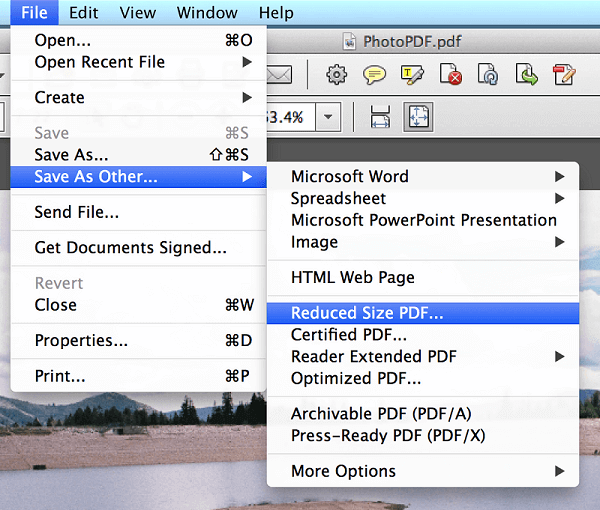
Dopo aver inviato questa opzione, il tuo file PDF può essere compresso in una dimensione più piccola. Questa funzione è utile per ridurre le dimensioni del PDF, ma uno svantaggio dovrebbe essere l'impossibilità di selezionare un livello di compressione. Per gli utenti che perseguono il servizio più conveniente indipendentemente dal controllo sulla qualità, questa sarà l'opzione migliore per comprimere PDF in Adobe Acrobat.
Comprimi PDF in Adobe tramite l'ottimizzazione
Adobe Acrobat ha un ottimizzatore PDF integrato per gestire il layout e lo stato del contenuto nel contenuto PDF in uno stato migliore. Questa funzione nasconde opzioni utili e praticabili per comprimere PDF per mantenerlo in una dimensione più piccola.
Elimina lo spazio inutilizzato
La prima opzione per comprimere PDF utilizzando PDF Optimizer in Adobe è rimuovere tutto lo spazio inutilizzato ma creato nel contenuto PDF.
PASSO 1. Dopo aver aperto il file PDF in Adobe Acrobat, andare su "Strumenti" > "Ottimizzazione avanzata" e selezionare "Ottimizzatore PDF", si aprirà la finestra per ulteriori regolazioni.
PASSO 2. Nell'angolo in alto a destra, puoi scoprire un'icona denominata "Audit Space Usage...". Premilo e Adobe Acrobat rimuoverà tutto lo spazio inutilizzato per te. Qui puoi rivedere l'utilizzo dello spazio del contenuto incluso nel tuo file PDF.
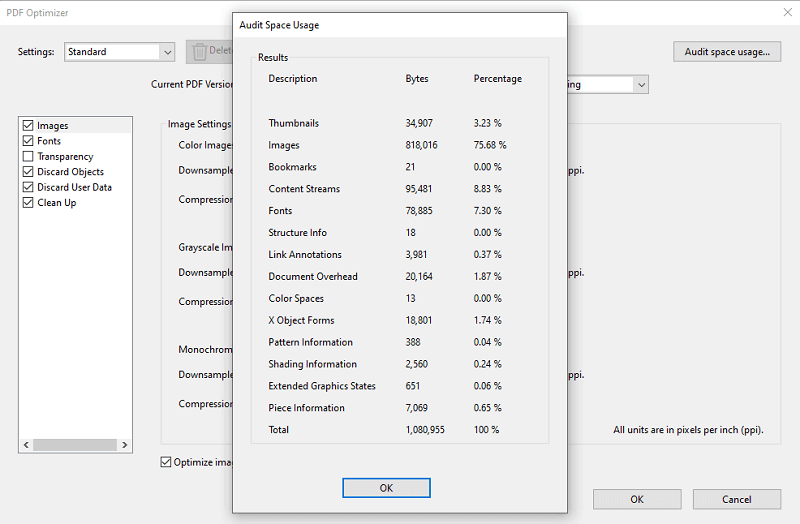
Rimuovi gli oggetti non necessari
Come sappiamo, PDF cerca di mantenere la migliore esperienza visiva e manterrebbe il più possibile i contenuti come immagini, collegamenti, segnalibri, ecc. Ma a volte potremmo effettivamente risolvere alcuni oggetti non necessari per rimuoverli, quindi possiamo comprimere facilmente il file PDF. Adobe Acrobat ci rende anche conveniente questo servizio.
PASSO 1. Fare clic con il pulsante destro del mouse sul file PDF e aprirlo con Adobe Acrobat.
PASSO 2. Quindi, sulla barra degli strumenti, dovresti andare su "File" > "Salva come altro" > "PDF ottimizzato".
PASSO 3. In "Ottimizzatore PDF", seleziona gli oggetti sul pannello di sinistra che desideri rimuovere, come le immagini, i caratteri, gli oggetti eliminati e così via.
PASSO 4. Dopo la selezione, premendo direttamente l'icona "OK", il file PDF può essere compresso a una dimensione più piccola poiché gli oggetti indesiderati selezionati verranno rimossi dal PDF.
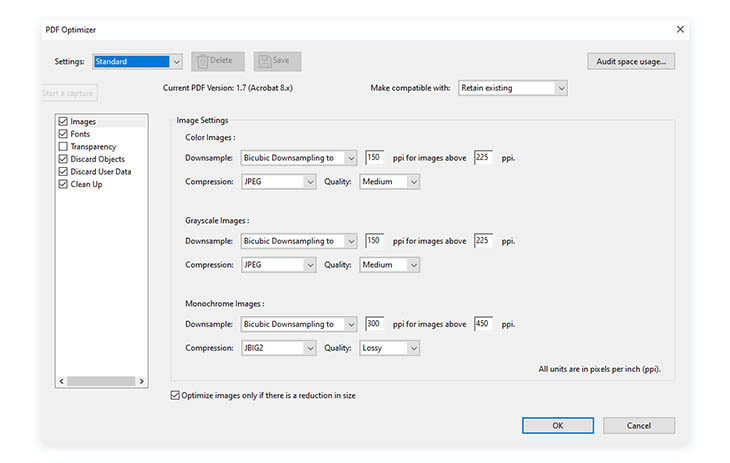
Comprimi PDF in Adobe Online Compressore senza software
Adobe fornisce anche strumenti PDF online, incluso un compressore PDF, per aiutare a comprimere le dimensioni del file PDF senza installare software sui desktop. Gli utenti possono utilizzare il compressore PDF online di Adobe per ridurre liberamente le dimensioni del PDF anche senza accedere ai propri account (ma esistono limitazioni). Vediamo in anticipo come comprimere un pdf nel compressore online Adobe senza software.
PASSO 1. Apri direttamente il compressore online di Adobe nel tuo browser web. Quindi, premi l'icona "Seleziona un file" per caricare il PDF che desideri comprimere online.

FASE 2. Dopo aver caricato il PDF, selezionare un livello di compressione dalle tre opzioni fornite, tra cui "Compressione alta", "Compressione media" e "Compressione bassa" in base alle proprie esigenze.
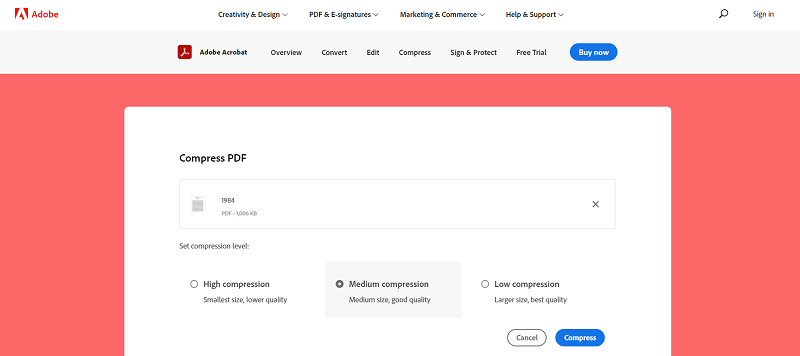
PASSO 3. Premi l'icona "Comprimi" e Adobe comprimerà il file PDF per te. Quando il PDF compresso è pronto, devi solo premere l'opzione "Download" per conservarlo offline.
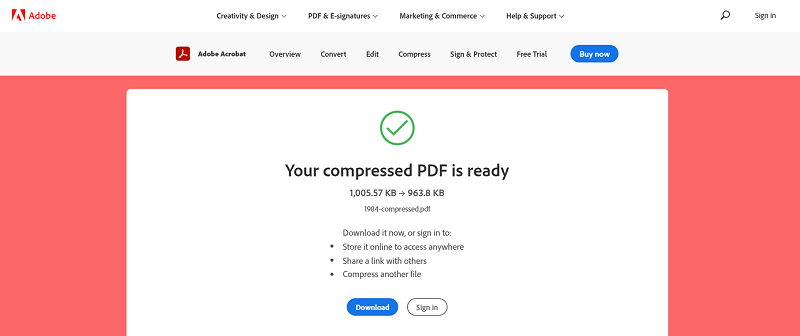
Limitazioni di Adobe Online Compressore
In confronto, Adobe Online Compressore può attirare più utenti poiché non è necessario installare software aggiuntivo come Adobe Acrobat che potrebbe occupare molto spazio di archiviazione. Inoltre, offre la possibilità gratuita di comprimere PDF online senza pagamento. Ma il servizio gratuito ha sempre delle limitazioni, ecco le restrizioni impostate per l'utilizzo di Adobe Online Compressore senza abbonamento.
1. Limitazioni in base al fatto che tu abbia effettuato l'accesso con un ID Adobe:
Per gli utenti che non accedono all'Adobe ID, gli strumenti forniti da Adobe online consentono di utilizzare e scaricare solo una volta. Ma se accedi con l'account, hai la possibilità di condividere, compilare, firmare e anche aggiungere commenti sui file PDF liberamente. Puoi anche provare alcuni strumenti premium aggiuntivi che non sono disponibili per gli utenti che scelgono di non accedere con un Adobe ID.
2. Limiti di utilizzo degli utenti con accesso gratuito:
Per gli utenti con accesso gratuito, puoi utilizzare solo una transazione gratuita entro 7 giorni per provare gli strumenti premium. In particolare, saranno disponibili due transazioni di firme di richiesta ogni 30 giorni da provare.
3. Limitazione della dimensione del file del compressore online di Adobe:
La limitazione della dimensione del file impostata per il compressore online è di 2 GB, il che significa che gli utenti possono caricare per comprimere un PDF di 2 GB per quelli più piccoli.
Rispetto al compressore online Adobe, che ha uno stretto controllo sui tempi di utilizzo, EasePDF consente agli utenti di comprimere 2 attività gratuite ogni 24 ore. Le prestazioni stabili, il livello di compressione selezionabile e la protezione sicura sui dati dell'utente, ecc., fanno EasePDF un forte concorrente del compressore online di Adobe.
Caratteristiche di EasePDF
- Oltre 30 strumenti PDF da provare gratuitamente;
- Prestazioni fluide all'interno della piattaforma ed è accessibile su tutti i dispositivi;
- Crittografia SSL a 256 bit applicata per proteggere i dati dell'utente;
- Eliminazione automatica per rimuovere i file caricati entro 24 ore;
- Connessione con librerie cloud per eseguire comodamente il backup o il ripristino dei PDF;
- Interfaccia intuitiva e funzionalità di facile comprensione.

Seleziona semplicemente il metodo più conveniente per te stesso per comprimere PDF in Adobe o utilizzando i servizi online!
questo articolo è stato utile? Grazie per il tuo feedback!
SÌ o NO























