Editor PDF default untuk kebanyakan orang adalah editor Acrobat Acrobat; semua orang dapat mengedit file PDF dan menelusurinya dengan segera. Dengan perangkat lunak ini, Anda dapat membuat dan mengedit PDF paling cerdas, mengonversi PDF ke format Microsoft Office , dan banyak lagi. Namun, Anda harus membayar untuk perangkat lunak ini dan itu dijual dengan harga lebih tinggi, sehingga banyak pengguna potensial dan pemilik usaha kecil tidak mampu membelinya.
Pada artikel ini, kami akan merekomendasikan beberapa platform online yang dapat membantu Anda mengedit PDF tanpa mengunduh dan menginstal perangkat lunak apa pun seperti Adobe. Hal ini dapat menghemat banyak waktu. Berikut adalah 5 cara berguna untuk mengedit PDF tanpa perangkat lunak Adobe.
1. EasePDF (Disarankan)
EasePDF adalah konverter dan editor PDF online. Meskipun EasePDF didirikan pada tahun 2018, mereka telah menghabiskan lebih dari 10 tahun untuk menelitinya. Platform online ini menyediakan lebih dari 20 alat online, termasuk beberapa fungsi konversi umum, seperti PDF ke Word, Word ke PDF, PDF ke PPT, PDF ke JPG, Gabung PDF, Edit PDF, Kompres PDF, dan sebagainya.
Editor PDF online gratis dapat bekerja dengan baik di OS apa pun, termasuk Windows, Mac, dan Linux. Ini juga dapat bekerja pada OS apa pun di ponsel cerdas seperti iOS dan OS Android. Jadi Anda tidak perlu mendownload software apapun.
Langkah 1. Navigasikan ke EasePDF kemudian Anda dapat melihat ikon " Edit PDF " dengan mengklik ikon drop-down dari tab "Semua Alat PDF".

Langkah 2. Unggah file PDF yang ingin Anda edit. Jika file PDF yang ingin Anda tambahkan ada di Google Drive, Dropbox atau OneDrive, cukup klik ikon yang sesuai di bawah tombol "Tambahkan File". Anda juga dapat mengunggah file dari web dengan menempelkan tautan URL.
Langkah 3. Di alat pengeditan, Anda dapat menambahkan teks, menambahkan gambar dan menambahkan tanda tangan dengan mengklik tombol yang sesuai untuk mengedit PDF Anda sesuai dengan kebutuhan Anda. Jika Anda ingin menambahkan tanda air untuk membuat PDF Anda dipersonalisasi, Anda dapat menggunakan alat " Tambahkan Tanda Air " di EasePDF. Setelah selesai, klik tombol "Simpan" untuk mulai bekerja.

Langkah 4. Setelah beberapa detik, Anda dapat mengunduh file PDF baru Anda. Selain itu, Anda tidak hanya dapat mengunduhnya tetapi juga dapat membagikannya kepada teman-teman Anda dengan menyalin dan menempelkan tautan URL.
2. Sejda
Sejda adalah editor online lain yang tidak hanya dapat menambah, mengedit, atau memindahkan teks dalam PDF Anda, tetapi juga dapat mengubah jenis font, ukuran, dan gaya PDF Anda. File akan tetap pribadi dan otomatis dihapus setelah 2 jam. Jadi Anda tidak perlu khawatir dengan keamanan file Anda. Layanan gratis untuk dokumen hingga 200 halaman atau 50 Mb dan 3 tugas per jam.
Langkah 1. Masuk ke situs web Sejda . Klik ikon tarik-turun "Semua Alat" yang ditampilkan di bagian atas bilah alat menu. Kemudian Anda dapat menemukan alat " Edit ".

Langkah 2. Unggah file. Anda dapat mengunggah file dari perangkat lokal Anda dengan mengklik tombol "Unggah file PDF" atau seret ke halaman ini secara langsung. Saat Anda mengklik ikon drop-down tombol ini, Anda dapat melihat dua cara lain untuk mengunggah file. Anda dapat memilih file PDF dari Dropbox, Google Drive, dan OneDrive. Menempelkan alamat web file juga berfungsi.

Langkah 3. Saat Anda masuk ke halaman pengeditan, Anda dapat melihat 8 alat berbeda untuk mengedit PDF. Alat "Teks" dapat membantu Anda menambahkan baru atau mengubah teks yang ada atau memilih alat "Formulir" untuk tanda centang dan peluru radio. Jika Anda ingin menambahkan tautan baru ke URL web atau halaman dalam dokumen, Anda dapat menggunakan alat "Tautan". Gunakan annotator PDF untuk mencoret dan menyorot teks pada halaman PDF. Klik alat "Anotasi", lalu pilih gaya dan pilih teks pada halaman yang akan diterapkan. Anda dapat mengklik tombol yang sesuai sesuai kebutuhan. Ada banyak fungsi pengeditan yang menunggu untuk Anda jelajahi.

Langkah 4. Setelah Anda selesai mengedit, klik tombol "Terapkan perubahan" untuk menerapkan perubahan, lalu klik tombol "Unduh" untuk mengunduh dokumen PDF yang telah Anda edit.
3. PDF Buddy
PDF Buddy dapat mengedit dan menandatangani file PDF secara online. Mudah digunakan dan tidak memerlukan perangkat lunak. PDF Buddy adalah salah satu editor PDF online terbaik yang pernah Anda gunakan. Itu juga dapat mengisi formulir, menambahkan tanda tangan, menghapus, dan menyorot tanpa berkeringat. Baik Anda pengguna Mac atau Windows, Anda dapat menggunakan platform ini tanpa batasan apa pun. Tidak ada perangkat lunak untuk diinstal dan yang Anda butuhkan hanyalah browser web yang Anda gunakan saat ini.
Langkah 1. Saat Anda masuk ke beranda, Anda dapat mengunggah file yang ingin Anda edit di halaman secara langsung. Seret file PDF Anda ke tempat kosong atau klik tombol "Pilih PDF untuk Diedit" untuk mengunggah file Anda.

Langkah 2. Anda dapat melihat banyak alat pengeditan di sisi kiri halaman pengeditan. Anda dapat menambahkan teks, gambar, tanda tangan, bentuk, simbol, dan menyorot teks dengan mengklik alat yang sesuai.

Langkah 3. Klik tombol "Unduh" yang muncul di sudut kanan atas halaman untuk mengunduh file PDF yang telah diedit kembali ke komputer Anda.
4. Soda PDF
Soda PDF adalah platform PDF yang andal, intuitif, dan portabel yang dapat Anda gunakan di rumah dan di perjalanan. Alat pengeditan di platform online ini sangat mudah digunakan; Anda dapat menyisipkan teks di mana saja di PDF Anda dan memilih gaya font yang Anda inginkan dari daftar panjang pilihan.
Server juga menjamin keamanan file Anda, menggunakan teknologi aman untuk membuat tautan terenkripsi antara server web mereka dan browser Anda sehingga semua data tetap pribadi.
Langkah 1. Akses ke situs web Soda PDF , klik ikon tarik-turun tombol "SODA PDF ONLINE" lalu temukan " Editor PDF " di bawah daftar "Lihat & Edit".

Langkah 2. Pilih file PDF untuk diedit dengan mengunggahnya dari komputer Anda, atau melalui layanan penyimpanan cloud seperti Google Drive atau Dropbox. Anda juga dapat dengan mudah menarik dan melepas file ke dalam kotak untuk diunggah.
Langkah 3. Anda dapat melihat banyak fitur luar biasa di halaman pengeditan. Seperti " Alat Sorotan", " Alat Pensil", " Alat Teks" dan sebagainya. Anda dapat menjelajahi alat-alat ini sendiri dan kemudian memilih alat yang Anda butuhkan.

Langkah 4. Klik alat "Unduh" untuk mengunduh file PDF yang telah diedit.
5. Google Docs
Google Docs memungkinkan Anda menulis, mengedit, dan berkolaborasi dengan orang lain di mana saja. Semua fungsi ini gratis untuk digunakan. Selama Anda memiliki ponsel, tablet, atau komputer, Anda dapat mengakses, membuat, dan mengedit dokumen kapan saja, di mana saja.
Google Docs menyediakan alat pengeditan dan penataan gaya yang memudahkan untuk memformat teks dan paragraf untuk membuat dokumen yang jelas. Ada ratusan font untuk dipilih, dan Anda juga dapat menambahkan tautan dan gambar ke PDF Anda.
Langkah 1. Tekan tombol "Kosong" untuk memulai dokumen baru. Kemudian, klik "File"> "Open" untuk mengunggah PDF yang ingin Anda edit.

Langkah 2. Ada dua cara bagi Anda untuk mengunggah file. Anda dapat memilih file dari Google Drive Anda secara langsung atau pergi ke pilihan "Unggah" untuk memilih file dari komputer Anda.
Langkah 3. Setelah mengunggah file, Anda dapat melihat halaman baru. Klik ikon tarik-turun tab "Buka dengan Google Docs" lalu klik tombol "Google Docs" untuk membuka berkas PDF dengan Google Docs.
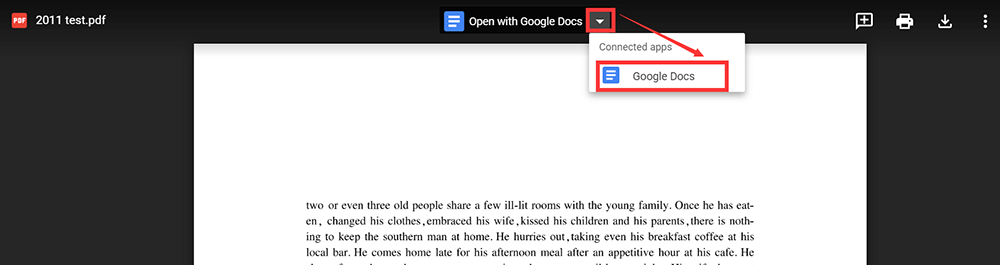
Langkah 4. Anda dapat langsung menulis teks pada PDF. Selain itu, Anda dapat menyorot teks, menyisipkan gambar, dan mengubah gaya teks dan sebagainya dengan mengklik tombol yang sesuai sesuai kebutuhan.
Langkah 5. Setelah mengedit, Anda dapat mengklik "File"> "Download"> "PDF" untuk menyimpannya kembali sebagai file PDF di komputer Anda.
Kesimpulan
Kami telah merangkum 5 solusi gratis untuk mengedit PDF tanpa Adobe online. Anda dapat menggunakan platform ini tanpa menginstal perangkat lunak. Setelah membaca artikel ini, kami harap Anda dapat memilih platform yang sesuai untuk mengedit PDF Anda.
Apakah artikel ini berguna? Terima kasih atas tanggapan Anda!
YA Atau TIDAK























