Kehidupan modern memindahkan studi dan pekerjaan orang ke desktop, dan PDF menjadi format dokumen umum yang harus sering digunakan banyak orang. Apakah Anda pengguna Mac dan ingin mencari cara untuk mengedit PDF secara bebas di Mac? Seperti yang kita ketahui, alat profesional seperti Adobe membutuhkan biaya yang mahal untuk menggunakan perangkat lunak Acrobat DC untuk mengedit PDF. Untungnya, untuk pengguna Mac, alat gratis bawaan, Preview, dapat digunakan untuk mengedit PDF tanpa biaya. Hari ini, kami akan berbagi operasi dengan Anda. Ikuti saya dan belajar menggunakannya!
Isi
Cara Mengedit PDF menggunakan Mac Preview Cara Menambahkan Teks ke PDF di Mac Cara Menambahkan Tanda Tangan ke PDF Cara Menambahkan Catatan atau Komentar ke PDF Cara Menambahkan Bentuk ke PDF dengan Preview Cara Mengatur Ulang atau Menambahkan Pages ke PDF di Mac Cara Mengurangi Ukuran File PDF
Cara Mengedit PDF menggunakan Mac Preview
Untuk membuka dokumen PDF dengan Preview di Mac, Anda hanya perlu mengklik kanan dokumen dan memilih opsi Buka dengan.... Anda dapat menemukan Preview di menu. Cukup tab untuk melihat pratinjau dokumen menggunakan aplikasi.
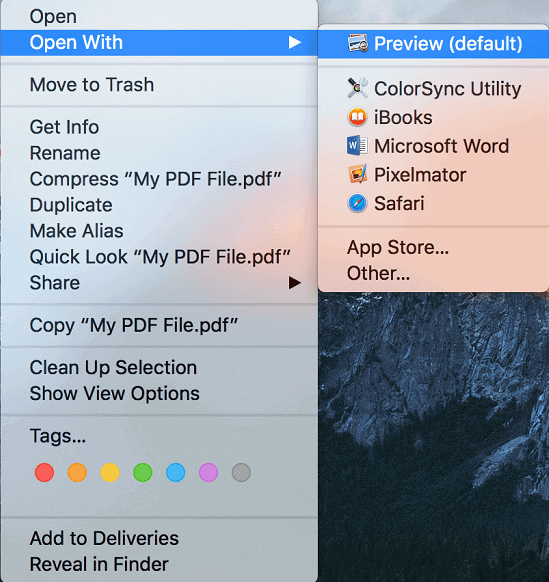
Ada empat fungsi inti yang dapat dilayani oleh Preview pengguna Mac, yang meliputi:
- Isi formulir PDF dan tambahkan tanda tangan ke dalamnya
- Tambahkan kata sandi ke PDF rahasia untuk melindungi keamanan konten
- Gabungkan beberapa dokumen atau halaman PDF menjadi satu file
- Konversi gambar (JPEG, PNG, PSD, dan TIFF) ke PDF atau format file lainnya
Apakah Anda lebih akrab dengan Preview? Berikut ini, rincian penggunaan Preview untuk mengedit dokumen PDF akan diperkenalkan. Lanjutkan membaca dan mulai mengedit dokumen PDF Anda dengan panduan dan editor PDF yang berguna ini!
Cara Menambahkan Teks ke PDF di Mac
Biasanya, ketika dokumen PDF dibuka di Preview dengan Mac, Anda harus memeriksa apakah sudah ada bidang teks yang dapat diedit. Misalnya, jika PDF adalah formulir bisnis yang harus diisi, label formulir akan ditetapkan sebagai file yang dapat diedit. Jika Anda mengkliknya, Anda dapat langsung mengetik teks untuk menambahkan konten apa pun yang perlu Anda isi.
Namun, Anda bertanya-tanya untuk menambahkan teks ke PDF ketika tidak ada bidang yang dapat diedit? Menciptakannya! Preview menyediakan alat semacam itu untuk membantu menambahkan teks ke konten PDF. Berikut adalah langkah-langkah sederhana yang perlu Anda ikuti.
Langkah 1. Silakan pindah ke bagian atas antarmuka untuk mengakses tombol Show Markup Toolbar , itu menyerupai gambar pena di dalam lingkaran.
Langkah 2. Pilih opsi T. Selanjutnya, kotak teks akan dibawa ke Anda.
![]()
Langkah 3. Pindahkan kursor ke tempat pada konten PDF di mana Anda mempertimbangkan untuk menambahkan teks.
Langkah 4. Klik dan bidang yang dapat diedit akan ditambahkan di sana. Kemudian cukup klik dua kali kotak teks yang ditambahkan dan Anda dapat mengetik teks yang perlu Anda tambahkan ke PDF.
Saat Anda menambahkan teks, akan ada opsi Gaya Teks pada bilah pengeditan, dengan memanfaatkannya Anda dapat menyesuaikan tata letak teks seperti ukuran dan warnanya. Setelah selesai menambahkan teks, ingatlah untuk menyimpan perubahan dan atau output PDF sebagai file tambahan.
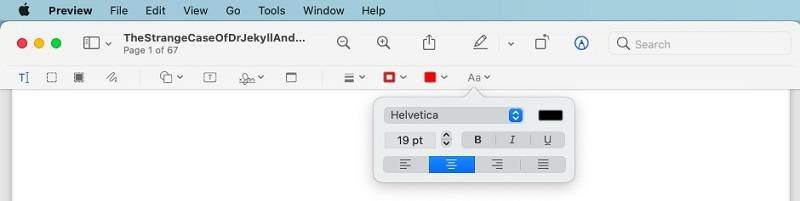
Cara Menambahkan Tanda Tangan ke PDF
Apakah Anda seorang pengusaha yang perlu menambahkan tanda tangan ke PDF secara teratur? Preview juga menghadirkan fitur seperti itu bagi mereka yang memiliki kebutuhan ini. Anda dapat dengan mudah membuat tanda tangan untuk ditambahkan ke PDF dengan mengikuti langkah-langkah mudah yang dijelaskan di bawah ini.
Langkah 1. Pertama, pindah ke menu dan Anda dapat menemukan ikon Tanda Tangan . Silakan klik.
Langkah 2. Di menu tarik-turun, pilih opsi Buat Tanda Tangan .
Langkah 3. Anda dapat langsung menambahkan tanda tangan dengan menulis di trackpad Anda. Meskipun demikian, Anda dapat menulis tanda tangan dengan menggunakan pena hitam tebal di atas kertas, lalu menempelkannya ke kamera untuk ditambahkan.
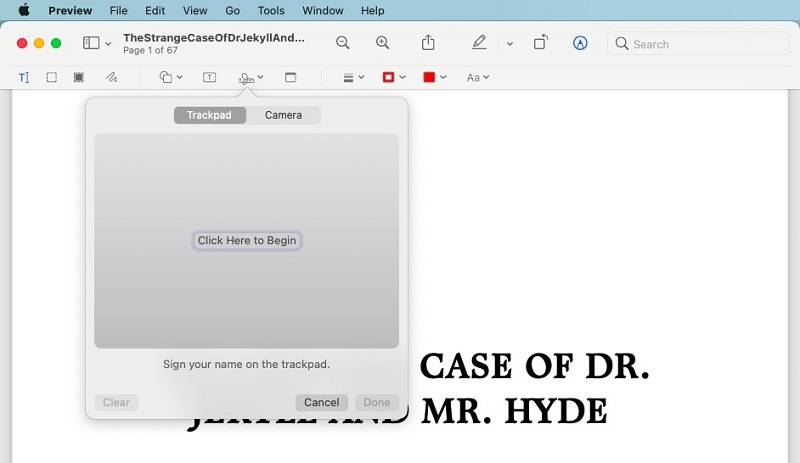
Langkah 4. Apa pun cara yang Anda pilih, silakan klik Selesai untuk menambahkannya. Kemudian Anda dapat memilih tanda tangan yang baru ditambahkan dan menyeretnya ke tempat di PDF untuk menambahkan tanda tangan Anda.
Cara Menambahkan Catatan atau Komentar ke PDF
Untuk orang-orang yang memiliki kebiasaan membaca seperti menambahkan catatan atau komentar ke konten bacaan, Preview dengan cermat mempertimbangkan dan menyediakan fitur berguna yang memungkinkan pembaca menambahkan catatan dan komentar ke PDF saat membaca. Mari kita lihat bagaimana ini bekerja.
Langkah 1. Setelah bilah alat markup muncul di Preview, silakan pindah ke sana untuk menemukan opsi Catatan, yang terletak di sebelah ikon Tanda Tangan .
Langkah 2. Setelah mengklik ikon Catatan , kotak teks akan ditambahkan ke PDF yang telah Anda soroti. Anda akan memiliki ruang tak terbatas untuk menambahkan teks yang Anda butuhkan untuk menulis.
Langkah 3. Saat menyelesaikan pengeditan catatan, klik tempat lain di PDF dan kotak teks kuning akan mengecilkan ukurannya menjadi kotak kuning kecil. Lain kali, Anda perlu mengklik kotak kuning kecil untuk menyajikan konten.
Cara Menambahkan Bentuk ke PDF dengan Preview
Untuk menyorot konten dalam PDF, Preview juga mendorong orang untuk melakukan ini dengan menambahkan berbagai bentuk ke PDF. Untuk membuat konten menonjol dengan menambahkan bentuk, langkah-langkah ini harus Anda ikuti.
Langkah 1. Di sisi kiri toolbar markup, klik ikon yang menyerupai persegi dan lingkaran.
Langkah 2. Di menu tarik-turun, Anda akan mendapatkan beberapa bentuk opsional untuk dipilih. Pilih salah satu pilihan Anda dan itu akan segera ditambahkan ke PDF.
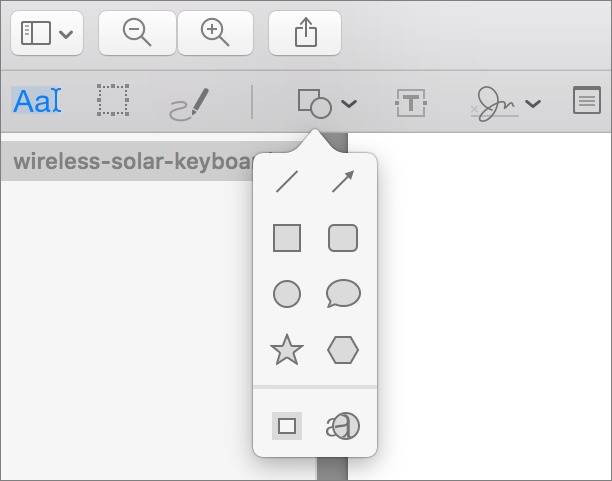
Langkah 3. Sekarang Anda hanya perlu mengubah ukuran bentuk dengan menyeret batasnya. Dengan mengklik garis bentuk, palet warna akan muncul untuk menentukan ulang warna. Pilih warna favorit Anda untuk menentukan tampilan bentuk!
Cara Mengatur Ulang atau Menambahkan Pages ke PDF di Mac
Preview juga memungkinkan pengguna Mac untuk menyesuaikan urutan halaman dalam dokumen PDF dengan mudah. Untuk mengatur ulang atau menambahkan halaman ke PDF, Anda hanya memerlukan 3 langkah mudah.
Langkah 1. Dengan mengklik Menu Lihat di bagian atas antarmuka Preview dan pilih opsi Gambar Kecil, selanjutnya, bilah sisi akan muncul di sisi kiri di dalam aplikasi dengan semua halaman PDF yang tercantum di sini.
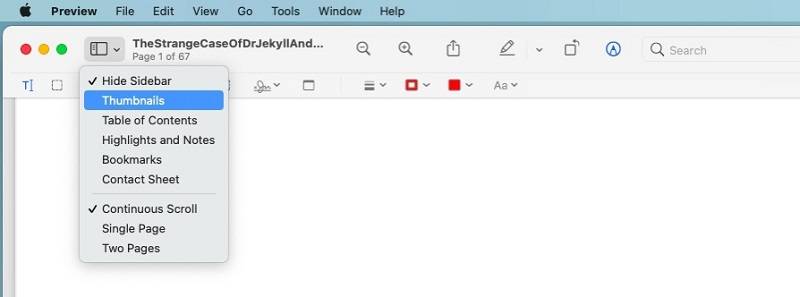
Langkah 2. Untuk mengatur ulang urutan halaman, cukup klik thumbnail halaman untuk memindahkannya ke tempat yang tepat yang Anda pertimbangkan.
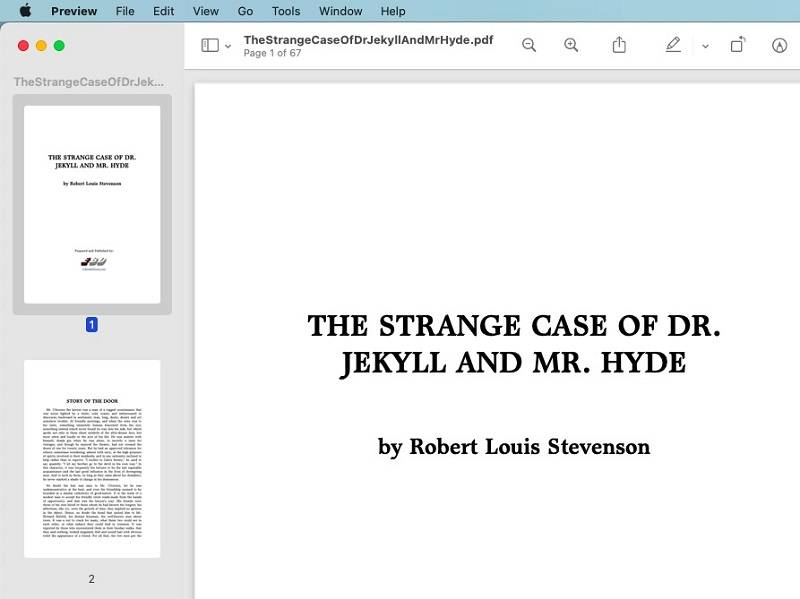
Langkah 3. Untuk menambahkan halaman, luncurkan Finder dan akses dokumen PDF yang perlu Anda tambahkan. Selanjutnya, cukup seret ke bilah sisi, dan halaman dapat ditambahkan dengan sukses.
Cara Mengurangi Ukuran File PDF
Mengurangi ukuran file PDF akan selalu berguna, misalnya, kecepatan mengunggah atau mentransfer file akan lebih cepat jika Anda ingin membaginya dengan teman-teman Anda, apalagi, itu tidak akan menempati ruang yang besar untuk disimpan di Mac Anda. Untuk memenuhi permintaan tersebut, Preview menetapkan fitur pengurang ukuran sambil menyimpan file PDF. Anda hanya perlu beberapa langkah mudah untuk memperkecil ukuran file PDF sebelum mengeluarkannya.
Langkah 1. Setelah mengedit file PDF, klik File di bagian atas layar Mac Anda, lalu pilih Simpan dari menu.
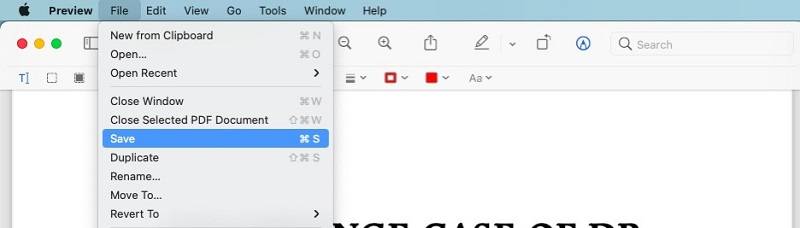
Langkah 2. Ketika jendela output muncul, Anda dapat dengan mudah menemukan Filter Kuarsa , klik panah drop-down dan akan ada opsi Reduce File Size yang disediakan.
Langkah 3. Kirim Simpan dan dokumen PDF yang dihasilkan akan disimpan dengan ukuran yang lebih kecil.
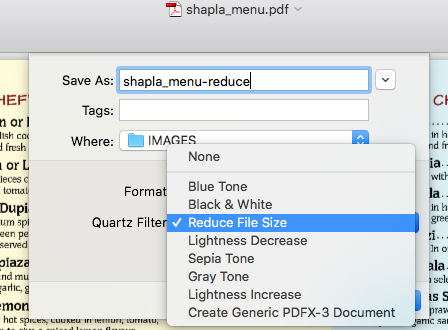
Editor PDF Online Lengkap - EasePDF
Meskipun Preview menghadirkan fungsi yang nyaman dan gratis bagi orang-orang untuk mengedit file PDF tanpa membayar sepeser pun, itu tidak menyertakan banyak fungsi seperti editor PDF profesional tersebut. Untuk melengkapi fitur yang kurang (seperti konverter PDF yang kuat) dari Preview, pengguna juga dapat menggunakan EasePDF, editor PDF online pihak ketiga sebagai rencana cadangan untuk permintaan mendesak.
EasePDF memberdayakan konverter online yang andal serta editor PDF untuk memenuhi kebutuhan orang yang berbeda dalam mengelola file PDF mereka. Platform online ini memberikan keuntungan yang menarik bagi orang-orang untuk diandalkan sementara memiliki tuntutan untuk mengonversi atau mengedit PDF.

Keuntungan EasePDF
- Berdayakan kinerja cepat untuk memproses konversi dan edisi PDF
- Langkah-langkah yang mudah digunakan untuk mengelola file PDF secara online tanpa perangkat lunak
- Pastikan keamanan data dengan menerapkan Enkripsi SSL 256-bit ke semua file yang Anda unggah
- Sematkan fitur penghapusan otomatis untuk menghapus file yang diunggah dalam 24 jam untuk memastikan privasi pengguna
- Dapat diakses di semua platform seperti Windows, iOS, dan Android lebih dari Mac
Versi Gratis Tersedia
EasePDF menawarkan versi gratis bagi pengguna untuk mengedit dan mengonversi file PDF secara online dengan bebas. Namun, itu akan menambah beberapa batasan kecil untuk Anda, misalnya, Anda hanya dapat mengonversi atau mengedit PDF di bawah 50 halaman dan lebih kecil dari 10 MB.
Untuk membuka batasan seperti itu, Paket Premium dengan harga yang wajar tersedia untuk berlangganan! Biayanya hanya $3,33 per bulan ($39,95 per tahun) untuk menggunakan EasePDF tanpa batasan apa pun! Jika Anda telah mengalami uji coba gratis untuk memastikan bahwa EasePDF dapat memberi Anda bantuan terbaik, mengapa tidak berlangganan Paket Premium untuk menggunakannya tanpa khawatir?

Untuk pengguna Mac, aplikasi Preview adalah cara yang ekonomis dan nyaman untuk mengedit PDF karena Anda tidak perlu menginstal perangkat lunak pihak ketiga. Fungsinya yang mudah digunakan juga membuat banyak pengguna Mac tetap menggunakan aplikasi ini. Ketika mereka membutuhkan lebih banyak alat PDF, EasePDF selalu siap untuk menyediakan layanan online gratis tanpa persyaratan rumit seperti instalasi ekstensi. Oleh karena itu, kedua alat ini merupakan opsi yang berguna untuk mengedit file PDF Anda di Mac.
Apakah artikel ini berguna? Terima kasih atas tanggapan Anda!
YA Atau TIDAK























