PDF menjadi format dokumen yang banyak digunakan dalam pekerjaan dan studi sehari-hari. Biasanya, file PDF akan selalu berisi gambar, grafik, warna, dll. yang meningkatkan ukuran file PDF secara besar-besaran. Tetapi ketika kami perlu mengirim PDF email, batas ukuran yang ditetapkan oleh platform email membuat pengguna harus mengompres PDF untuk mengurangi ukuran PDF untuk mentransfer atau menghemat ruang desktop. Seperti beberapa orang yang harus bekerja dengan PDF setiap hari, mereka akan sering menggunakan Adobe Acrobat Pro DC untuk mengedit file PDF. Dengan demikian, tutorial ini akan fokus pada pengajaran pengguna untuk mengompres PDF di Adobe Acrobat. Gulir ke bawah dan baca sekarang.
Kiat:
Bagi pengguna yang hanya menginstal Adobe Reader, kabar yang menyedihkan adalah Adobe Reader tidak menyediakan fitur untuk memperkecil ukuran PDF. Oleh karena itu, Anda perlu menginstal dan berlangganan Adobe Acrobat untuk mencari solusi lain untuk membantu.
Isi
Cara Mengompresi PDF di Adobe Acrobat Pro DC
Cara Mengompresi PDF di Adobe Acrobat Pro DC
Untuk mengompres PDF di Adobe Acrobat, ada dua cara utama yang harus dilakukan. Salah satunya adalah memperkecil ukuran file PDF secara langsung, sedangkan yang lainnya adalah mengoptimalkannya seperti menghapus ruang yang tidak terpakai atau menghapus objek yang tidak diinginkan untuk memperkecil ukuran file PDF. Di bagian ini, Anda dapat menerima tutorial lengkap tentang penggunaan Adobe Acrobat untuk mengompres PDF. Sekarang, mari kita mulai.
Kurangi Ukuran File PDF di Adobe Acrobat
Adobe Acrobat menyediakan opsi langsung untuk mengompresi file PDF agar ukurannya lebih kecil. Anda hanya perlu melakukan beberapa klik sederhana.
LANGKAH 1. Pertama, buka PDF yang perlu Anda kompres menggunakan Adobe Acrobat.
LANGKAH 2.
Buka "File"> "Simpan Sebagai Lainnya" alih-alih menggunakan opsi "Simpan" atau "Simpan Sebagai".LANGKAH 3.
Dalam daftar menu, Anda dapat menemukan opsi " PDF Ukuran Kecil". Ini disebut "Kurangi Ukuran File" di versi Adobe Acrobat yang lebih lama.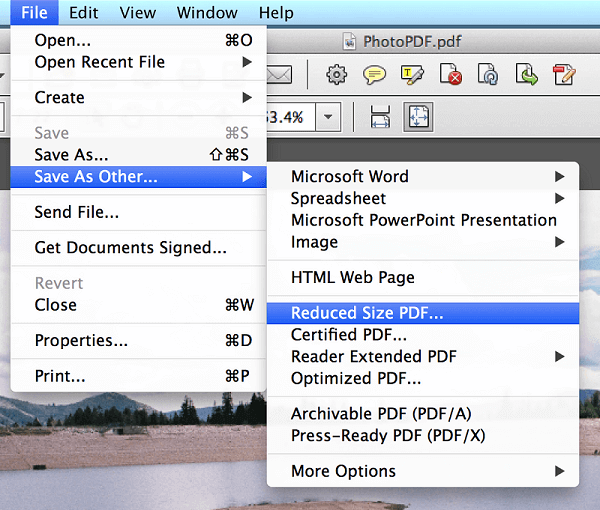
Setelah mengirimkan opsi ini, file PDF Anda dapat dikompresi ke ukuran yang lebih kecil. Fitur ini memudahkan untuk membuat ukuran PDF menjadi lebih kecil, tetapi kekurangannya adalah tidak tersedianya pilihan tingkat kompresi. Untuk pengguna yang mengejar layanan yang paling nyaman terlepas dari kontrol kualitas, ini akan menjadi pilihan terbaik untuk melakukan kompres PDF di Adobe Acrobat.
Kompres PDF di Adobe Melalui Optimasi
Adobe Acrobat memiliki pengoptimal PDF bawaan untuk menangani tata letak dan status konten dalam konten PDF ke keadaan yang lebih baik. Fitur ini menyembunyikan opsi yang berguna dan dapat diterapkan untuk mengompresi PDF agar tetap dalam ukuran yang lebih kecil.
Hapus Ruang yang Tidak Digunakan
Opsi pertama untuk mengompresi PDF menggunakan PDF Optimizer di Adobe adalah menghapus semua ruang yang tidak digunakan tetapi dibuat dalam konten PDF.
LANGKAH 1. Setelah membuka file PDF di Adobe Acrobat, buka "Tools" > "Advanced Optimization" dan pilih "PDF Optimizer", jendela akan terbuka untuk penyesuaian lebih lanjut.
LANGKAH 2. Di sudut kanan atas, Anda dapat menemukan ikon bernama "Audit Penggunaan Ruang...". Tekan dan Adobe Acrobat akan menghapus semua ruang yang tidak digunakan untuk Anda. Di sini, Anda dapat meninjau penggunaan ruang dari konten yang disertakan dalam file PDF Anda.
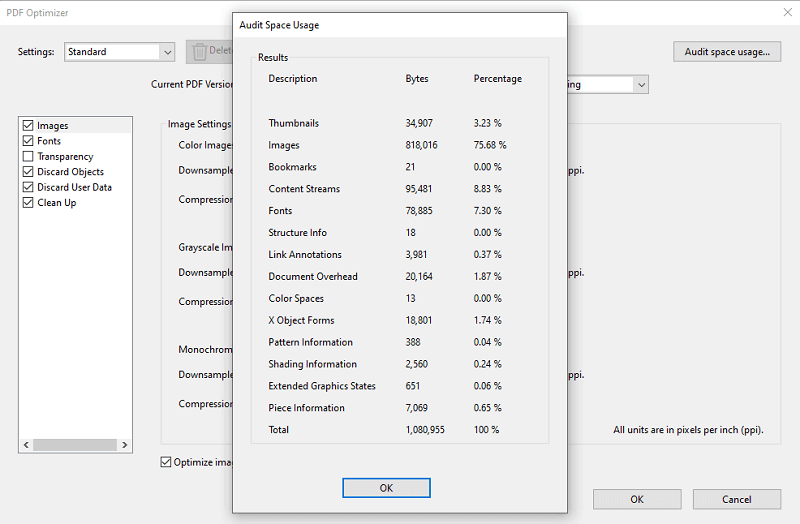
Hapus Objek yang Tidak Perlu
Seperti yang kita ketahui, PDF mencoba mempertahankan pengalaman visual terbaik dan akan menyimpan konten seperti gambar, tautan, bookmark, dll. sebanyak mungkin. Namun terkadang kita sebenarnya bisa menyortir beberapa objek yang tidak perlu untuk dihapus, sehingga kita bisa mengompres file PDF dengan mudah. Adobe Acrobat juga membuat layanan seperti itu nyaman bagi kami.
LANGKAH 1. Klik kanan file PDF Anda dan buka dengan Adobe Acrobat.
LANGKAH 2. Kemudian pada bilah alat, Anda harus pergi ke "File"> "Save as other"> "Optimized PDF".
LANGKAH 3. Dalam "Pengoptimal PDF", centang objek di panel kiri yang ingin Anda hapus, seperti gambar, font, objek buang, dan sebagainya.
LANGKAH 4. Setelah pemilihan, dengan langsung menekan ikon "OK", file PDF dapat dikompresi ke ukuran yang lebih kecil karena objek yang tidak diinginkan yang dipilih akan dihapus dari PDF Anda.
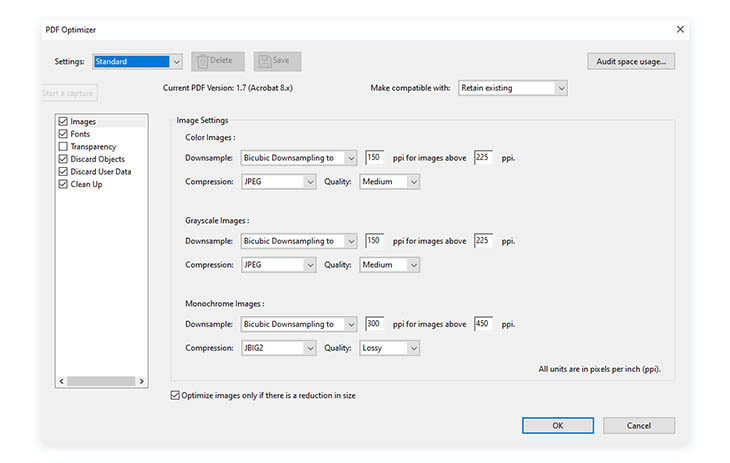
Kompres PDF di Kompresor Online Adobe Tanpa Perangkat Lunak
Adobe juga menyediakan alat PDF online, termasuk kompresor PDF, untuk membantu mengompresi ukuran file PDF tanpa menginstal perangkat lunak ke desktop. Pengguna tersedia untuk membuka kompresor PDF online Adobe untuk mengurangi ukuran PDF secara bebas bahkan tanpa masuk ke akun mereka (tetapi akan ada batasan). Sebelumnya mari kita lihat cara mengompres pdf di kompresor online adobe tanpa software.
LANGKAH 1. Langsung buka kompresor online Adobe di browser web Anda. Kemudian, tekan ikon "Pilih file" untuk mengunggah PDF yang ingin Anda kompres secara online.

LANGKAH 2. Setelah PDF diunggah, pilih tingkat kompresi dari tiga opsi yang disediakan, termasuk "Kompresi tinggi", "Kompresi sedang", dan "Kompresi rendah" berdasarkan kebutuhan Anda.
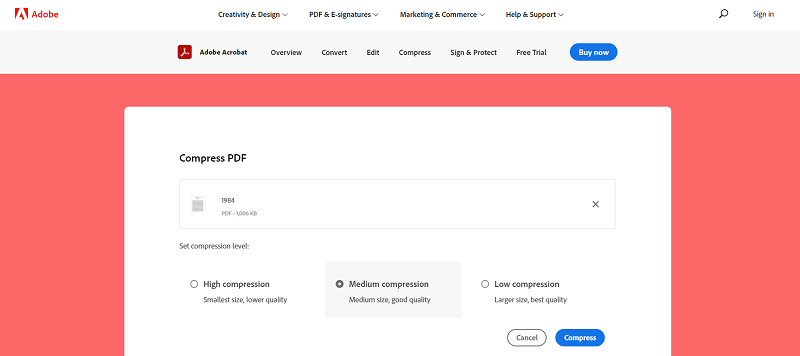
LANGKAH 3. Tekan ikon "Kompres", dan Adobe akan mengompres file PDF untuk Anda. Saat PDF terkompresi sudah siap, Anda hanya perlu menekan opsi "Unduh" untuk menyimpannya secara offline.
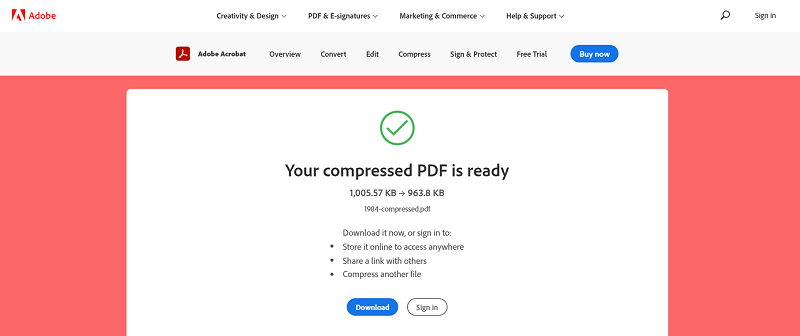
Keterbatasan Adobe Online Kompresor
Sebagai perbandingan, Adobe Online Kompresor dapat menarik lebih banyak pengguna karena tidak perlu menginstal perangkat lunak tambahan seperti Adobe Acrobat yang mungkin menempati ruang penyimpanan yang besar. Juga, ia menawarkan kesempatan gratis untuk mengompres PDF online tanpa pembayaran. Tetapi layanan gratis selalu disertai dengan batasan, berikut adalah batasan yang ditetapkan untuk menggunakan Adobe Online Kompresor tanpa berlangganan.
1. Batasan berdasarkan apakah Anda masuk dengan ID Adobe:
Untuk pengguna yang tidak masuk Adobe ID, alat yang disediakan oleh Adobe online hanya memungkinkan Anda untuk menggunakan dan mengunduh satu kali. Tetapi jika Anda masuk dengan akun tersebut, Anda mendapat kesempatan untuk berbagi, mengisi, menandatangani, dan juga menambahkan komentar pada file PDF secara bebas. Anda juga dapat mencoba beberapa alat premium tambahan yang tidak tersedia bagi pengguna yang memilih untuk tidak masuk dengan ID Adobe.
2. Batas penggunaan pengguna gratis masuk:
Untuk pengguna gratis masuk, Anda hanya dapat menggunakan satu transaksi gratis dalam 7 hari untuk mencoba alat premium. Khususnya, akan ada dua transaksi Permintaan Tanda Tangan yang tersedia setiap 30 hari untuk Anda coba.
3. Batasan ukuran file kompresor online Adobe:
Batasan ukuran file yang ditetapkan untuk kompresor online adalah 2GB, artinya pengguna dapat mengunggah untuk mengompres PDF yang berukuran 2GB agar lebih kecil.
Dibandingkan dengan kompresor online Adobe, yang memiliki kontrol ketat pada waktu penggunaan, EasePDF memungkinkan pengguna untuk mengompres 2 tugas gratis dalam setiap 24 jam. Performa yang stabil, tingkat kompresi yang dapat dipilih, dan perlindungan yang aman pada data pengguna, dll. Semuanya membuat EasePDF menjadi pesaing kuat bagi kompresor online Adobe.
Fitur EasePDF
- Lebih dari 30 alat PDF untuk percobaan gratis;
- Performa dalam platform yang mulus dan dapat diakses di semua perangkat;
- Enkripsi SSL 256-bit diterapkan untuk melindungi data pengguna;
- Penghapusan otomatis untuk menghapus file yang diunggah dalam waktu 24 jam;
- Koneksi dengan perpustakaan cloud untuk mencadangkan atau memulihkan PDF dengan mudah;
- Antarmuka yang intuitif dan fungsionalitas yang mudah dipahami.

Cukup pilih metode yang paling nyaman bagi Anda untuk mengompres PDF di Adobe atau menggunakan layanan online!
Apakah artikel ini berguna? Terima kasih atas tanggapan Anda!
YA Atau TIDAK























