تتراوح مستندات PDF من ملفات بسيطة أحادية الصفحة إلى مستندات أكثر تعقيدًا (مثل الكتيبات وأوراق البيانات والأوراق البيضاء والأدلة الفنية) ، والتي يحتوي بعضها على آلاف الصفحات ، مما يجعل من الصعب جدًا التعامل معها.
عندما تحتاج إلى حفظ صفحة واحدة من ملف PDF أو استخراج صفحات من ملف PDF ، فإن وجود PDF Splitter لتسهيل وتبسيط سير العمل يعد أمرًا ضروريًا. باستخدام أداة Split PDF ، يمكنك تقسيم واستخراج صفحات PDF التي تحتاجها في المستندات باتباع الطرق البسيطة والسهلة أدناه. في هذا المنشور ، سنقدم لك بعض الطرق المفيدة التي يمكن أن تساعدك في حفظ الصفحة التي تحتاجها على ملف PDF بأنواع مختلفة من البرامج أو مواقع الويب.
محتويات
الجزء 1 - كيفية حفظ الصفحة كملف PDF عبر الإنترنت
الجزء 2 - كيفية حفظ صفحة واحدة من ملف PDF باستخدام Preview (macOS)
الجزء 3 - كيفية استخراج Pages من ملف PDF باستخدام Google Chrome
الجزء 1 - كيفية حفظ الصفحة كملف PDF عبر الإنترنت
هناك العديد من مواقع الويب على الإنترنت التي تدعم هذا المرفق وتجعل مهمتك مرنة. تسمح لك بعض مواقع الويب باستخراج الملفات فقط ، ولكن بعض مواقع الويب لا تمتلك وظيفة استخراج ملفات PDF فحسب ، بل تساعدك أيضًا في تحويل وتحرير ملف PDF. هنا ، سوف يوصيك بـ EasePDF وهو محرر PDF الكل في واحد.
EasePDF هو محول PDF عبر الإنترنت يمكنه العمل بشكل جيد على أي نظام تشغيل ، بما في ذلك Windows و Mac و Linux. نظرًا لأن أداة Split PDF في EasePDF مفيدة حقًا في جميع الجوانب ، فهي توفر لك ثلاثة أوضاع لاستخراج الصفحات من ملف PDF التي تحتاجها أو لا تحتاجها. بالإضافة إلى ذلك ، سيتم حفظ جميع ملفات PDF المقسمة بجودة عالية دون الحاجة إلى الإعداد وتسجيل الحساب. لن يتم إضافة علامات مائية إلى ملفات PDF الخاصة بك. الآن دعنا نختبر كيفية حفظ صفحة واحدة من ملف PDF بدقة عالية على EasePDF.
الخطوة 1. انتقل إلى أداة " Split PDF " في EasePDF.
الخطوة 2. انقر فوق "اضف ملف" وحدد ملف PDF الذي تريد تقسيمه على جهازك المحلي.

الخطوة الثالثة. في هذه الخطوة ، يمكنك ضبط نطاق الصفحات الذي تريد تقسيمه. هناك ثلاثة أوضاع لتختار من بينها. يمكنك فصل جميع الصفحات في ملف PDF الخاص بك وجعل كل منها كملف PDF واحد. إذا كنت ترغب في استخراج جزء واحد فقط من ملف PDF بأكمله ، فيرجى اختيار الزر الثالث وتعيين صفحتك. في نفس الوقت ، يمكنك أيضًا تعيين عدد الصفحات المقسمة على فترات. اختر وضع الانقسام الذي تحتاجه.
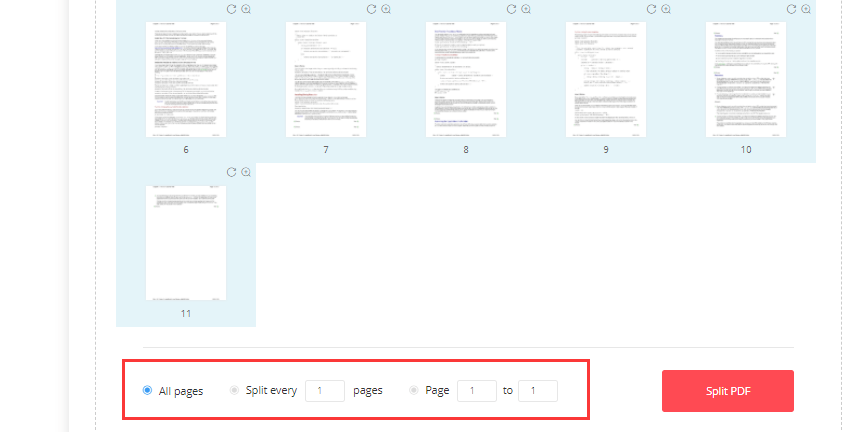
الخطوة 4. بعد النقر على "Split PDF" ، سيقوم الخادم تلقائيًا بتحميل ملف PDF وتقسيمه. فقط انتظر بضع ثوان ، سيتم تعبئة ملفات PDF المقسمة كمستند ZIP.
ملحوظة
"EasePDF أيضًا على ملحق Google Chrome . يمكنك إضافته إلى Google Chrome والحصول على وصول فوري إلى مجموعة سهلة الاستخدام من أدوات PDF عبر الإنترنت لتحرير ملفات PDF وتحويلها ودمجها وتقسيمها وضغطها."
الجزء 2 - كيفية حفظ صفحة واحدة من ملف PDF باستخدام Preview (macOS)
إذا كنت من مستخدمي Mac ، فإن استخدام Preview لحفظ صفحة واحدة من PDF هو خيارك الأفضل. يعد تطبيق Preview المضمن في macOS محرر PDF ممتازًا.
بالإضافة إلى عرض ملفات PDF ، فهي تحتوي على ميزات PDF الأساسية التي قد يحتاجها المستخدم العادي. يمكن لبرنامج Preview الذي يأتي مع جميع أجهزة كمبيوتر Mac تنفيذ العديد من مهام PDF دون الحاجة إلى برامج إضافية. الآن ، سنقدم لك برنامجًا تعليميًا حول كيفية حفظ صفحة واحدة من ملف PDF باستخدام Preview.
الخطوة الأولى. ابحث عن ملف PDF الذي تريد استخراجه من الصفحة.
الخطوة 2. انقر بزر الماوس الأيمن فوق الملف ، وانقر فوق فتح باستخدام> Preview لفتح ملف PDF في تطبيق Preview .
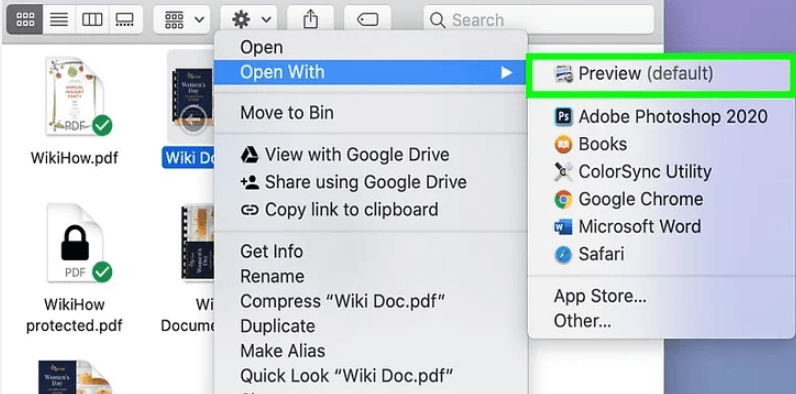
الخطوة 3. ثم سيفتح ملف PDF الخاص بك في تطبيق Preview . انقر فوق القائمة "عرض" وحدد الزر "الصور المصغرة". ثم سترى الصفحات المتعددة على الجانب الأيسر من التطبيق في الشريط الجانبي.
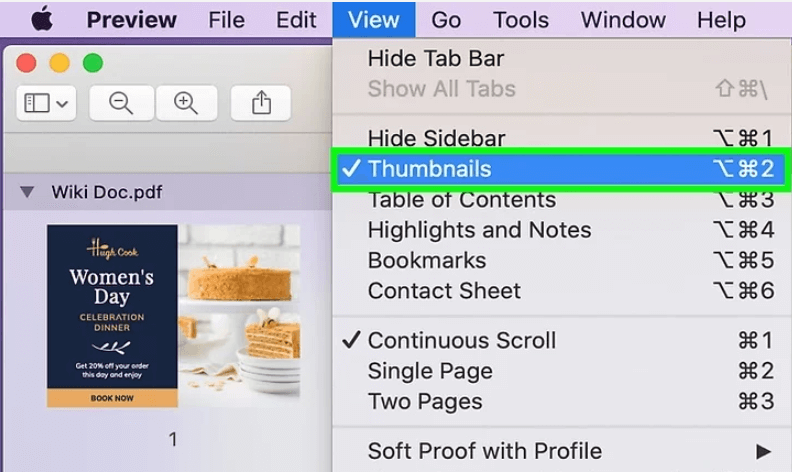
الخطوة 4. حدد الصفحة التي تريد استخراجها من ملف PDF ثم اسحبها إلى سطح المكتب وحررها.
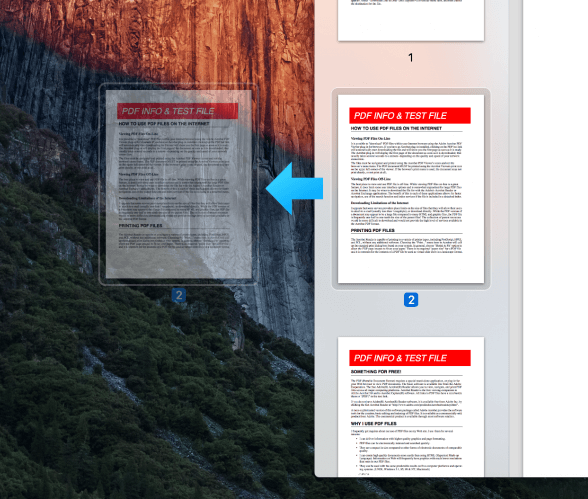
نصيحة
"إذا كنت ترغب في استخراج عدة صفحات ، فاضغط مع الاستمرار على مفتاح" Command "وانقر لتحديد صفحات PDF. ويمكن أيضًا أن يؤدي الضغط على مفتاح" Shift "إلى تحديد صفحات متعددة على التوالي."
الجزء 3 - كيفية استخراج Pages من ملف PDF باستخدام Google Chrome
Google Chrome هو متصفح ويب متعدد الأنظمة الأساسية تم تطويره بواسطة Google. سواء كنت من مستخدمي Linux أو Mac أو iOS أو Android ، يمكنك استخدام هذا المتصفح. ومع ذلك ، فإن Google Chrome ليس مجرد متصفح ، بل إنه يحتوي أيضًا على أدوات قوية ، مثل الترجمة ، وتقسيم ملفات PDF ، وما إلى ذلك. باستخدام Google Chrome، لن تحتاج إلى تنزيل أي أداة تقسيم لملفات PDF.
بعد ذلك ، سنوضح لك أسهل طريقة لتقسيم ملفات PDF باستخدام Google Chrome. سيعمل هذا البرنامج التعليمي مع أي جهاز كمبيوتر مثبت عليه Google Chrome ، بما في ذلك Windows و Mac.
الخطوة الأولى. ابحث عن مستند PDF الذي تريد استخراج الصفحات منه على جهاز الكمبيوتر ، ثم انقر بزر الماوس الأيمن فوقه وحدد "فتح باستخدام"> "Google Chrome". إذا لم يكن لديك Google Chrome، فأنت بحاجة إلى تنزيل واحد.
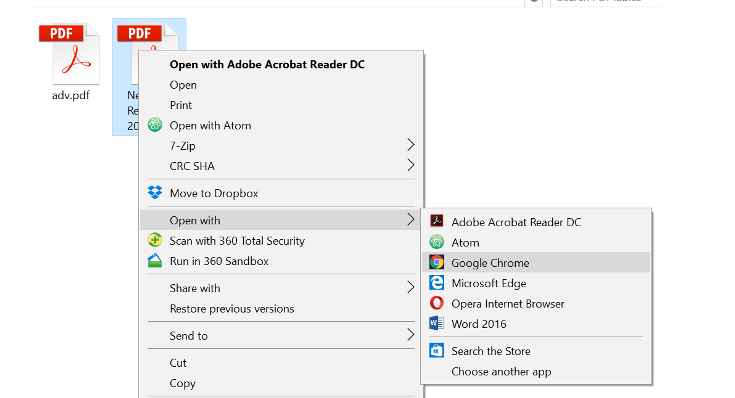
ملحوظة
"يمكنك أيضًا فتح ملف PDF عن طريق سحب ملف PDF إلى نافذة Google Chrome مفتوحة."
الخطوة الثانية. عند فتح ملف PDF في المتصفح ، اضغط على أيقونة "طباعة".

الخطوة الثالثة. انقر فوق "حفظ بتنسيق PDF" ضمن القائمة المنسدلة "الوجهة".
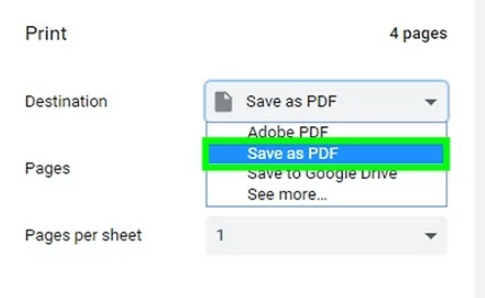
الخطوة 4. اختر الصفحة التي تريد استخراجها. بشكل افتراضي ، يتم تعيين Pages على "الكل". إذا كنت ترغب في استخراج بعض الصفحات المحددة ، فيرجى تحديد حقل نص أرقام الصفحات وإدخال مجموعة أرقام الصفحات التي تريد استخراجها. إذا كنت تريد فقط استخراج صفحة واحدة ، فاكتب رقم هذه الصفحة وسيتم استخراجه.
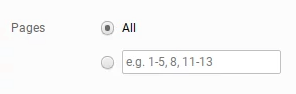
الخطوة 5. انقر فوق الزر "حفظ" ، واختر الموقع الذي تريد حفظ الملف فيه ، ثم يمكنك حفظ ملف PDF المستخرج بنجاح.
استنتاج
ما سبق هو 3 طرق حول كيفية استخراج الصفحات من PDF. إذا كنت من مستخدمي Mac ، فإن Preview هي خيارك الأفضل للتعامل مع ملف PDF. بالنسبة لمستخدمي Windows أو Linux ، يعد كل من EasePDF و Google Chrome اختيارًا جيدًا. استمتع بعملك مع هذه الأدوات المفيدة!
هل كان المقال مساعدا؟! شكرا لك على ملاحظاتك!
نعم أو رقم























