في Microsoft Word ، يمكنك إنشاء جدول محتويات للمقال ، وهو مناسب لعرض الهيكل العام للمقالة ، ويمكنك الانتقال بسرعة إلى الفصل المحدد من خلال الدليل. يمكنك أيضًا إنشاء مخططات في PDF.
تستخدم ملفات PDF بشكل شائع لمشاركة المعلومات. في سياق PDF ، يمكن أن تساعد كتابة مخطط في PDF الآخرين على فهم محتوى PDF بشكل أكثر وضوحًا. على الرغم من أن المخططات التفصيلية لها استخدامات متعددة في PDF ، فإن أبسطها هو أن مخططات PDF الخارجية هي وسائل مساعدة على التنقل مشابهة للإشارات المرجعية المادية. يهدف إلى الارتباط بموقع معين في المستند المصدر بسرعة أكبر.
محتويات
1. كيفية إنشاء جدول محتويات في Google Docs عبر الإنترنت
2. إنشاء مخططات في PDF باستخدام Adobe Acrobat Pro DC
3. كيفية إنشاء مخططات تفصيلية في ملف PDF باستخدام PDF Expert (Mac)
1. كيفية إنشاء جدول محتويات في Google Docs عبر الإنترنت
Google Docs هو مجموعة مكتبية عبر الإنترنت تتضمن مستندات وجداول بيانات وعروضًا تقديمية عبر الإنترنت. يمكن للمستخدمين إجراء جميع العمليات الأساسية بسهولة ، بما في ذلك سرد العناصر ، والفرز حسب العمود ، وإنشاء الجداول / الصور / التعليقات / الصيغ ، وتغيير الخطوط ، والمزيد. إنه مجاني تمامًا.
Google Docs على إضفاء الحيوية على مستنداتك باستخدام أدوات التحرير والتصميم الذكية لمساعدتك في تنسيق النصوص والفقرات بسهولة. يمكنك الوصول إلى مستنداتك وإنشاؤها وتعديلها أينما ذهبت من هاتفك أو جهازك اللوحي أو الكمبيوتر حتى في حالة عدم وجود اتصال.
الخطوة 1. انتقل إلى Google Docs عبر الإنترنت وانقر فوق رمز "+"> "ملف"> "فتح" لتحميل ملفك من جهازك المحلي أو الحسابات السحابية.
الخطوة 2. بعد ذلك ستظهر نافذة جديدة ، تحتاج إلى اختيار "Google Docs" لبدء التحرير بالنقر فوق رمز القائمة المنسدلة "فتح باستخدام Google Docs".

الخطوة 3. حدد المكان الذي تريد إدراج المخطط التفصيلي فيه. انقر فوق "إدراج"> "جدول المحتويات" ثم انقر فوق أي من الخيارين المتاحين. الخيار الأول هو جدول محتويات بنص عادي مع أرقام على الجانب الأيمن. الخيار الثاني لا يستخدم أرقام الصفحات. انتبه إلى تنسيق نص المخطط التفصيلي. تحتاج إلى تنسيق كل فصل أو عنوان باستخدام أنماط الرأس المضمنة في Google Docs.
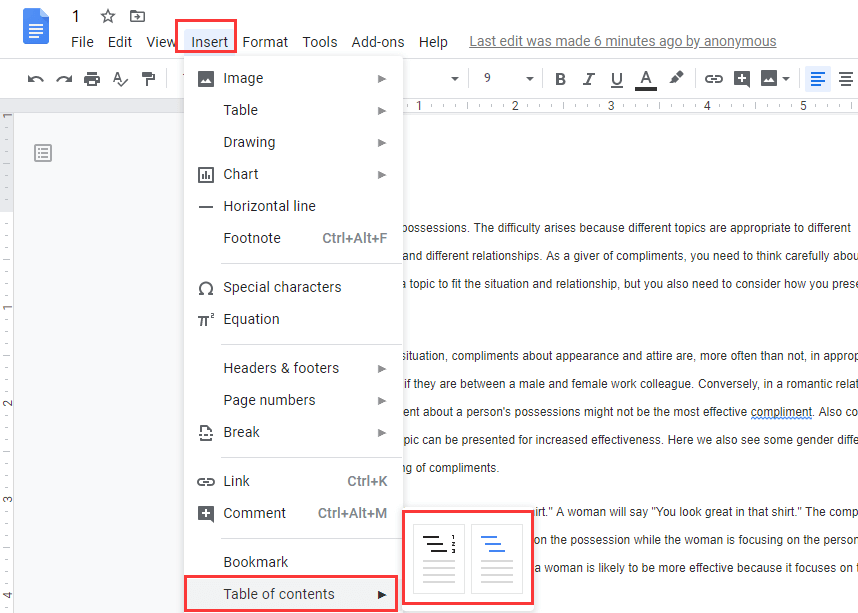
الخطوة 4. يمكنك إنشاء أنماط عناوين مختلفة. إذا كنت تريد تغيير العناوين (إضافة أو إزالة أو تعديل النص فقط) ، يمكنك تحديث المخططات التفصيلية لتعكس هذه التغييرات عن طريق النقر فوق المخططات التفصيلية في نص المستند ثم النقر فوق رمز "تحديث جدول المحتويات".
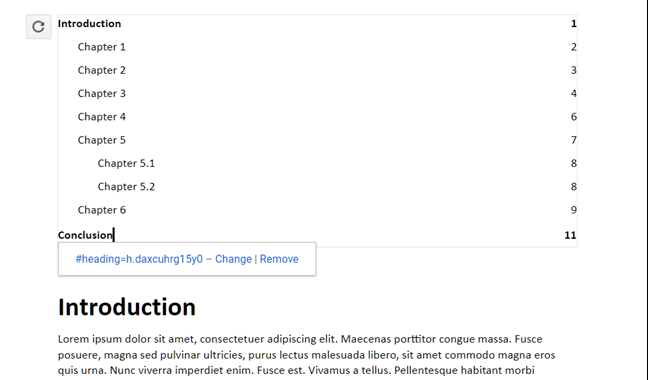
2. إنشاء مخططات في PDF باستخدام Adobe Acrobat Pro DC
Adobe Acrobat Pro DC هو تطبيق سطح مكتب يمكنه إنشاء ملفات PDF وتوقيعها ومشاركتها وتحريرها وتحويلها وتصديرها عبر سطح المكتب والجوال والويب. باستخدام Adobe Acrobat Pro DC ، يمكنك بسهولة مشاركة ملفات PDF لعرضها ومراجعتها وتوقيعها ، وحتى تتبع تقدمها من أي جهاز وأي مكان.
الخطوة 1. أولاً ، تحتاج إلى تنزيل البرنامج وتثبيته. ثم افتح ملف PDF الذي تريد إنشاء الخطوط العريضة.
الخطوة الثانية . انقر بزر الماوس الأيمن على الصفحة أو الكلمة التي تريد إنشاء الإدخال ثم حدد الزر "إضافة إشارة مرجعية" من القائمة المنبثقة.
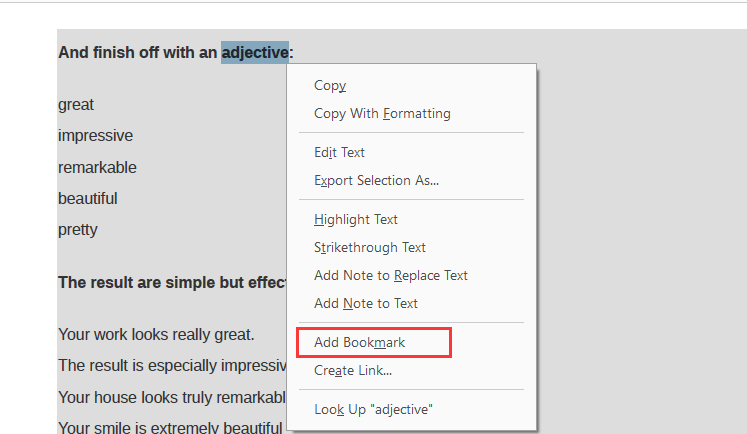
الخطوة 3. ثم يمكنك رؤية المخطط التفصيلي في لوحة "الإشارات المرجعية". يمكنك أيضًا تعديل اسم تسمية المخطط التفصيلي عن طريق تحديد زر "إعادة تسمية" من القائمة المنبثقة.
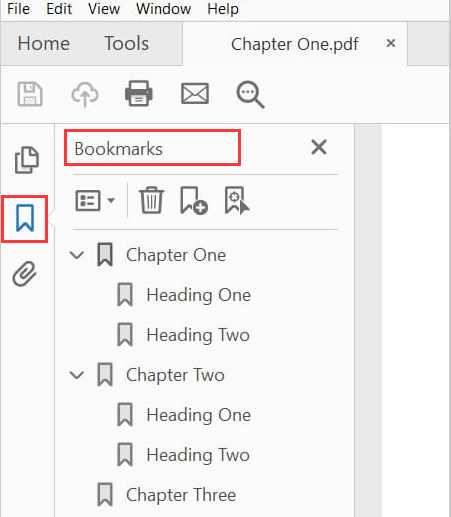
الخطوة 4. تعديل ترتيب المخطط التفصيلي وحذف الإدخال مدعوم أيضًا في وظيفة "الإشارات المرجعية". إذا انتهيت من المخطط التفصيلي ، انقر فوق "ملف"> "حفظ" لحفظ ملف PDF.
3. كيفية إنشاء مخططات تفصيلية في ملف PDF باستخدام PDF Expert (Mac)
يعد PDF Expert محرر PDF سريعًا وقويًا وجميلًا يمكنه قراءة ملفات PDF والتعليق عليها وتعديلها وتغيير النصوص والصور وملء النماذج وتوقيع العقود بشكل لم يسبق له مثيل. باستخدام PDF Expert، يمكنك التعاون مع العملاء وأعضاء الفريق عن طريق إضافة ملاحظات وتعليقات إلى المستندات. سيقوم الخادم بحماية المعلومات الحساسة بكلمة مرور.
الخطوة الأولى. حدد منطقة النص التي يجب أن تكون رابطًا لهذه الصفحة. انقر فوق الزر الأيمن وحدد "إضافة عنصر مخطط تفصيلي".
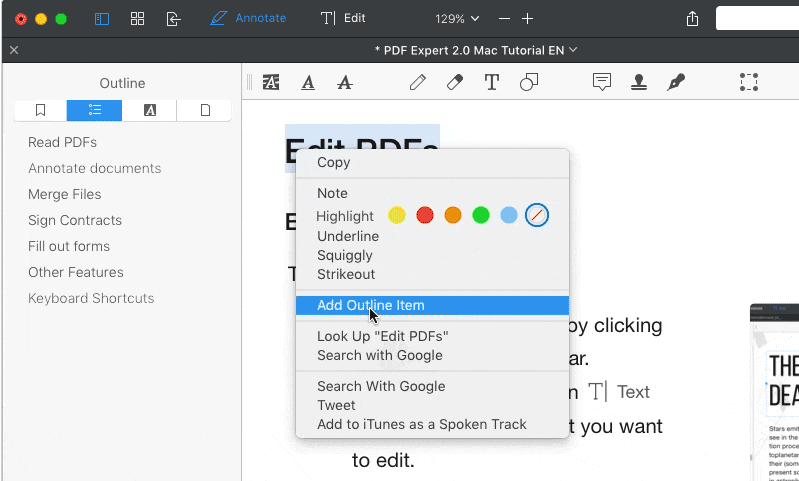
الخطوة 2. سيظهر المخطط على الفور على لوحة "Outline". كرر لكل عنصر مخطط تريد إنشاءه.
استنتاج
أعلاه هي أفضل 3 حلول لكيفية إنشاء مخططات في PDF والتي يمكن أن توجهك بسرعة إلى أهم أجزاء الملف. إذا كنت من مستخدمي Mac ، فيمكنك تنزيل PDF Expert لإنشاء الخطوط العريضة. إذا كنت ترغب في إنشاء الخطوط العريضة مباشرة دون تثبيت أي برنامج ، يمكنك استخدام Google Docs. إذا كان لا يزال لديك أي أسئلة أخرى ، فيرجى الاتصال بنا .
هل كان المقال مساعدا؟! شكرا لك على ملاحظاتك!
نعم أو رقم























