لتنظيم تخطيط مستند Word ليكون أوضح وأسهل للقراء لعرض المحتوى ، يحتاج الأشخاص إلى الانتباه إلى عدة عوامل في تنظيم الصفحة. لا يجب أن يكون حجم الكلمات وخطها فقط معنيًا ، ولكن أيضًا الهوامش المناسبة المحددة للصفحة بأكملها يمكن أن تكون مهمة جدًا لتقديم تخطيط جيد.
يمكن لكل برنامج Word أن يتيح للمستخدمين إدارة هوامش المستند وتغييرها بسهولة ، مثل Microsoft Office و Google Docs. اليوم ، أصبح Google Docs أكثر شيوعًا لأن الأشخاص لا يحتاجون إلى تنزيل برامج إضافية ولكن ببساطة تحرير مستندات Word في متصفح عبر الإنترنت. هذا يجلب راحة كبيرة. وفي هذا المقطع ، أود أن أشارككم الطرق الخاصة بكيفية تغيير الهوامش في Google Docs.
محتويات
1. كيفية تغيير هوامش الصفحة في Google Docs باستخدام المسطرة
2. كيفية تغيير الهوامش في Google Docs باستخدام إعداد الصفحة
3. [قراءة موسعة] لماذا يحب الكثير من الناس استخدام Google Docs
1. كيفية تغيير هوامش الصفحة في Google Docs باستخدام المسطرة
يعد Google Docs أداة ملائمة ويوفر لنا طرقًا سهلة للغاية لتغيير هوامش الصفحة لإنشاء تخطيط أكثر احترافًا. الآن ننتقل أولاً إلى طريقة استخدام المسطرة لتغيير هوامش الصفحة في Google Docs من خلال عدة نقرات بسيطة.
الخطوة الأولى . انتقل إلى Google Docs باستخدام متصفح الويب الخاص بك. يمكنك اختيار بدء مستند جديد. أو إذا كنت ترغب في تغيير هوامش Word الموجودة لديك ، فاضغط على فتح منتقي الملفات ، ثم انتقل إلى قسم التحميل ، واضغط على تحديد ملف من جهازك لإضافته إلى Google Docs.

الخطوة 2. الآن بما أنك في صفحة إصدار مستند Word في Google Docs، يمكنك بسهولة ملاحظة المساطر على الجانبين العلوي والأيسر من الصفحة. تتحكم المسطرة العلوية في الهوامش اليمنى واليسرى للصفحة ، بينما تتحكم المسطرة الجانبية في الهوامش العلوية والسفلية.
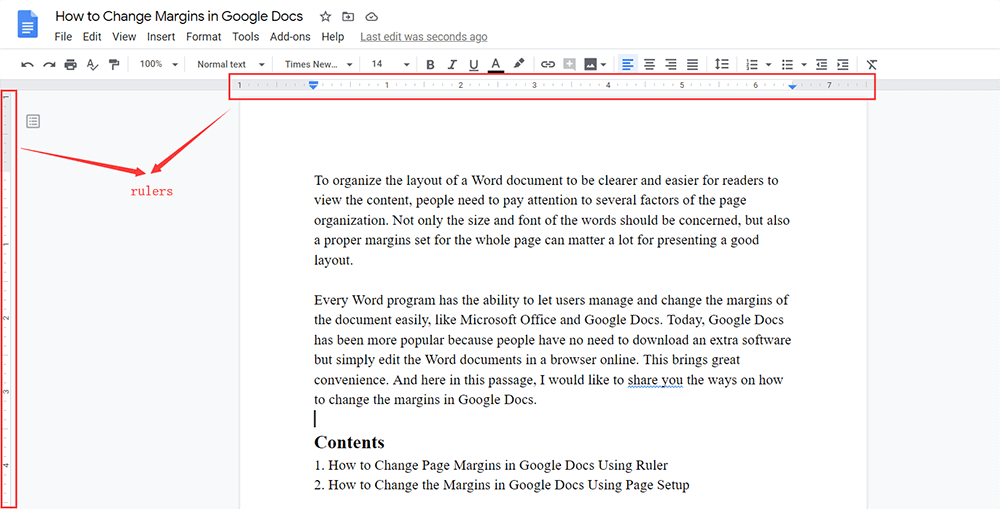
تختلف الطرق بين كيفية تغيير الهوامش الرأسية في Google Docs وكيفية تغيير الهوامش اليمنى واليسرى في Google Docs اختلافًا طفيفًا. لذلك في ما يلي ، سوف أصفها بشكل منفصل.
كيفية تغيير الهوامش اليمنى واليسرى في Google Docs
الخطوة 1. بالنسبة إلى الهوامش اليمنى واليسرى ، يمكن للأشخاص تحديد تغيير الفقرات المحددة. لذلك أولاً ، يجب عليك تحديد الفقرات التي تريد تغيير هوامشها.

الخطوة 2. في المسطرة العلوية ، يوجد مؤشرين للمسافة البادئة للسماح لك بالتحكم في هوامش الجانبين الأيمن والأيسر وتغييرهما بسهولة بالغة. اسحبها مباشرة إلى المكان الذي تريده.

ثم يمكن تغيير الهوامش اليمنى واليسرى ببساطة.
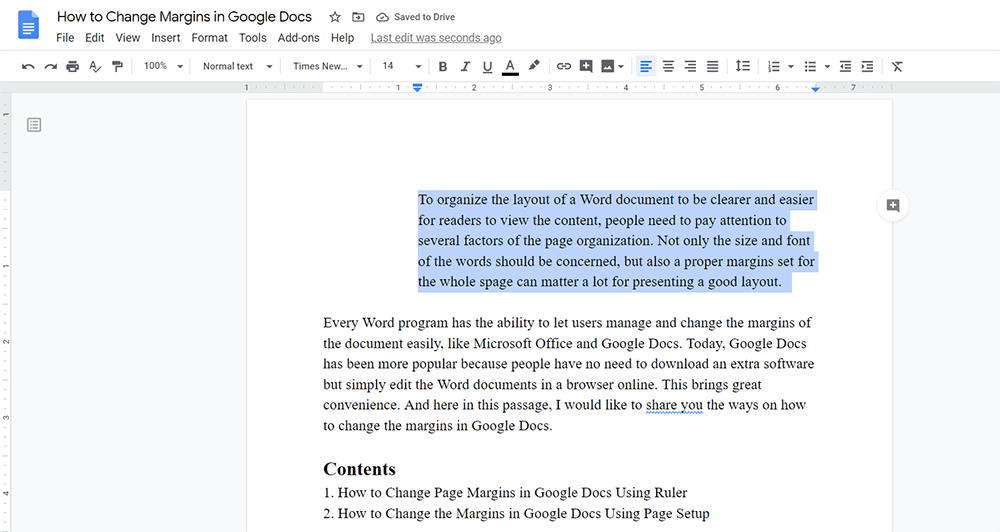
كيفية تغيير الهوامش العمودية في Google Docs
استدر إلى الجانب الأيسر من المسطرة الجانبية. لاحظ أن المسطرة الجانبية لا تحدد أي مؤشرات للمسافة البادئة ، وعلى عكس المسطرة العلوية ، يمكنك فقط تغيير الهوامش الرأسية للصفحة بأكملها. لذلك ، فإن السحب المباشر لتغيير الهوامش العلوية والسفلية للصفحة لا بأس به.
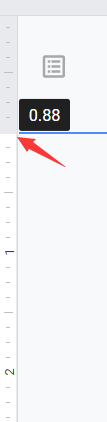
في بعض الأحيان ، سيجد الناس أن الحكام في Google Docs يختفون من شريط الأدوات الخاص به. في ظل هذه الحالة ، يمكنك جعلها تظهر مرة أخرى بالانتقال إلى عرض في شريط القائمة وتمكين إظهار المسطرة .
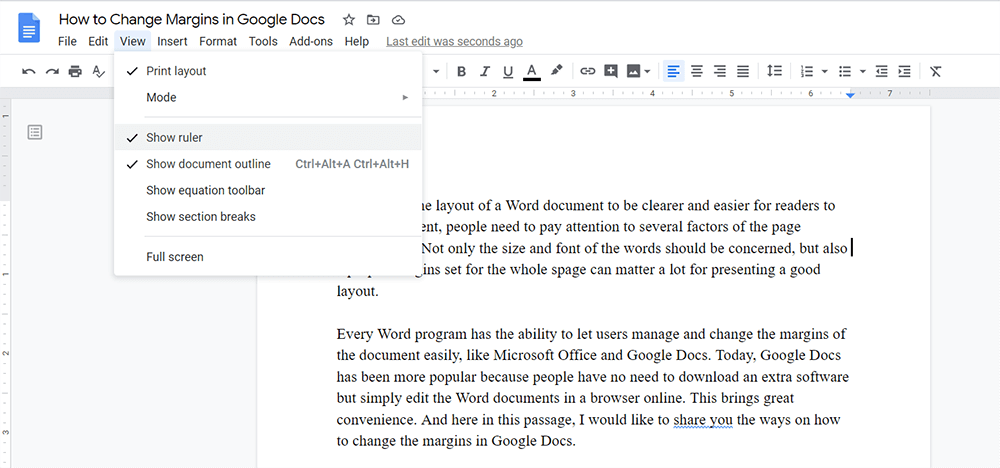
2. كيفية تغيير الهوامش في Google Docs باستخدام إعداد الصفحة
طريقة أخرى أسهل لتغيير جميع الهوامش بشكل أكثر دقة ، يمكنك الاستفادة الكاملة من أداة إعداد الصفحة التي يوفرها Google Docs. ولكن إذا كنت تستخدم إعداد الصفحة لتعيين الهوامش ، فيمكنك فقط تعيين الصفحة بأكملها بدلاً من فقرات معينة. فكيف تعمل؟ سأريك الآن.
الخطوة الأولى. في Google Docs، يجب أن تذهب إلى ملف في شريط القائمة. ثم من قائمة القائمة ، ابحث عن خيار إعداد الصفحة واضغط عليه.
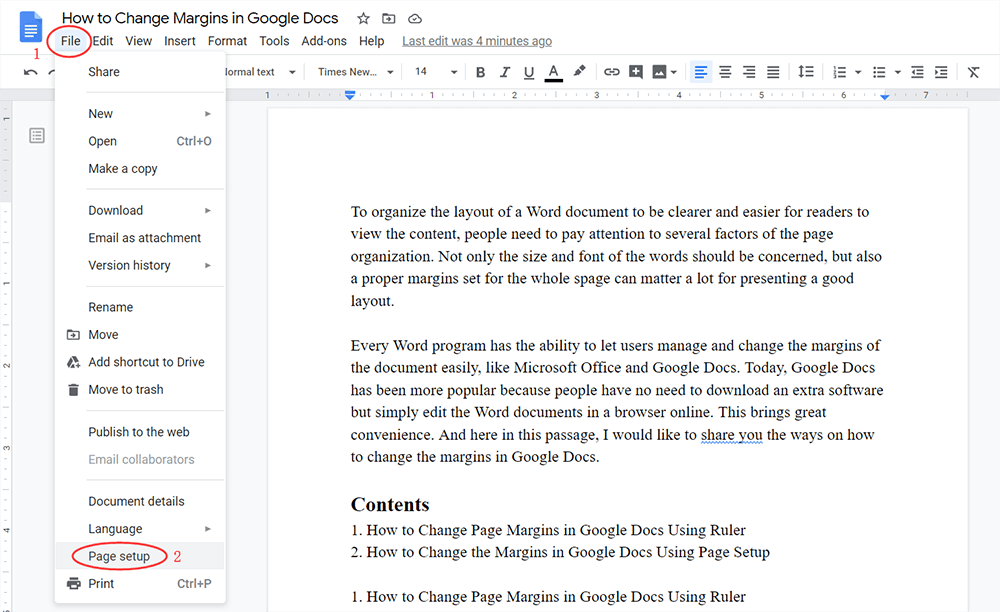
الخطوة 2. ثم سيظهر مربع حوار إعداد الصفحة . في العمود الأيسر ، يمكنك تعيين الهوامش العلوية والسفلية واليسرى واليمنى بالبوصة الدقيقة التي تحتاجها.
الخطوة 3. عند تعيين البيانات ، اضغط على " موافق " وسيتم حفظ التغييرات على الفور.

3. [قراءة موسعة] لماذا يحب الكثير من الناس استخدام Google Docs
لماذا يستمتع الكثير من الأشخاص باستخدام Google Docs لتحرير مستنداتهم اليوم؟
لاختيار أداة لتحرير المحتوى ، من المرجح أن يختار الأشخاص تلك البرامج سهلة الاستخدام ومتعددة الوظائف. Google Docs بجاذبية العديد من الأشخاص بسبب ميزته القائمة على الويب. فقط باستخدام المستعرض ، يمكن للمستخدمين إدارة جميع عمليات التحرير الاحترافية على محتوى Word الخاص بهم حتى بدون تثبيت أي برامج أو ملحقات.
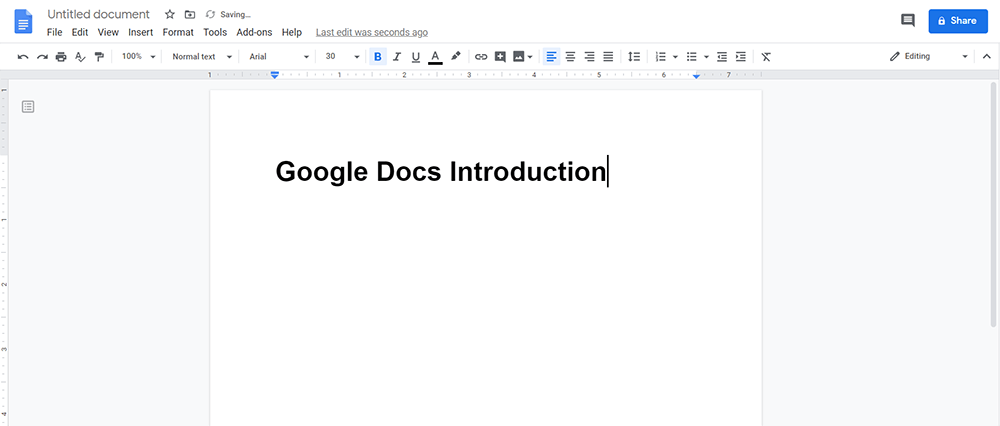
أيضًا ، على الرغم من إمكانية الوصول إلى Google Docs عبر الإنترنت ، فإن هذا لا يعني أن وظائفه أضعف من أدوات تحرير المستندات الأخرى مثل Microsoft Word. بدلاً من ذلك ، يوفر مجموعة متنوعة من ميزات التحرير للمستخدمين لتحرير مستنداتهم بسهولة تامة. باستخدام Google Docs، لا يزال بإمكانك إنشاء تخطيط احترافي ورائع لمستندات Word الخاصة بك.
لا تقلق من أن Google Docs سيكون غير متوافق مع مستندات Microsoft Word التي تم إنشاؤها على سطح المكتب الخاص بك من قبل. بدلاً من ذلك ، يمكنك تحميل ملف Microsoft Word مباشرةً إلى Google Docs ثم تحرير المحتوى مباشرةً.
من خلال تسجيل الدخول باستخدام حساب Google الخاص بك ، يمكن حفظ جميع Google Docs على السحابة وربطها بحسابك. لذلك عندما تقوم بتغيير جهاز وتسجيل الدخول بنفس حساب Google ، فلا يزال بإمكانك الوصول إلى ملفات Google Docs التي قمت بإنشائها من قبل. هذا يجلب راحة أكبر.
استنتاج
إليك كل ما يتعلق بكيفية تغيير الهوامش في Google Docs! كلتا الطريقتين بسيطة للغاية لمتابعة. ما عليك سوى اختيار الطريقة التي تعتقد أنها مناسبة لتغيير هوامش مستندات Word الخاصة بك!
هل كان المقال مساعدا؟! شكرا لك على ملاحظاتك!
نعم أو رقم























