بالنسبة للأشخاص الذين يحتاجون دائمًا إلى العمل مع مستندات PDF ، فإن أداة إشارة PDF ضرورية للغاية لأن الإشارات المرجعية يمكن أن تنقل القراء بسرعة إلى الأماكن التي حددوها ، حتى يتمكنوا من قراءة المحتوى بشكل أكثر مرونة وكفاءة. ولكن كيف تصنع إشارات مرجعية في مستند PDF بسهولة دون القيام ببعض الخطوات المعقدة؟ في هذه المقالة ، تحصل على بعض النصائح لإضافة إشارات مرجعية إلى مستندات PDF بسهولة. انظر إذا كان بإمكانهم مساعدتك الآن.
محتويات
الجزء 1 - كيفية وضع إشارة مرجعية على ملف PDF في Adobe Acrobat Offline
الجزء 2 - كيفية إضافة إشارات مرجعية بتنسيق PDF في المتصفح عبر الإنترنت
الجزء 3 - 4 أدوات عبر الإنترنت لوضع إشارة مرجعية على PDF بسهولة
الجزء 1 - كيفية وضع إشارة مرجعية على ملف PDF في Adobe Acrobat Offline
لقد كان Adobe Acrobat أداة شائعة ومحترفة لتحرير ملفات PDF للعديد من المستخدمين. بالطبع ، سيوفر للمستخدمين وظيفة إضافة إشارات مرجعية في PDF بحيث يمكن للأشخاص إنشاء إشارات مرجعية بسهولة إلى مستند PDF. فيما يلي ، راجع كيفية وضع إشارة مرجعية على PDF في Adobe Acrobat على الفور.
ملحوظة
"الرجاء ملاحظة أنه إذا كنت تستخدم Adobe Acrobat لوضع إشارة مرجعية على PDF ، فلا يمكن عرض الإشارات المرجعية إلا باستخدام Adobe Acrobat أو Adobe Reader. عند إخراج الملف في مستند PDF واحد واستخدام برامج قراءة PDF أخرى لعرض المحتوى ، فقد تكون الإشارات المرجعية اختفى ".
الخطوة 1. بعد فتح Adobe Acrobat وإضافة مستند PDF الخاص بك إلى البرنامج ، يجب أن تذهب إلى شريط القائمة ثم انقر فوق الزر "Bookmarks" لفتح اللوحة.
الخطوة 2. الآن ، يجب أن تفتح صفحة مستند PDF التي تريد الإشارة المرجعية للربط بها. وفي الوقت نفسه ، يمكنك ضبط إعدادات العرض لجعل الإشارة المرجعية تبدو أفضل.
الخطوة 3. عندما تقرر الصفحة التي تريد ربط الإشارة المرجعية بها ، يجب عليك استخدام أداة "تحديد" المتوفرة ثم تحديد المحتوى الذي تريد إضافة إشارة مرجعية إليه. على سبيل المثال ، يمكنك وضع إشارة مرجعية على كلمة أو جملة أو صورة كما تريد.
الخطوة 4. ضع الإشارة المرجعية في المكان الذي تريده. يمكنك أيضًا تخطي هذه الخطوة ولكن ستتم إضافة الإشارات المرجعية المضافة حديثًا إلى نهاية القائمة تلقائيًا.
الخطوة 5. الآن ، انتقل إلى "Tools" ثم حدد "Edit PDF". عندما ترى خيار "المزيد" ، انقر فوقه واختر "إضافة إشارة مرجعية" من القائمة المتوفرة. يمكنك هنا أيضًا تعديل اسم الإشارة المرجعية الجديدة.
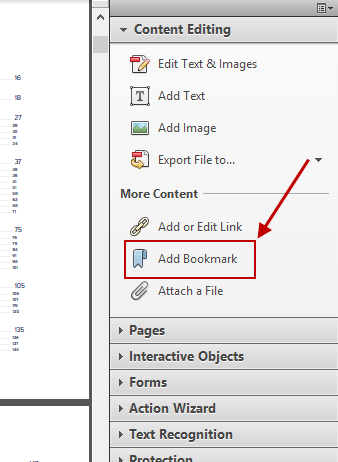
كيفية تحرير الإشارة المرجعية في Adobe Acrobat
عندما تقوم بإضافة إشارات مرجعية إلى مستند PDF في Adobe Acrobat ، يمكنك تحريرها باستخدام الأدوات الأخرى المتوفرة التي يوفرها هذا البرنامج.
إعادة تسمية إشارة مرجعية
بعد اختيار رمز "Bookmark" في اللوحة ، يمكنك العثور على خيار "Rename Bookmark" من القائمة ، وبعد ذلك يمكنك تعديل الإشارة المرجعية وإعادة تسميتها بسهولة.
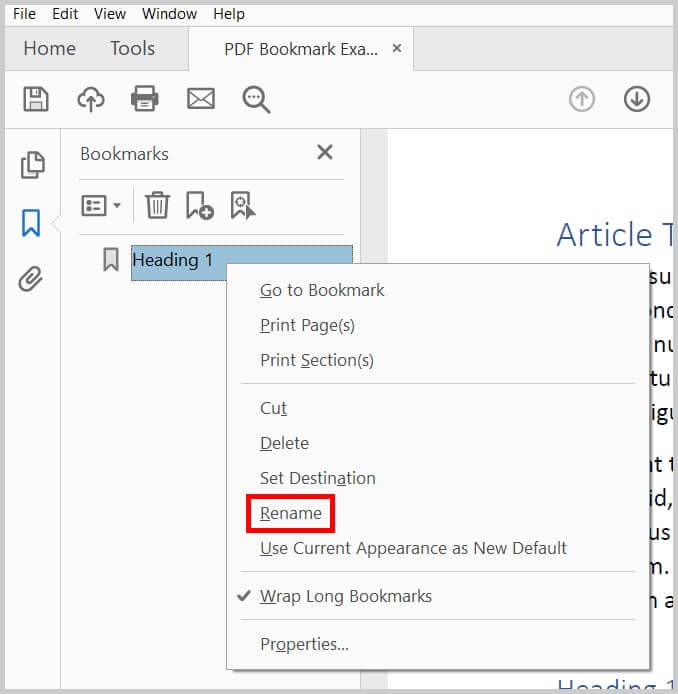
تغيير مظهر المرجعية
يمكنك جعل الإشارة المرجعية تبدو أكثر خصوصية من خلال تغيير مظهرها.
الخطوة 1. بعد فتح لوحة "الإشارات المرجعية" ، يمكنك تحديد إشارة مرجعية واحدة أو أكثر ترغب في تغيير مظهرها.
الخطوة 2. يمكنك الانتقال إلى "عرض" ثم اختيار "إظهار / إخفاء"> "عناصر أشرطة الأدوات"> "شريط الخصائص" لتغيير لون محتوى النص ونمطه.
الخطوة 3. يمكنك أيضًا تغيير حجم الخط بالذهاب إلى قائمة "حجم النص" من قائمة الخيارات في لوحة "الإشارات المرجعية".
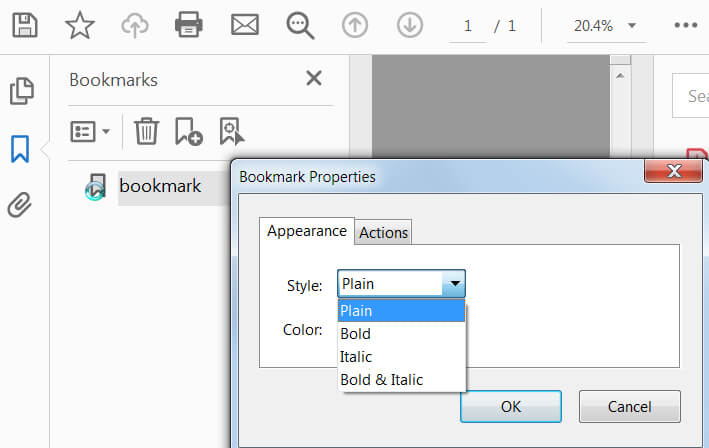
تغيير وجهة إشارة مرجعية
يمكنك إجراء تغييرات مباشرة على الإشارة المرجعية الأصلية عن طريق إعادة توجيهها إلى وجهة جديدة. ما عليك سوى تحديد الإشارة المرجعية التي تريد تغيير وجهتها في لوحة "الإشارات المرجعية" ، ثم يمكنك نقلها إلى الوجهة الجديدة كما تريد. أخيرًا ، اختر "Set Bookmark Destination" في قائمة الخيارات لإكمال التغيير.
حذف إشارة مرجعية
إذا كنت لا تريد الإشارة المرجعية بعد الآن ، فانتقل مباشرةً إلى قسم "الإشارات المرجعية" ثم اختر الإشارة المرجعية لحذفها بالنقر فوق الزر "حذف".
الجزء 2 - كيفية إضافة إشارات مرجعية بتنسيق PDF في المستعرض
إذا تم حفظ مستند PDF في المتصفح ويمكنك الوصول إليه عبر الإنترنت ، فلا يزال بإمكانك وضع إشارة مرجعية على صفحات PDF عندما تحتاج إلى القيام بذلك. ماذا يعني هذا؟ كما نعلم ، عندما يتم فتح مستند PDF في مستعرض ويب ، سيكون له عنوان URL حتى يتمكن الجميع من الوصول إليه عبر الإنترنت. إذا كانت كل صفحة من صفحات مستند PDF لها عنوان URL معين ، فيمكنك وضع إشارة مرجعية مباشرة على الصفحة الحالية عن طريق حفظها في جزء "الإشارات المرجعية" في المستعرض الخاص بك.
ومع ذلك ، إذا لم يكن مستند PDF يحتوي على مثل هذه الميزة (مما يعني أن عنوان URL للصفحة سيكون فريدًا) ، فلا يمكنك وضع إشارة مرجعية على صفحة دقيقة بهذه الطريقة. لذا فإن أفضل طريقة لوضع إشارة مرجعية على ملف PDF عبر الإنترنت هي تنزيل مستند PDF ثم استخدام Adobe Acrobat لوضع إشارة مرجعية على مستند PDF. إذا لم تكن قد استخدمت Adobe Acrobat من قبل وتريد فقط بعض أدوات PDF البسيطة لإضافة إشارات مرجعية إلى PDF ، يمكنك الانتقال إلى الجزء التالي للحصول على بعض الأدوات الموصى بها.
الجزء 3 - 4 أدوات عبر الإنترنت لوضع إشارة مرجعية على PDF بسهولة
عندما يكون لديك مستند PDF وترغب في إضافة إشارات مرجعية إليه بسهولة دون استخدام برامج احترافية أو معقدة مثل Adobe Acrobat ، فلا يزال بإمكانك استخدام بعض أدوات تحرير PDF عبر الإنترنت. فيما يلي ثلاث أدوات عبر الإنترنت توفر وظيفة إضافة الإشارات المرجعية للسماح لك بوضع إشارة مرجعية على مستند PDF بسهولة.
يوفر PDF Filler أداة إشارات مرجعية بحيث يمكن للمستخدمين بسهولة وضع إشارة مرجعية على مستندات PDF. نظرًا لأن PDF Filler عبارة عن نظام أساسي قائم على الويب ، لذلك بغض النظر عن الأجهزة التي تستخدمها ، يمكنك الوصول إلى صفحة الويب ثم استخدام أدواتها حسب حاجتك. تعد أداة PDF Bookmark التي يوفرها PDF Filler سهلة الاستخدام أيضًا ، عن طريق إضافة مستند PDF إلى النظام الأساسي ثم متابعة النقرات البسيطة ، يمكنك بسهولة تحديد المحتوى في المستند وتنزيل ملف PDF الذي تم وضع إشارة مرجعية عليه مرة أخرى.
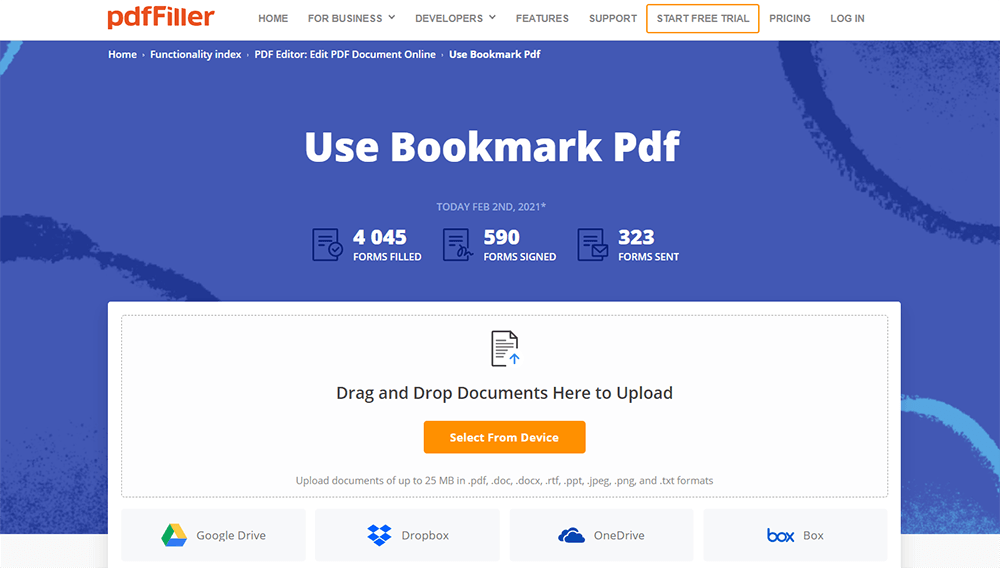
يعد PDF Escape أداة أخرى توفر وظيفة إشارات مرجعية لملفات PDF للسماح للأشخاص بسهولة وضع إشارة مرجعية على مستند PDF عبر الإنترنت دون تنزيل برامج أخرى. يمكنك تحميل مستند PDF مباشرة إلى منصة PDF Escape عبر الإنترنت ثم استخدام الأداة المتوفرة لوضع إشارة مرجعية على ملف PDF بخطوات سهلة للغاية. إلى جانب ذلك ، يوفر PDF Escape أيضًا برنامج سطح مكتب بحيث يمكنك أيضًا تنزيله وإضافة إشارات مرجعية إلى PDF في وضع عدم الاتصال. الخيار متروك لك.
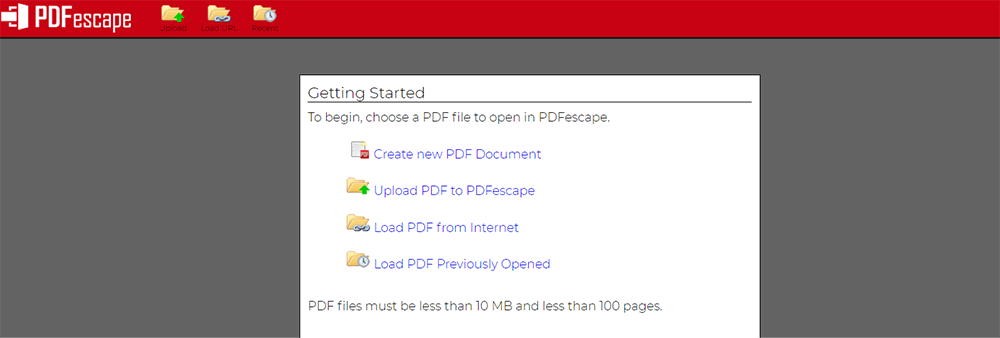
طريقة إضافية: وضع إشارة مرجعية على PDF باستخدام وظيفة تحرير PDF
كطريقة ، قد لا تنجح إضافة إشارات مرجعية مباشرة إلى PDF لأن بعض برامج قراءة PDF لا يمكنها تقديم الإشارات المرجعية المضافة إليك في بعض الأحيان. لذلك إذا كنت تريد الاحتفاظ بالإشارات المرجعية أو الملاحظات التي تم إجراؤها في محتوى PDF إلى الأبد ، فيمكنك استخدام طريقة تحرير PDF لوضع إشارة مرجعية على المحتوى في مستند PDF. إذن ، ها هي برامج تحرير PDF الثلاثة الأخرى المقدمة لك.
يقدم EasePDF العديد من الأدوات المختلفة عبر الإنترنت لتحرير مستندات PDF باستخدام خطوات بسيطة للغاية. يمكنك إضافة ملاحظات إلى الملف كإشارات مرجعية باستخدام أداة تحرير PDF. هنا دليل بسيط لك.
الخطوة الأولى: افتح EasePDF في المتصفح ثم انتقل إلى "تعديل PDF". يمكنك العثور على هذه الأداة ضمن قائمة "All PDF Tools" أو الصفحة الرئيسية.
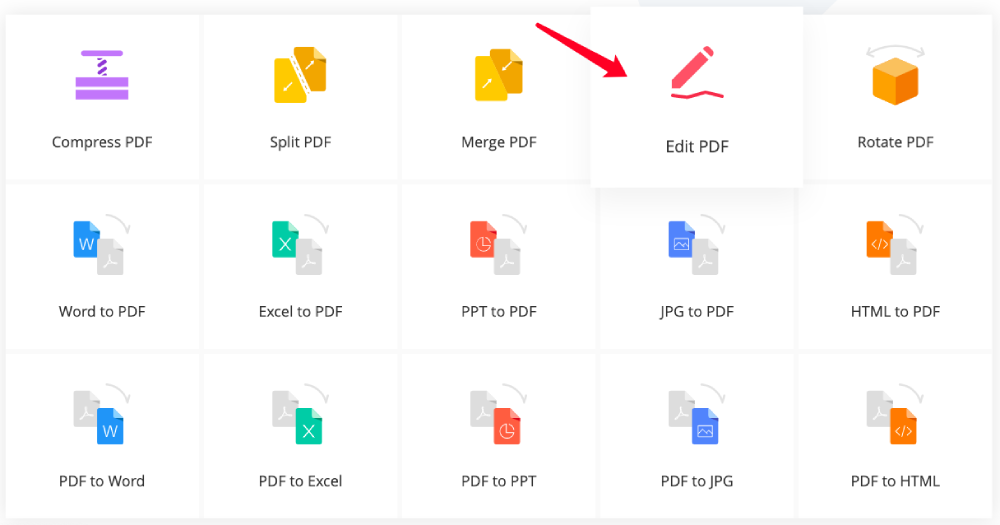
الخطوة الثانية. عند تحميل الملف ، يمكنك تحديد الأيقونة "A" ثم إدخال الكلمات. ثم اسحب مربع النص إلى المكان الذي تريد إضافته إليه.
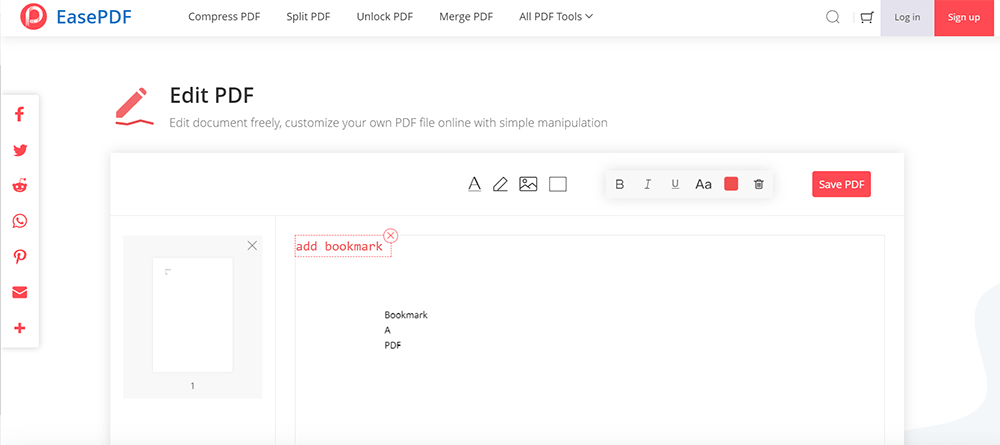
الخطوة الثالثة. عند الانتهاء من تحرير الإشارة المرجعية ، انقر فوق الزر "حفظ PDF". ثم سيتم حفظ ملف PDF الذي يحتوي على إشارات مرجعية ، وما عليك سوى الضغط على أيقونة "تنزيل" لحفظه على جهاز الكمبيوتر الخاص بك.
Sejda PDF أيضًا محرر PDF عبر الإنترنت بحيث يمكن للمستخدمين بسهولة إضافة محتوى إضافي أو تمييز بعض المعلومات المهمة إلى مستندات PDF حسب حاجتهم. يمكن استخدام Sejda PDF على أي جهاز لأنه يحتاج فقط إلى متصفح لاستخدام الأدوات عبر الإنترنت. ولكنه يوفر أيضًا إصدارًا لسطح المكتب ، لذلك إذا كنت بحاجة إلى تعديل PDF في وضع عدم الاتصال ، فهذا خيار جيد جدًا بالنسبة لك لتحرير مستندات PDF.

ختاما
إذا كنت تقرأ مستند PDF طويلاً وتريد إضافة بعض الإشارات المرجعية إليه لتمييز بعض الأماكن أو المحتويات المهمة ، فإن هذه المقالة تقدم لك عدة طرق للقيام بذلك. إذا كنت بحاجة إلى مساعدة ، فقد يكون هذا الدليل مفيدًا لك.
هل كان المقال مساعدا؟! شكرا لك على ملاحظاتك!
نعم أو رقم























