إضافة العلامة المائية هي تقنية تضمين معلومات سرية في ملفاتك ، والتي يمكن استخدامها للتحقق من صحتها أو لتحديد أصحابها. العلامة المائية هي معلومات سرية تضاف إلى إشارة المضيف ليتم حمايتها ، على سبيل المثال ، صورة أو ملف. يمكن استخراج العلامة المائية وإنتاجها كدليل على الملكية.
يتم استخدام ملفات PDF على نطاق واسع من قبل المستخدمين العاديين وكذلك المتخصصين في الأعمال. هذا لأنه سهل الاستخدام ولديه أيضًا وظائف متزايدة بما في ذلك حقيقة أنه يمكن قراءتها بواسطة العديد من الأجهزة التي تدعم التنسيق. في بعض الأحيان يجب علينا نقل ملفات PDF الخاصة بنا إلى بعض العملاء أو الشركات ، ولكن كيف نضمن ملكية الملفات؟ يمكنك الآن إضافة علامة مائية إلى ملفات PDF للتأكد من أن الأشخاص الآخرين لن يتمكنوا من استخدام ملفك. ومع ذلك ، كيف تضيف العلامة المائية إلى PDF؟ ستوصيك هذه المقالة بخمس طرق حول كيفية إضافة علامة مائية إلى ملف PDF عبر الإنترنت بسهولة.
1. EasePDF (موصى به)
EasePDF هو محرر PDF عبر الإنترنت يمكنه مساعدتك في إضافة علامة مائية إلى PDF. إنه آمن ومجاني للاستخدام. يمكن أن يعمل محرر PDF المجاني عبر الإنترنت بشكل جيد على أي نظام تشغيل ، بما في ذلك Windows و Mac و Linux. يمكن أن يعمل أيضًا على أي نظام تشغيل على الهواتف الذكية مثل IOS و Android OS.
الخطوة 1. انتقل إلى موقع EasePDF على الويب ، وانقر فوق All PDF Tools> Add Watermark .
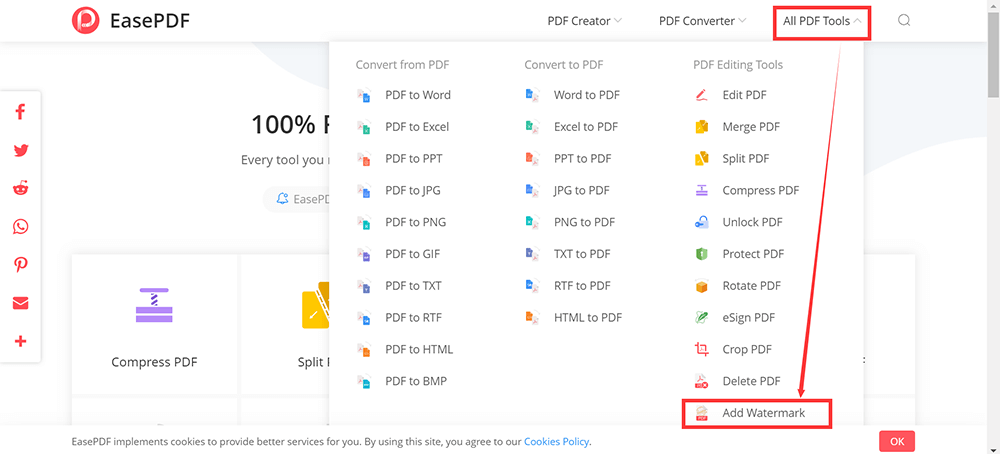
الخطوة 2. قم بتحميل الملف. حدد ملف PDF الذي تريد إضافة العلامة المائية إليه على جهازك. يمكن أن يكون الملف من جهاز الكمبيوتر أو الهاتف الذكي أو محركات الأقراص السحابية مثل GoogleDrive و DropBox و OneDrive. يتم دعم تحميل الملف من URL أيضًا في صفحة التحميل هذه.
الخطوة 3. انقر فوق الرمز المقابل لإضافة علامات مائية نصية أو علامات مائية للصور إلى ملف PDF الخاص بك وتخصيص الحجم واللون والشفافية والاتجاه وما إلى ذلك. عند الانتهاء من العملية ، انقر فوق الزر "حفظ" الأحمر.

الخطوة 4. بعد بضع ثوانٍ ، ستكون ملفات PDF التي تحمل علامة مائية جاهزة للتنزيل على الفور. بعد اكتمال التنزيل ، سيتم حذف الملفات التي تم تحميلها ومعالجتها على موقع الويب نهائيًا من الخادم في غضون 24 ساعة.
2. Soda PDF
يعد Soda PDF محررًا ممتازًا يمكنه معالجة الملفات على أي جهاز وفي أي وقت وفي أي مكان من خلال جهاز الكمبيوتر والجهاز اللوحي والهاتف الذكي. كما أنهم يهتمون بخصوصية المستخدمين ؛ يقومون فقط بتخزين كل ملف على الخادم لمدة 24 ساعة للحد من أي وصول غير مصرح به. لا أحد يستطيع الوصول إلى هذه الملفات.
الخطوة 1. ابحث عن أداة العلامة المائية ضمن قائمة العرض والتحرير ثم انقر عليها.
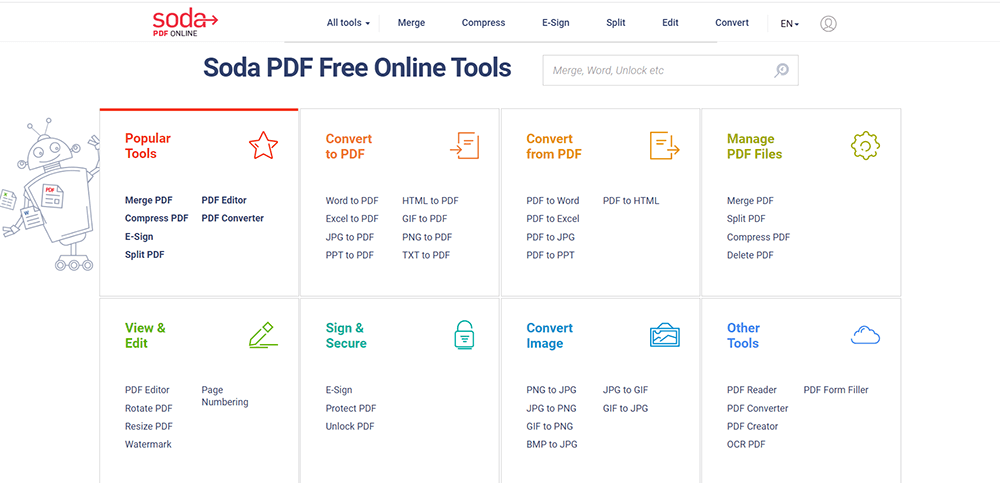
الخطوة الثانية. حدد ملف PDF عن طريق تحميل واحد من جهاز الكمبيوتر الخاص بك ، أو خدمة التخزين السحابي مثل Google Drive أو Dropbox. يمكنك أيضًا سحب الملف وإفلاته في المربع للتحميل.
الخطوة 3. تعيين العلامة المائية الخاصة بك. سترى ثلاثة مربعات الإعداد في هذه الصفحة. ستتمكن من اختيار خصائص العلامة المائية الخاصة بك ، مثل الخط والحجم والدوران والتعتيم والموضع على الصفحة. يمكنك أيضًا تحديد الصفحات التي ستظهر عليها علامتك المائية. عند الانتهاء ، انقر فوق الزر "إضافة علامة مائية" لمتابعة العمل.
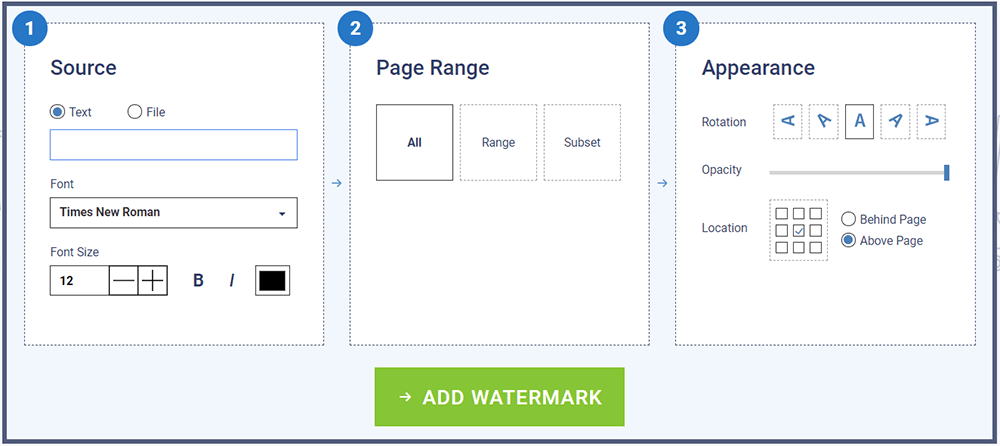
الخطوة 4. انقر فوق الزر "تنزيل وعرض في المتصفح" لتنزيل الملف على جهاز الكمبيوتر الخاص بك وعرضه في متصفحك. يمكن للمحرر عبر الإنترنت أيضًا إرسال رابط إلى المستند الخاص بك عبر البريد الإلكتروني ، والذي سيكون صالحًا لمدة 24 ساعة.
3. PDF Candy
يعد PDF Candy أحد أفضل الحلول المجانية الشاملة عبر الإنترنت لمستندات PDF. أدوات PDF Candy مجانية ؛ لا يتطلب منك إنشاء حسابات أو مشاركة المعلومات الشخصية وله واجهة حديثة وبديهية. لا توجد قيود على موقع الويب: يمكن للمستخدمين استخدام أي أدوات ، وتحميل العديد من الملفات التي يحتاجون إليها.
الخطوة الأولى: اذهب إلى موقع PDF Candy ، وانقر على زر " Add watermark " لبدء إضافة علامة مائية إلى PDF.
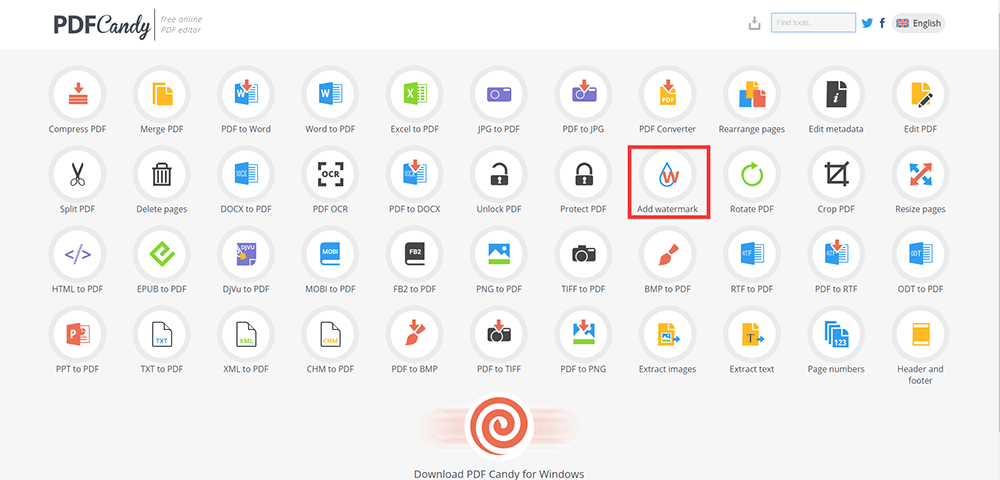
الخطوة 2. قم بتحميل ملف PDF الذي تريد إضافة علامة مائية إليه. هناك 3 طرق لتحميل الملف. أولاً ، استخدم آلية السحب والإفلات لتحميل الملف. ثانيًا ، اضغط على زر "إضافة ملف" لتحميل الملف من جهاز الكمبيوتر الخاص بك. ثالثًا ، تحميل ملف من GoogleDrive أو DropBox مدعوم أيضًا.
الخطوة 3. أضف علامة مائية إلى PDF. تقدم لك هذه الأداة عبر الإنترنت طريقتين لإضافة علامة مائية إلى ملف PDF. يمكنك كتابة نص أو تحميل صورة من جهازك لاستخدامها كعلامة مائية لملف PDF الخاص بك. حدد موضع العلامة المائية على صفحات المستند ، وانقر فوق الزر "إضافة علامة مائية" واحصل على ملف PDF الجديد.
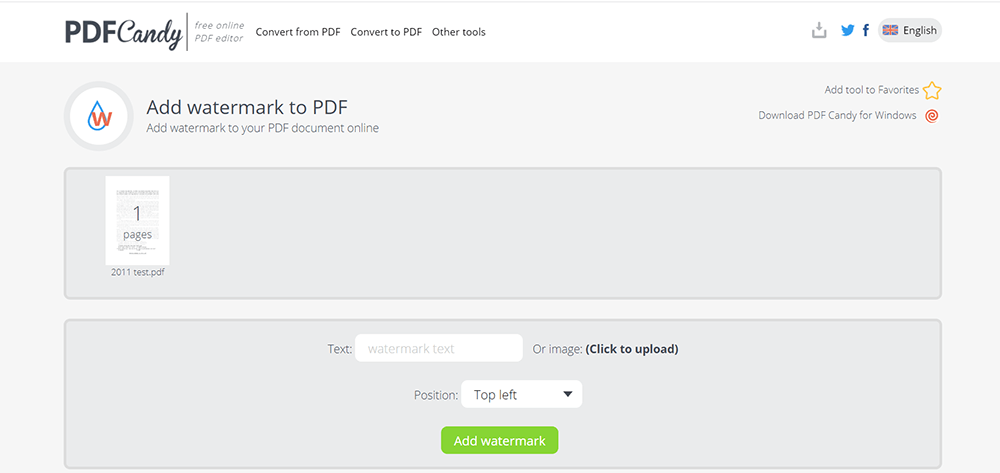
الخطوة 4. عند الانتهاء من عملية إضافة العلامة المائية ، انقر فوق الزر "تنزيل" لتنزيل ملف PDF. ثم انتهيت من عملك.
4. iLovePDF
يحتوي iLovePDF على أداة علامة مائية احترافية تتيح لك إضافة علامات مائية إلى ملفات PDF بحرية وسهولة. يقدم الفريق أدوات PDF الخاصة به ويعمل على تحسينها منذ أكثر من عقد حتى الآن. لديهم الكثير من الأدوات في نظامهم الأساسي. يمكن للمستهلكين استخدامها لتحرير ملفات PDF عبر الإنترنت مجانًا.
الخطوة الأولى. اذهب وقم بزيارة iLovePDF وانقر فوق كل أدوات PDF> إضافة علامة مائية .
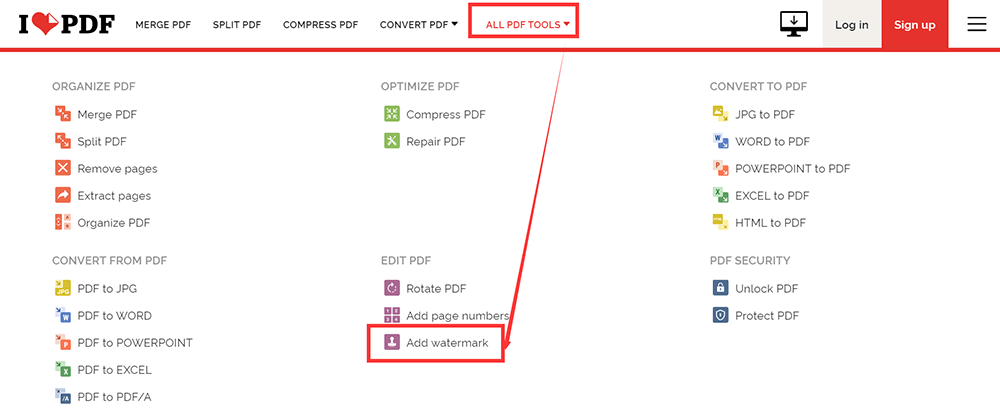
الخطوة 2. قم بتحميل ملف PDF الخاص بك. لديك طريقتان لتحميل الملفات. الأول هو تحديد ملفك من الكمبيوتر المحلي أو سحبه وإفلاته في الجدول المقابل. والآخر هو تحميله من حسابك على Google Drive أو Dropbox cloud.
الخطوة 3. أضف علامة مائية. تتكون أداة إضافة علامة مائية من وظيفتين مختلفتين ، واحدة لإضافة علامات مائية نصية والأخرى لإضافة علامات مائية قائمة على الصور. يمكنك ضبط موضع العلامة المائية وشفافيتها وتدويرها. عند الانتهاء ، انقر فوق الزر "إضافة علامة مائية".
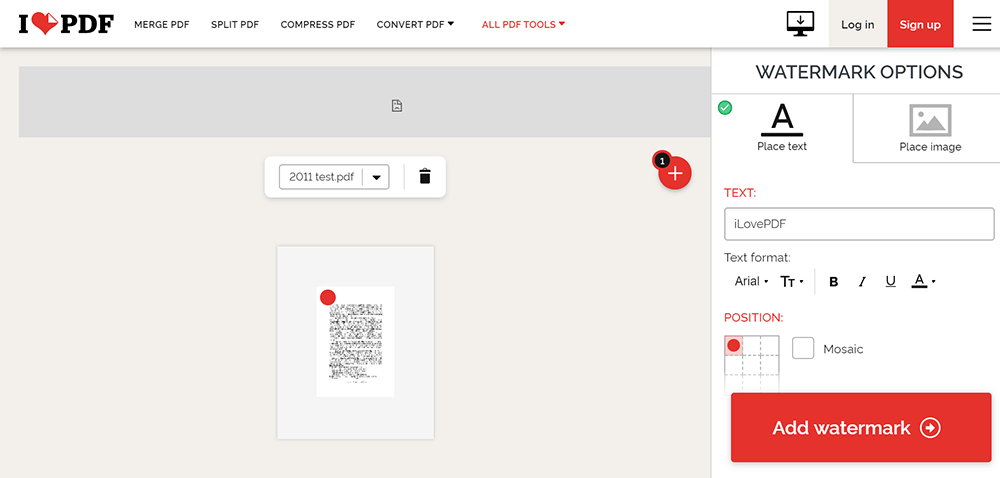
الخطوة 4. قم بتنزيل ملف PDF الخاص بك أو احفظه في Google Drive و Dropbox.
5. Sejda
Sejda هو محرر PDF آخر يسمح لك بإضافة علامات مائية عبر الإنترنت. يمكنك استخدام أداة إضافة علامة مائية في المتصفح. تقوم الخوادم بمعالجة الملفات نيابة عنك. ستبقى الملفات آمنة. بعد المعالجة ، يتم حذفها نهائيًا. لذلك لا داعي للقلق بشأن أمان ملف PDF الخاص بك.
الخطوة 1. انتقل إلى صفحة Sejda الرئيسية ، وانقر فوق All PDF Tools> Watermark .
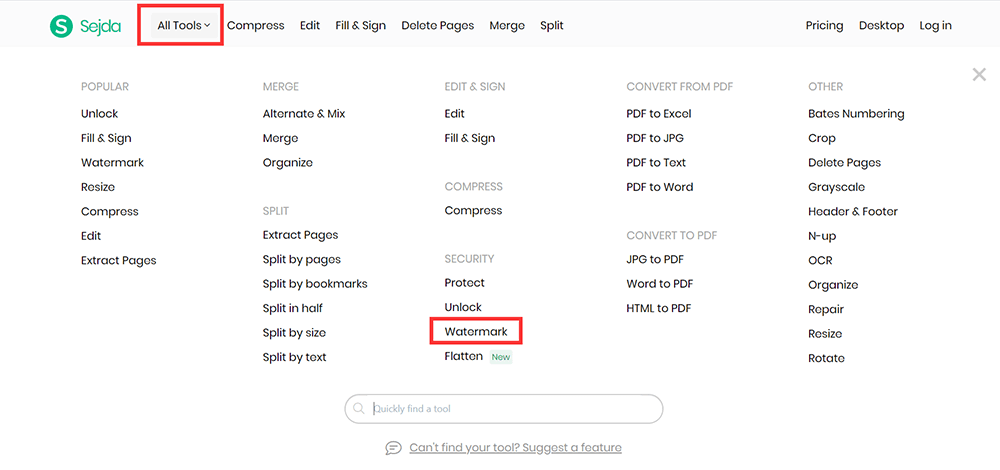
الخطوة 2. انقر فوق الزر "تحميل ملفات PDF" وحدد الملفات من جهاز الكمبيوتر المحلي الخاص بك. يعمل أيضًا سحب الملفات وإفلاتها على الصفحة. يمكنك اختيار ملفات PDF من Dropbox أو Google Drive بالنقر فوق أيقونة القائمة المنسدلة.
الخطوة 3. أضف علامة مائية. انقر فوق الزر "إضافة نص" أعلى صفحة PDF. يمكنك مشاهدة نص العلامة المائية المضافة. أضف علامة مائية للصورة بالنقر فوق الزر "إضافة صورة". انقر واسحب العلامة المائية النصية لتغيير الموقع على صفحة PDF أو اسحب مقبض التدوير لتدوير العلامة المائية النصية. لا يمكنك فقط تغيير لون النص ولكن يمكنك أيضًا تغيير شفافية وخط العلامة المائية. انقر فوق الزر "علامة مائية على PDF" للانتقال إلى الخطوة التالية.
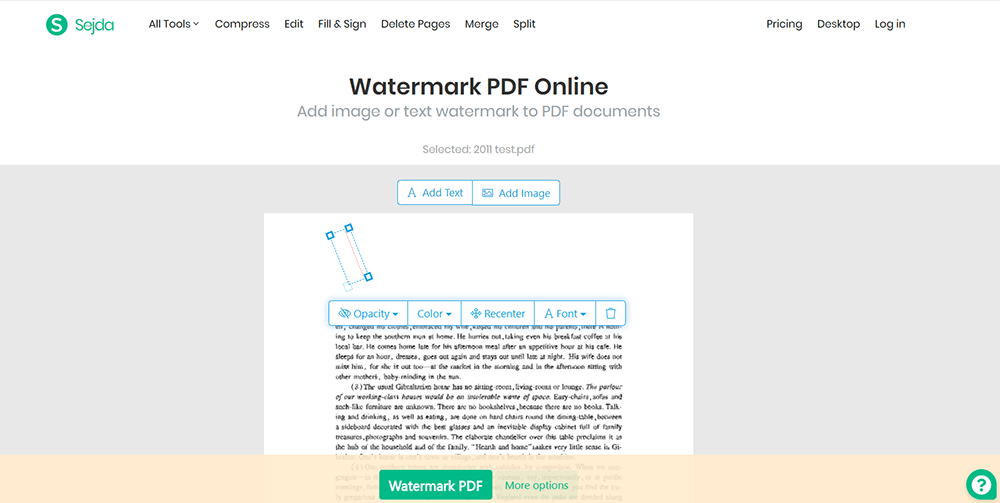
الخطوة 4. انتظر بضع ثوان. عند الانتهاء ، يمكنك حفظه على جهاز الكمبيوتر المحلي الخاص بك أو حفظه في حساباتك السحابية.
استنتاج
ما ورد أعلاه يتعلق بكيفية إضافة علامة مائية إلى ملف PDF. إذا كانت لديك اقتراحات جيدة ، فيرجى تزويدنا بتعليقاتك أو الاتصال بنا مباشرة!
هل كان المقال مساعدا؟! شكرا لك على ملاحظاتك!
نعم أو رقم























