من المرجح أن يقوم الأشخاص بحفظ المحتوى بتنسيق PDF لأنه تنسيق مستند يدعم عالميًا ، ويمكن فتحه بغض النظر عن الأنظمة الأساسية أو البرامج التي يستخدمها المستخدمون. نتيجة لذلك ، بعد أن ينتهي الأشخاص من تحرير نص أو صورة ، فإنهم يرغبون في تحويلها إلى مستند PDF لحفظ المحتوى. ولكن كما نعلم ، لا يمكن تحرير محتوى PDF مباشرة ، فكيف يمكننا استخراج نص أو صور من مستند PDF مرة أخرى إذا احتجنا إلى ذلك؟ لا تقلق. ستقدم لك هذه المقالة طرقًا مختلفة يمكن استخدامها جميعًا. يمكنك اختيار الخيار الأفضل وفقًا لنفسك. الآن يمكنك التحقق منهم واحدًا تلو الآخر.
1. استخراج نص من ملف PDF باستخدام Adobe Acrobat
بالطبع ، يجب أن تكون الطريقة الأولى هي استخدام محرر PDF احترافي لتمكين المستند من التحرير مرة أخرى ، بحيث يمكنك بسهولة تحرير المحتوى أو الحصول على تلك النصوص والصور التي تحتاجها من ملف PDF مرة أخرى. يعد Adobe Acrobat أداة احترافية كما يجب أن يعرفها الكثير من الناس. إنه يوفر جميع أنواع أدوات PDF المفيدة ، بما في ذلك محولات PDF وأدوات تحرير PDF المختلفة ، لتمكين الأشخاص من إدارة جميع مستندات PDF بسهولة.
لذلك ، إذا كنت بحاجة إلى استخراج نص من مستند PDF باستخدام Adobe Acrobat ، فأنت تحتاج فقط إلى تصدير ملف PDF إلى تنسيق قابل للتحرير النصي مثل Word ، ويمكنك بسهولة الحصول على المحتوى لاستخدامه مرة أخرى.
لتحويل مستند PDF إلى Word ، ما عليك سوى الانتقال إلى "Tools"> "Export PDF" داخل برنامج Adobe Acrobat. باستثناء هذا ، يوفر Adobe Acrobat العديد من الخيارات المتقدمة للسماح للمستخدمين بحفظ النص في مستند Word الجديد ، مثل:

بناءً على حاجتك ، يمكنك اختيار إخراج محتوى PDF إلى Word باستخدام إعدادات الإخراج المرنة التي يوفرها Adobe Acrobat. ومع ذلك ، يجب أن يكون أحد عيوب استخدام Adobe Acrobat هو مطلبه بالدفع مقابل البرنامج ، مما يعني أنه يتعين عليك دفع الرسوم قبل استخدام هذا البرنامج. وكما تعلم ، فإن رسوم شراء برامج Adobe باهظة الثمن دائمًا لأنها تضمن أفضل الخدمات وأكثرها احترافًا للمستخدمين. للحصول على إصدار Adobe Acrobat Pro ، يتعين عليك دفع رسوم الاشتراك البالغة 14.99 دولارًا أمريكيًا كل شهر. لذلك يوصى بهذه الطريقة بشكل أكبر لأولئك الذين يحتاجون إلى وظائف إدارة احترافية لملفات PDF وسيشعرون بشكل أفضل بالاشتراك في برنامج Adobe Acrobat.
2. نسخ أو لقطة محتوى من مستند PDF
إذا كنت ترغب فقط في استخراج جزء صغير من النص أو بعض الصور من مستند PDF ، فأنت تحتاج فقط إلى القيام بذلك باستخدام برنامج Adobe Reader المجاني أو أدوات الطرف الثالث الأخرى لتشغيل محتوى PDF. على الرغم من أنه لا يمكن تحرير مستندات PDF باستخدام قارئات PDF هذه ، فلا يزال بإمكانك إضافة ملاحظات أو تمييز النص أو نسخ المحتوى داخل مثل هذا البرنامج. لذلك ، يمكنك استخدام المؤشر مباشرة لتمييز النص الذي تريد استخراجه من مستند PDF ، ثم نسخه ببساطة ويمكنك إخراجهم من ملف PDF مرة أخرى. ثم افتح برنامج تحرير محتوى آخر مثل Microsoft Word ، ويمكنك لصق المحتوى هناك للحفظ.
بالإضافة إلى ذلك ، إذا فتحت ملف PDF في متصفح الويب الخاص بك ، فيمكنك أيضًا نسخ النص بسهولة من المستند لأن هذه الوظيفة متوفرة في متصفح الويب. لذلك لا تحتاج إلى تثبيت برامج أخرى للمساعدة.
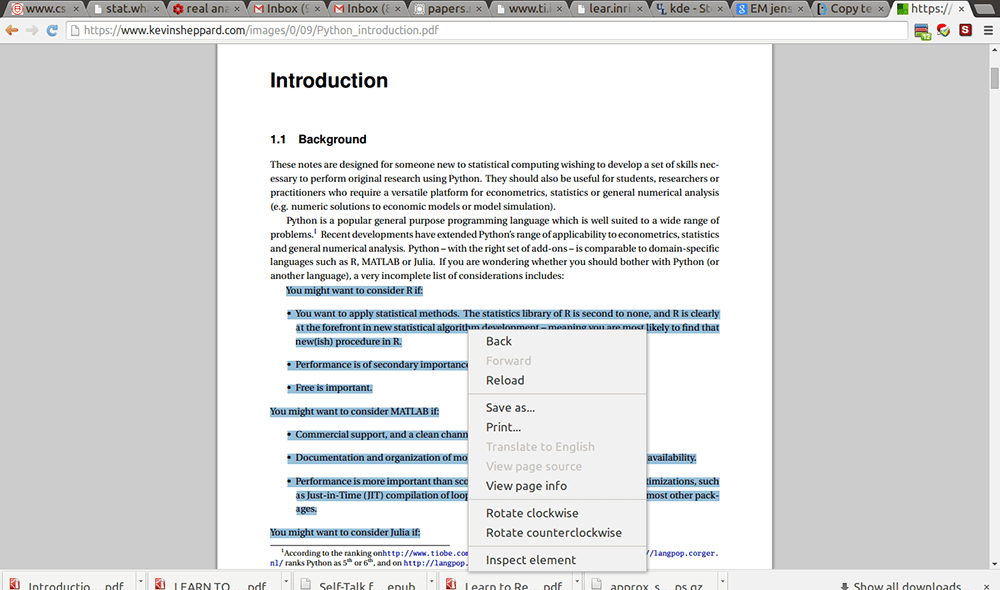
لكن بعض برامج قراءة ملفات PDF قد تفشل في السماح لك بنسخ محتوى النص لحماية حقوق النشر الخاصة بالمحتوى. في هذه الحالة ، يمكنك التقاط لقطة شاشة للجزء الذي ترغب في استخراجه منه وحفظ النص أو محتوى الصورة مباشرةً في شكل مستند صورة.
باستثناء هذا ، إذا كنت ستقوم باستخراج محتوى الصورة من مستند PDF ، فيمكنك أيضًا استخدام بعض برامج تحرير الرسومات للقيام بذلك بشكل مثالي ، على سبيل المثال ، يمكنك فتح مستند PDF في برامج تحرير الصور مثل Photoshop أو Adobe Illustrator ، إذًا يمكنك بسهولة حفظ الصور داخل مستند PDF كملف صورة وحيد بشكل مستقل.
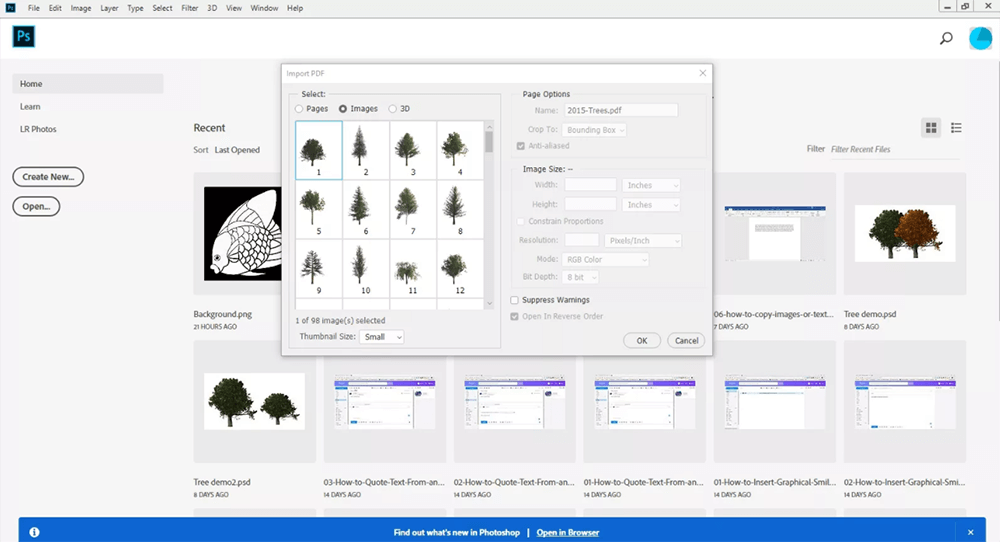
3. استخدم أدوات PDF عبر الإنترنت لاستخراج نص من ملف PDF
إذا كنت تريد طريقة أكثر اقتصادا لاستخراج النص من PDF ولا ترغب في نسخ النص ولصقه واحدًا تلو الآخر ، فإن استخدام بعض أدوات PDF المجانية عبر الإنترنت سيكون أفضل طريقة بالنسبة لك. هناك العديد من أدوات PDF الاحترافية عبر الإنترنت التي توفر محول PDF إلى Word الذي يمكن أن يساعدك في تحويل مستند PDF إلى ملف قابل للتحرير بحيث يمكنك استخراج النص منه بسهولة. هنا ، قد تقدم لك بعض محولات PDF الموثوقة مساعدة كبيرة.
EasePDF هو مزود محترف لأدوات PDF ، والذي يقدم أكثر من 30 أداة PDF مختلفة لمساعدة الأشخاص على إدارة مستندات PDF الخاصة بهم بسهولة. محولاتها سهلة الاستخدام أيضًا. لاستخراج نص من PDF باستخدام EasePDF's PDF إلى Word ، ما عليك سوى اتباع هذه الخطوات العديدة لمساعدتك.
الخطوة الأولى. افتح متصفح الويب ثم قم بتغيير الصفحة إلى الصفحة الرئيسية لـ EasePDF. بالتمرير لأسفل الصفحة ، يمكنك بسهولة العثور على محول "PDF to Word". أو يمكنك النقر فوق قائمة "All PDF Tools" والعثور على المحول في القائمة أيضًا.
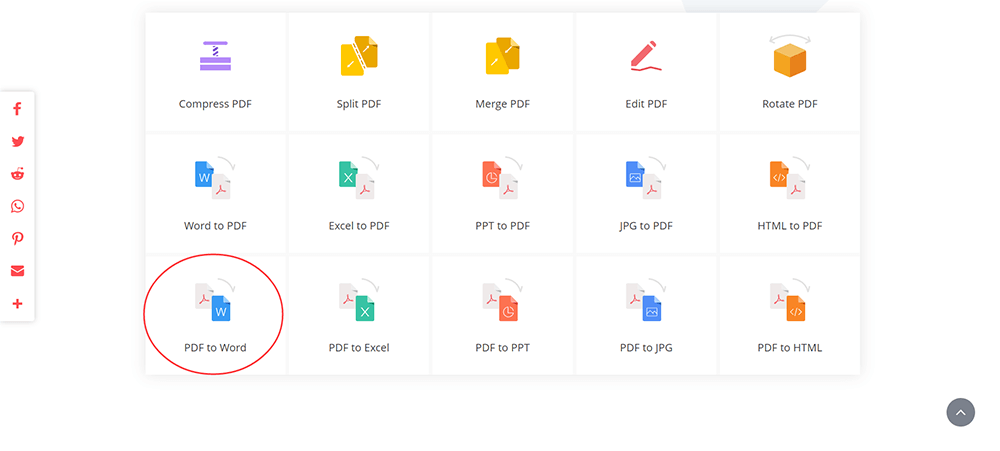
الخطوة 2. الآن ، يجب أن تضغط على الزر "اضف ملف" في منتصف هذا المحول لاستيراد مستند PDF الذي تحتاجه لاستخراج النص منه إلى المحول. بمجرد استيراد المستند هناك ، انقر فوق الزر "تحويل" وسيقوم EasePDF بتحويل الملف مباشرة إلى Word نيابة عنك.
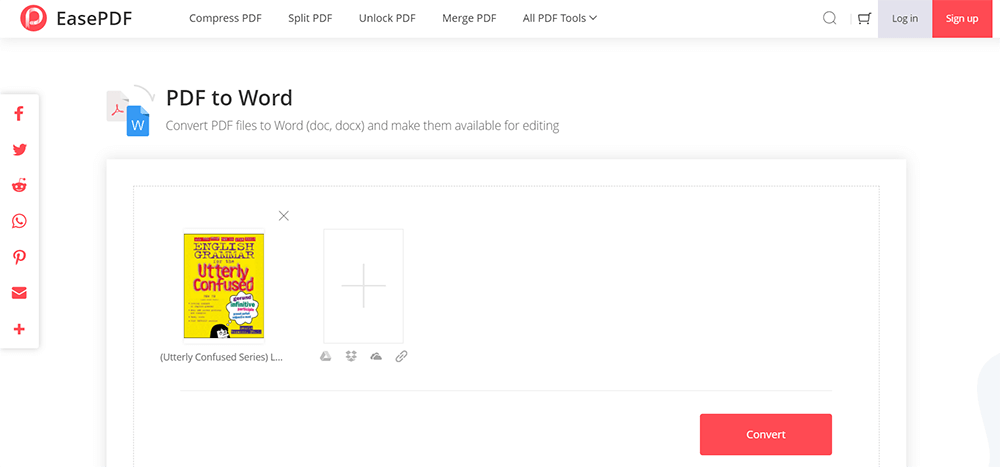
الخطوة الثالثة. أخيرًا ، عندما يكمل EasePDF تحويل مستند PDF إلى Word ، سيسمح لك بحفظ الملف المحول من خلال تزويدك بزر "تنزيل". فقط انقر فوقه ويمكنك الحصول على ملف Word على جهاز الكمبيوتر الخاص بك.
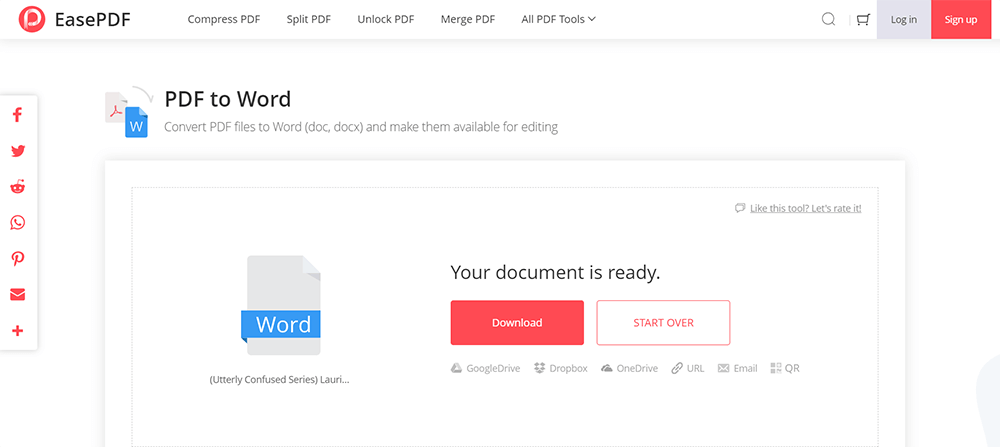
بعد تنزيل ملف Word ، يمكنك فتحه مباشرةً وحفظ النص الذي تريد استخراجه من مستند PDF عن طريق حذف المحتويات الأخرى غير الضرورية.
يوفر PDF to DOC أيضًا خدمة سهلة تتيح للأشخاص تحويل مستند PDF إلى ملف Word حتى يتمكنوا من استخراج النص من المستند بسهولة. مثل استخدام EasePDF، ما عليك سوى تحميل مستند PDF هناك ثم تحويله ، وسيتم تجهيز ملف Word لتنزيله. الأداة مجانية للاستخدام لذا لن تضطر إلى دفع أي رسوم.
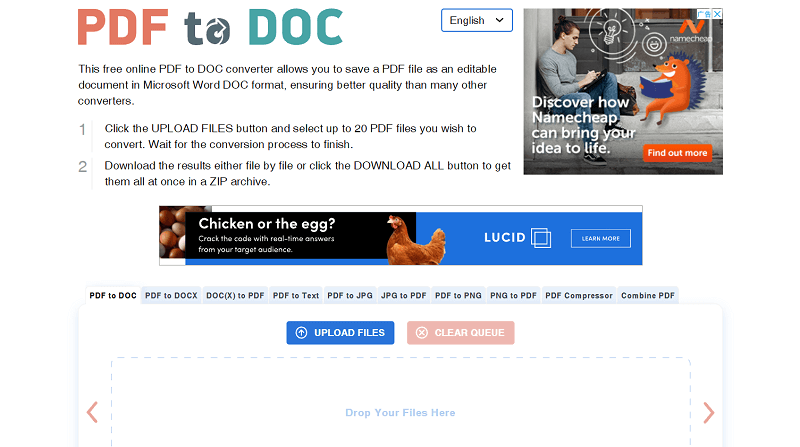
كمحرر PDF مشهور آخر على الأنترنيت، يعرف الكثير من الناس أيضًا أن PDF Candy سهل الاستخدام. يمكن أيضًا استخدام محول PDF إلى Word بحرية دون أي مدفوعات. لذلك من خلال التحول إلى هذا المحول في PDF Candy، يمكنك تحويل مستند PDF الخاص بك إلى ملف قابل للتحرير ثم استخراج محتوى نصي أو صورة منه دون متاعب.
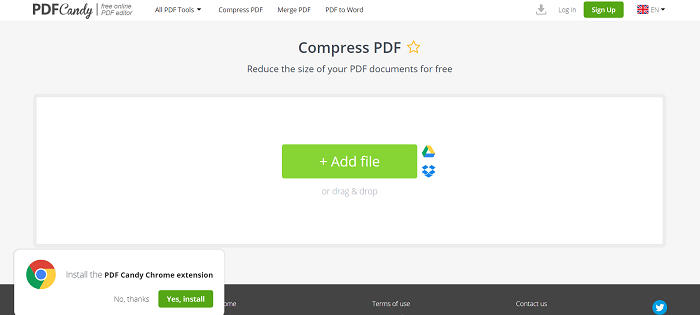
ختاما
عندما تحتاج إلى استخراج محتوى مثل نص أو صور من مستند PDF ، يمكنك اختيار نسخ المحتوى مباشرة باستخدام قارئ PDF تابع لجهة خارجية ، أو يمكنك تحويل ملف PDF إلى مستند قابل للتحرير مثل Word باستخدام برنامج أو عبر الإنترنت أدوات. إنها فقط تستند إلى الطريقة التي ستكون أكثر ملاءمة لك.
هل كان المقال مساعدا؟! شكرا لك على ملاحظاتك!
نعم أو رقم























