Heic, Apple'ın görüntü formatı için kullandığı bir dosya uzantısıdır. Bu format, bir görüntü dizisi içerebileceğinden canlı fotoğraflar için harikadır. Heic, iOS11 ve macOS High Sierra'yı destekler.
Ancak, bu format Windows'ta açılamaz, ancak HEIC'i JPG'ye dönüştürmek için ücretsiz çevrimiçi Heic dönüştürücüyü kullanmak iyi bir fikirdir, böylece Heic fotoğraflarını PC'nizde açabilirsiniz. Heic formatı, iPhone'un sonraki aşamasında kullanılan görüntüdür, bu nedenle benzersiz bir yere sahip olması gerekir. JPG formatıyla karşılaştırıldığında, Heic formatı yalnızca dosya boyutunu yarı yarıya azaltmakla kalmaz, aynı zamanda görüntü kalitesini de korur.
İçindekiler
Bölüm 2 - Windows'ta Heic Dosyası Nasıl Açılır 1. Heic Uzantısını Kurun (Windows 10) 2. HEIC Dosyasını JPG Dosyasına dönüştürün
Bölüm 3 - Heic'i JPG'ye Dönüştürme 1. Convertio 2. CloudConvert 3. Aconvert
Bölüm 1 - Heic Dosyası Nedir?
Heic, hem tek tek görüntüleri hem de görüntü dizilerini depolamak için kullanılan bir görüntü dosyası formatıdır. İPhone'da iOS 11'den beri, fotoğraflar için varsayılan dosya biçimi Heic olmuştur. Heic formatının en iyi yanı, Heic formatında JPEG formatındakinden iki kat daha fazla fotoğrafı aynı boyut ve kalitede saklayabilmenizdir çünkü yeni nesil dosya sıkıştırmayı kullanır.
Bölüm 2 - Windows'ta Heic Dosyası Nasıl Açılır
1. HEIC Uzantısını (Windows 10) yükleyin
Windows bilgisayarlar henüz Heic dosya biçimini desteklemiyor, bu biçimdeki dosyalara bilgisayarınızdaki yerleşik özellikleri kullanarak erişemezsiniz. Bu durumda, HEIC Uzantısını açmak için kurabiliriz.
Adım 1. "Fotoğraflar" uygulamasını açmak için Heic dosyasına çift tıklayın.
Adım 2. Ardından HEIC Uzantısını yüklemek için " Codec bileşenlerini Microsoft Store'dan indirin" bağlantısını tıklayın.
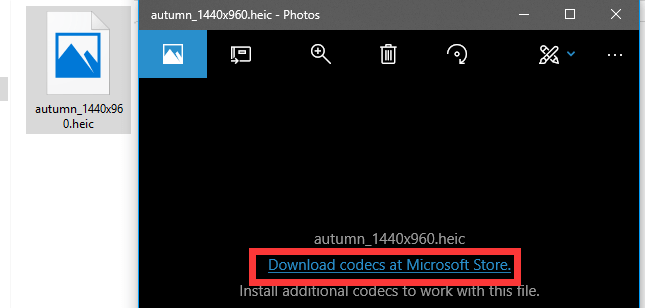
Adım 3. İndirme işlemi tamamlandıktan sonra, Heic dosyalarını diğer herhangi bir görüntü gibi açabilirsiniz. Onları çift tıkladığınızda "Fotoğraflar" uygulamasında açılırlar.
2. Heic Dosyasını JPG Dosyasına Dönüştürün
JPG dosyaları Windows'un herhangi bir sürümünde açılabilir, bu nedenle Heic dosyasını JPG'ye dönüştürmek, Heic dosyasını Windows'ta açmak için uygun bir yöntemdir. Dosyayı dönüştürmek için aşağıda önerdiğimiz çevrimiçi Heic dönüştürücüleri kullanabilirsiniz.
İpuçları
"JPG biçimine dönüştürmenin yanı sıra, Heic dosyasını bilgisayarınızda görüntülemek için aşağıda önerdiğimiz çevrimiçi dönüştürücülerle Heic'i PDF'ye, Heic'i PNG'ye dönüştürebilirsiniz."
Bölüm 3 - Heic'i JPG'ye Dönüştürme
Heic görüntülerini Windows bilgisayarınızda görüntülemek istiyorsanız, Heic'i JPG'ye dönüştürmek için ücretsiz çevrimiçi Heic dönüştürücüleri kullanmak iyi bir fikirdir. Bir sonraki bölümde, görüntüyü Windows'ta kolayca görüntülemenize yardımcı olabilecek 3 çevrimiçi Heic dönüştürücü önereceğiz.
1. Convertio
Convertio , 300'den fazla farklı dosya biçimi arasında 25600'den fazla farklı dönüşümü destekleyen bir dosya dönüştürücüsüdür. Bu dönüştürücü tüm platformlar için çalışabilir. Herhangi bir yazılımı indirip yüklemenize gerek yoktur. Sunucu, yüklenen dosyaları anında ve dönüştürülen dosyaları 24 saat sonra siler. Hiç kimsenin dosyalarınıza erişimi yoktur ve gizlilik% 100 garantilidir.
Adım 1. Convertio" HEIC to JPG Converter " a gidin.
Adım 2. Heic dosyanızı yükleyin. Bilgisayardan, Google Drive, Dropbox, URL'den veya sayfaya sürükleyerek dosyaları seçin.
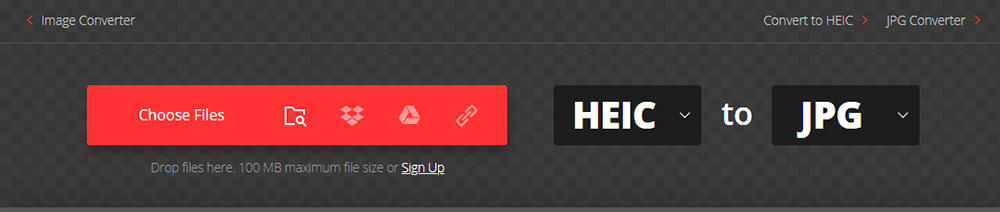
Adım 3. Sonuç olarak "Resim" listesinin altında gösterilen JPG formatını seçin.
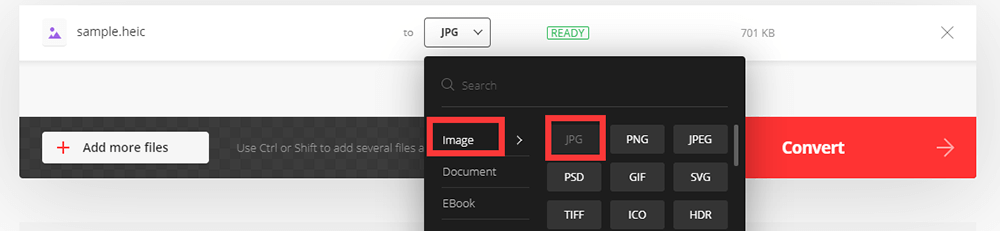
Adım 4. "Daha fazla dosya ekle" düğmesini tıklayarak dosyalarınızı toplu olarak dönüştürebilirsiniz. Son olarak, dönüşümü başlatmak için "Dönüştür" düğmesini tıklayın. Dosyanın dönüştürülmesine izin verin ve JPG dosyanızı hemen sonra indirebilirsiniz.
2. CloudConvert
CloudConvert, çevrimiçi bir dosya dönüştürücüsüdür. Ses, video, belge, e-Kitap, arşiv, resim, hesap tablosu veya sunum biçimi dönüşümünü destekler. Yüklediğiniz dosyalardan herhangi bir veri toplamazlar. Dosyalar en geç 24 saat sonra silinir. Yüklediğiniz dosyaları istediğiniz zaman silebilirsiniz.
Adım 1. Tarayıcınızda CloudConvert'e gidin.
Adım 2. Dosyayı bilgisayarınızdan yüklemek için "Dosya Seç" e tıklayın. Heic dosyasını URL'yi yapıştırarak veya bulut hesaplarınızdan yükleyerek yüklemek de desteklenmektedir.
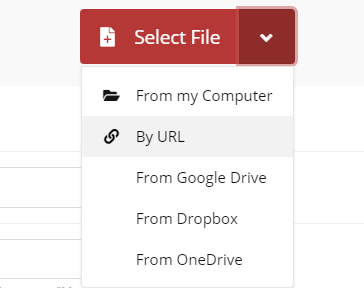
Adım 3. Çıktı dosya formatınız olarak "JPG" yi seçin. Toplu dönüştürme için daha fazla Heic dosyası da ekleyebilirsiniz.
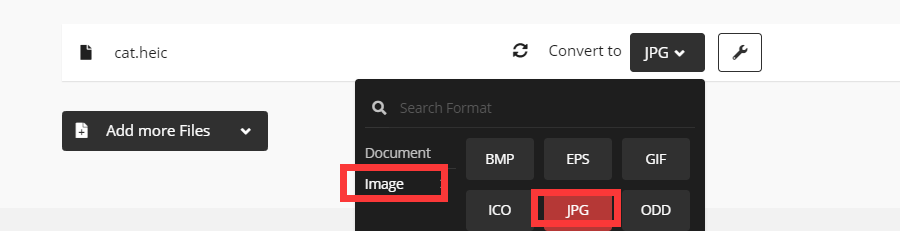
Adım 4. Heic dosyasını JPG'ye dönüştürmek için "Dönüştür" düğmesine ve ardından dosyayı indirmek için "İndir" düğmesine tıklayın.
3. Aconvert
Aconvert , her türlü belgeyi, e-Kitabı, resimleri, videoları, sesleri ve arşiv dosyalarını çevrimiçi olarak ücretsiz olarak dönüştürebilir. 2000 yılından beri yazılım geliştirmeye başlayan profesyonel bir yazılım ekibidir. Ayrıca dönüştürücü, dönüştürürken dosya boyutunu, bit hızını veya kare hızını değiştirmenize olanak tanır ve dahili video kesme, birleştirme, döndürme, ve kırpma özellikleri.
Adım 1. Aconvert ana sayfasına gidin.
Adım 2. Görüntüleri çevrimiçi dönüştürmek için "Görüntü" öğesini seçin.
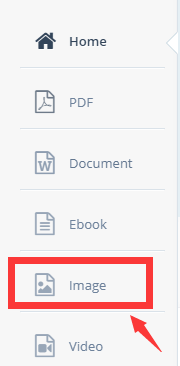
Adım 3. Bilgisayarınızdan Heic dosyanızı seçin. Ayrıca URL, Google Drive ve Dropbox da yükleyebilirsiniz.
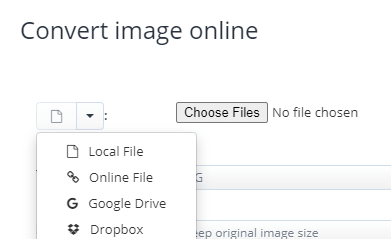
Adım 4. Hedef görüntü formatını seçin. Çıktı formatınız olarak "JPG" yi seçin.

Adım 5. Boyutu ayarlayın. Orijinal resim boyutunu kullanabilir veya "Genişliği ve yüksekliği değiştir" seçeneğini seçip resminizin boyutunu girebilirsiniz.
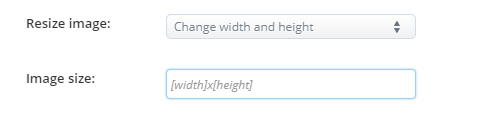
Adım 6. "Şimdi Dönüştür!" toplu dönüştürmeyi başlatmak için düğmesine basın. Çıktı dosyaları "Dönüşüm Sonuçları" bölümünde listelenecektir. Dosyayı indirmek için "İndir" simgesine tıklayın. Dosyayı Google Drive veya Dropbox gibi çevrimiçi depolama hizmetlerine de kaydedebilirsiniz.
Sıkça Sorulan Sorular
Mac'te Heic dosyası nasıl açılır?
İlk olarak, Mac'inizle birlikte gelen "Fotoğraf" uygulamasını kullanabilirsiniz. Bu uygulama, Heic formatını doğrudan görüntüleyebilir. İkinci olarak, Heic dosyalarını Mac'te "Preview" uygulamasını kullanarak açabilirsiniz.
Sonuç
Bu makaleyi okuduktan sonra Heic dosyalarını nasıl dönüştüreceğinizi zaten bildiğinize inanıyoruz. Windows 10 kullanıcısıysanız, Heic Uzantısını yükleyerek Heic dosyalarını doğrudan açabilirsiniz. Diğer kullanıcılar için, dosyalarınızı dönüştürmek için yukarıda bahsettiğimiz Heic dönüştürücüyü kullanabilirsiniz.
Bu makale yardımcı oldu mu? Geri bildiriminiz için teşekkür ederiz!
EVET Veya HAYIR































