Günümüzde hemen hemen her bilgisayar veya telefon, PDF dosyalarını okumanıza, yazdırmanıza ve düzenlemenize olanak tanıyan varsayılan bir PDF görüntüleyiciyle birlikte gelir. Windows 10 sisteminde, Microsoft Edge yalnızca varsayılan web tarayıcısı değil, aynı zamanda varsayılan PDF görüntüleyicidir. Windows, Mac veya Android sistemi olsun, hepsinin Microsoft Edge gibi varsayılan bir PDF görüntüleyicisi vardır. Bazen başka bir yazılım indirmemize gerek olmadığı için bizim için uygundur.
Bununla birlikte, varsayılan görüntüleyicinin sınırlı işlevleri vardır. İmzalama, metin ekleme vb. Gibi daha fazla düzenleme işlemine ihtiyacınız varsa, Adobe Reader veya Foxit gibi bir PDF görüntüleyiciyi değiştirmeniz gerekir. Burada size Windows, Mac ve hatta Android sistemindeki varsayılan PDF Görüntüleyiciyi nasıl değiştireceğinizi göstereceğiz.
İçindekiler
Bölüm 1 - Windows 10'da Varsayılan PDF Görüntüleyici Nasıl Değiştirilir 1. Dosya Gezgini'ni Kullanarak 2. Kontrol Paneli ile
Bölüm 2 - Mac'te Varsayılan PDF Görüntüleyici Nasıl Değiştirilir 1. "Bilgi Al" Seçeneği ile
Bölüm 3 - Android Sisteminde Varsayılan PDF Görüntüleyiciyi Değiştirin 1. Varsayılan PDF Görüntüleyiciyi Ayarlar'dan Değiştirin 2. Bir Dosya Yönetimi Uygulaması Kullanma
Bölüm 1 - Windows 10'da Varsayılan PDF Görüntüleyici Nasıl Değiştirilir
Microsoft Edge yalnızca varsayılan web tarayıcısı değil, aynı zamanda varsayılan PDF görüntüleyicidir. Ancak yalnızca döndürebilir, not ekleyebilir ve PDF okuyabilir. Daha fazla düzenleme seçeneği istiyorsanız, her seferinde PDF görüntüleyiciyi değiştirmenize gerek kalmaması için Acrobat Reader DC gibi bir görüntüleyici indirmeniz ve bunu varsayılan PDF görüntüleyiciniz olarak ayarlamanız gerekir. Ardından size 2 yöntem önereceğiz; Windows sistemindeki varsayılan PDF görüntüleyiciyi kolayca değiştirmenize yardımcı olurlar.
1. Dosya Gezgini'ni Kullanarak
1. Adım . Bir PDF dosyasını sağ tıklayın, ardından varsayılan görüntüleyiciyi değiştirmek için "Birlikte Aç"> "Başka bir uygulama seç" seçeneğini tıklayın.
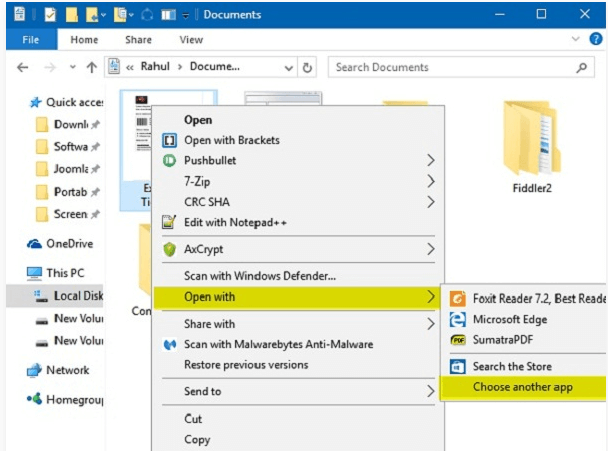
2. Adım . Ardından bir açılır pencere, tercih ettiğiniz görüntüleyiciyi seçmenizi isteyecektir. Adobe Reader'ı varsayılan PDF Görüntüleyiciniz olarak ayarlamak istiyorsanız, Adobe Reader yazılımını seçmeniz ve ardından ".pdf dosyalarını açmak için her zaman bu uygulamayı kullan" onay kutusunu işaretlemeniz gerekir. Bitirdiğinizde, "Tamam" düğmesini tıklayın.
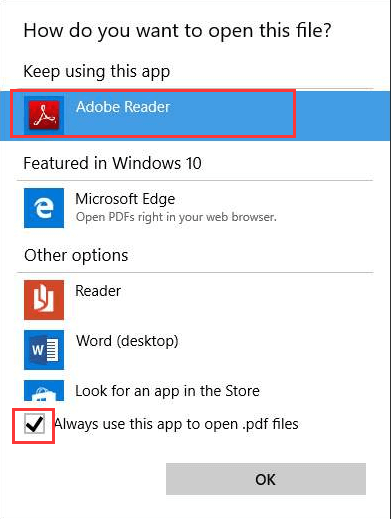
2. Kontrol Paneli ile
1. Adım . Sayfanın sol alt köşesinde görünen "Başlat" simgesine tıklayın. "Denetim Masası" nı arayın ve "Denetim Masası Masaüstü Uygulaması" na tıklayın.
2. Adım . "Programlar"> "Varsayılan Programlar"> "Bir dosya türünü veya protokolü bir programla ilişkilendir" öğesini seçin.
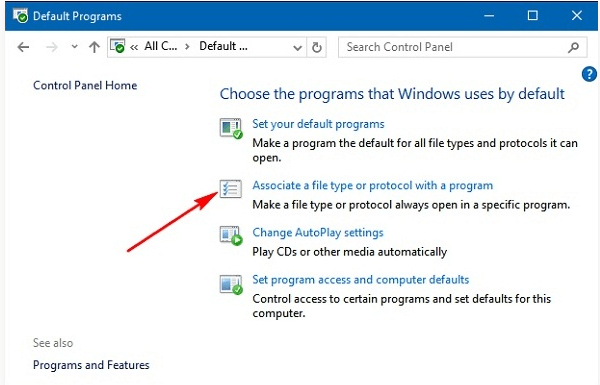
3. Adım . Ardından ".pdf" girişini bulup tıklayın, "Programı değiştir…" düğmesini tıklayın. Bir açılır pencere göreceksiniz; yeni varsayılan PDF görüntüleyiciyi seçin. Görüntüleyiciyi bulamazsanız, aşağı kaydırın ve "Bu bilgisayarda başka bir uygulama ara" bağlantısını tıklayın. Seçimden sonra, PC'nizde varsayılan PDF görüntüleyici olarak ayarlamak için "Tamam" ı tıklayın.
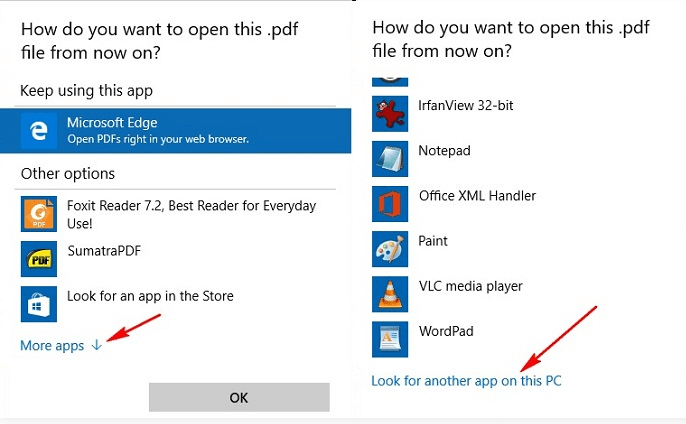
Bölüm 2 - Mac'te Varsayılan PDF Görüntüleyici Nasıl Değiştirilir
Preview , Mac'in varsayılan PDF görüntüleyicisidir. PDF dosyalarını görüntülemek için iyi bir çözüm olmasına rağmen, bazı PDF düzenleme özelliklerinden yoksundur. Yani daha gelişmiş bir uygulamaya ihtiyacınız var. Aldıktan sonra, Mac'inizdeki varsayılan PDF görüntüleyiciyi değiştirebilirsiniz.
1. "Bilgi Al" Seçeneği ile
1. Adım . Herhangi bir PDF dosyasını seçin ve ardından üzerine sağ tıklayın. "Bilgi Al" ı seçin.
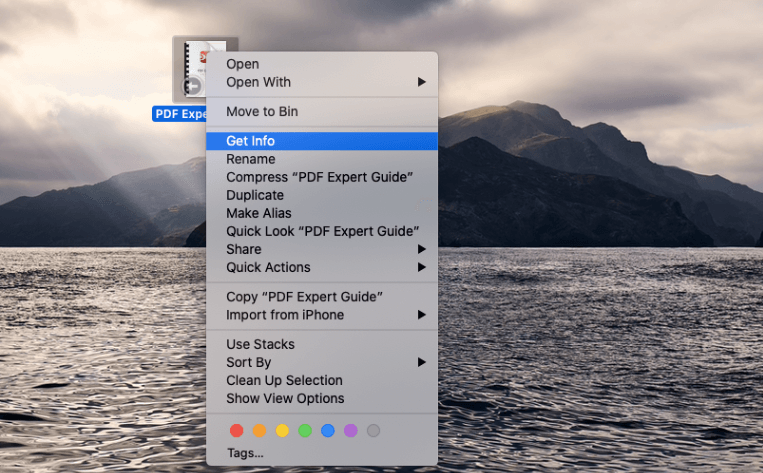
2. Adım . Ardından yeni bir pencere gösterecek, "Birlikte aç" seçeneğini bulun, açılır simgeyi tıklayın ve geçiş yapmak istediğiniz varsayılan görüntüleyiciyi tıklayın. Bitirdiğinizde, "Tümünü Değiştir…" düğmesini seçin.
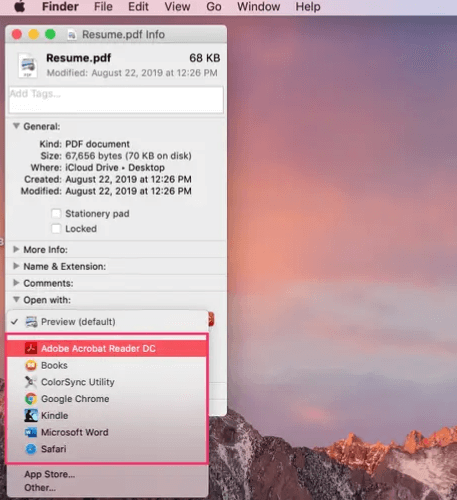
3. Adım . Bu, değişikliği yapmak istediğinizi doğrulayan bir açılır pencere açar. Onaylamak için "Devam Et" i tıklayın. Bu yöntemi öğrendikten sonra, başka bir varsayılan görüntüleyiciye geçebilir veya "Bilgi Al" açılır penceresini tekrar ziyaret ederek istediğiniz zaman "Preview" ye dönebilirsiniz.
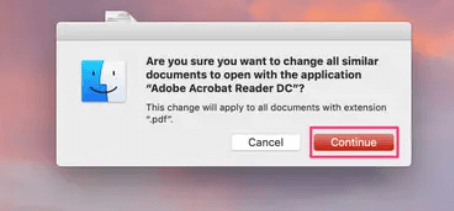
Bölüm 3 - Android Sisteminde Varsayılan PDF Görüntüleyiciyi Değiştirin
PDF dosyasını Android telefonunuzda ilk kez açtığınızda, telefonunuz yerleşik tarayıcı ile PDF dosyasını açacaktır. Ancak PDF'nizi düzenlemek istiyorsanız, varsayılan PDF görüntüleyiciyi değiştirmeniz gerekir.
1. Varsayılan PDF Görüntüleyiciyi Ayarlar'dan Değiştirin
1. Adım . Varsayılan PDF'yi değiştirmek istediğinizde, önce varsayılanları temizlemeniz gerekir. Daha önce varsayılan PDF görüntüleyiciniz olan yerleşik tarayıcınızı seçmek için "Ayarlar"> "Uygulama Yönetimi" ne gidin.
2. Adım . Ardından bir "Uygulama Bilgisi" penceresi gösterecektir, varsayılanları temizlemek için "Varsayılan olarak aç"> "Varsayılanları temizle" yi tıklayın.
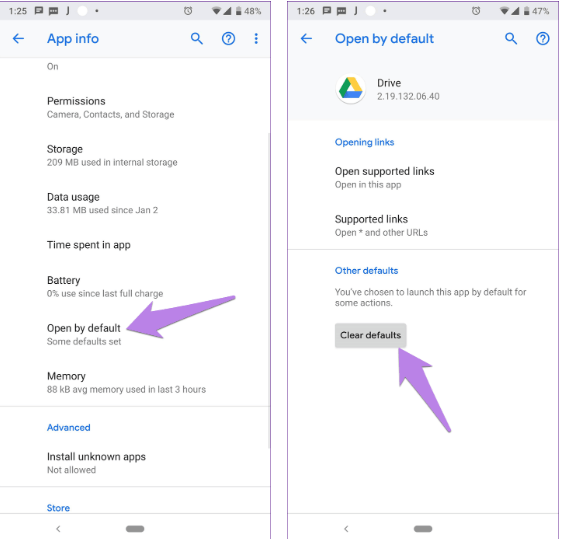
3. Adım . Yeni PDF görüntüleyicinin varsayılanlarını temizledikten sonra, herhangi bir PDF dosyasını açtığınızda yeni bir varsayılan görüntüleyici ayarlamanız istenecektir. Yeni PDF Görüntüleyiciyi seçin ve "Her Zaman" a dokunun. Ardından varsayılan PDF görüntüleyiciyi değiştirebilirsiniz.
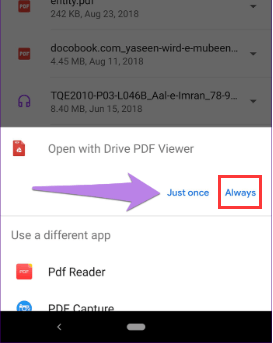
2. Bir Dosya Yönetimi Uygulaması Kullanma
1. Adım . Dosya yönetimi uygulamasını açın ve bir PDF dosyasına tıklayın.
2. Adım . PDF dosyasına dokunun ve basılı tutun, bu sefer "Birlikte aç" gibi bir seçenek bulabileceğiniz bir açılır pencere görebilirsiniz.
3. Adım . Bu durumda, dosyayı açmak için bir PDF görüntüleyici seçebilir ve "Seçimi hatırla" kutusunu işaretleyerek varsayılan görüntüleyici olarak ayarlayabilirsiniz.
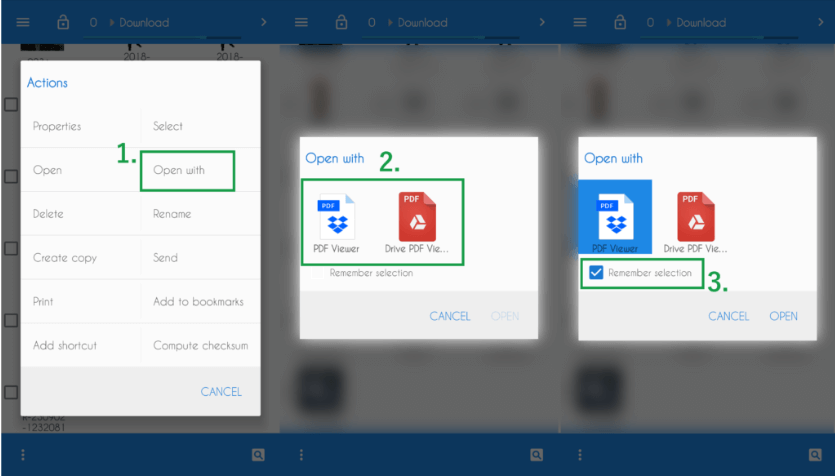
Sonuç
Bu gönderi, varsayılan PDF görüntüleyiciyi değiştirmek için üç tür yöntem listelemiştir. İster Windows, ister Mac veya Android kullanıcısı olun, bu makale aracılığıyla varsayılan PDF görüntüleyiciyi nasıl değiştireceğinizi öğrenebilirsiniz. Daha iyi bir yönteminiz varsa, lütfen bize bir mesaj bırakın .
Bu makale yardımcı oldu mu? Geri bildiriminiz için teşekkür ederiz!
EVET Veya HAYIR































