PDF는 매우 인기 있고 가장 선호되는 파일 형식입니다. 대부분의 컴퓨터 사용자는 PDF를 최고의 파일 형식으로 선택하고 선언했습니다. 비교적 작은 PDF 파일의 경우 인터넷 을 통해 쉽게 보낼 수 있습니다. 그러나 사진이 많은 일부 PDF 책과 같이 대용량 PDF 파일을 보내야 하는 경우 전송 프로세스가 더 문제가 됩니다.
그러나 일부 파일 공유 도구를 사용하여 일부 대용량 파일을 전송할 수 있습니다. 게다가 보내기 전에 PDF를 압축하는 것도 좋은 선택입니다. 여기에서는 대용량 PDF 파일을 쉽게 보낼 수 있도록 몇 가지 압축 도구와 파일 공유 도구를 추천합니다.
내용물
1부 - 압축 후 대용량 PDF 파일 보내기 1. EasePDF PDF 압축기 2. Smallpdf 압축 용구
1부 - 압축 후 대용량 PDF 파일 보내기
PDF 파일 크기를 줄이는 것은 대용량 PDF 파일을 보내는 가장 편리한 방법 중 하나입니다. 압축 도구를 사용한 후 바로 친구에게 압축된 PDF 파일을 보낼 수 있습니다. 여기서는 두 가지 온라인 압축 도구를 권장합니다. 아래 단계에 따라 온라인에서 PDF를 압축하는 방법을 배울 수 있습니다.
1. EasePDF PDF 압축기
EasePDF 는 효율적이고 안전한 온라인 솔루션입니다. EasePDF 온라인 PDF 압축기는 효율적으로 작동합니다. 압축 시간은 인터넷 연결 및 파일 크기에 따라 다릅니다. 그러나 일반적으로 PDF 파일을 압축하는 데 몇 초밖에 걸리지 않습니다.
1단계. EasePDF 를 실행합니다. PDF 크기를 압축하려면 " PDF 압축 " 도구로 이동하십시오.
2단계. 그런 다음 압축하려는 PDF 파일을 업로드할 수 있습니다. 로컬 컴퓨터, Google Dvire, Dropbox 및 OneDrive 에서 PDF를 업로드할 수 있습니다. 또한 URL 링크를 직접 복사하는 것도 허용됩니다.

3단계 . 파일을 업로드할 때 이 온라인 PDF 압축기는 온라인에서 무료로 PDF 파일의 크기를 줄이려는 모드를 선택할 수 있는 기회를 제공합니다. 선택할 수 있는 세 가지 모드가 있습니다. 당신은 당신의 요구 사항에 따라 그들 중 하나를 선택할 수 있습니다. 선택 후 "PDF 압축" 버튼을 클릭하여 변환을 시작하십시오.
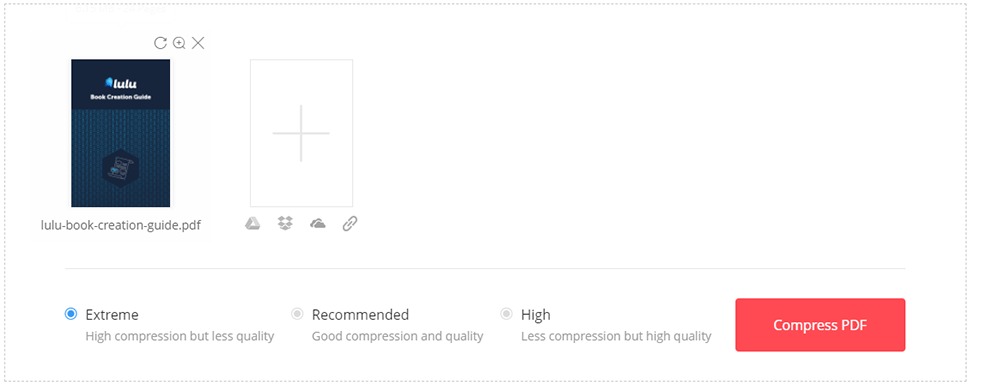
4단계. 몇 초 동안 기다린 후 URL 링크를 복사하여 붙여넣거나 이메일 및 일부 소셜 플랫폼으로 전송하여 로컬 컴퓨터에 저장하고 원하는 경우 친구에게 보낼 수 있습니다.
2. Smallpdf 압축 용구
Smallpdf 는 브라우저 기반이며 모든 플랫폼에서 작동합니다. Mac, Windows 또는 Linux를 사용하는지 여부는 중요하지 않습니다. 파일 크기 제한은 5GB입니다. 큰 PDF의 경우에도 압축 도구가 마법처럼 작동하는 데 몇 초가 걸립니다.
1단계. 파일을 PDF 압축기에 업로드합니다.
2단계. 업로드가 끝나면 원본 및 압축 파일의 크기를 확인하여 압축할 모드를 선택할 수 있습니다.
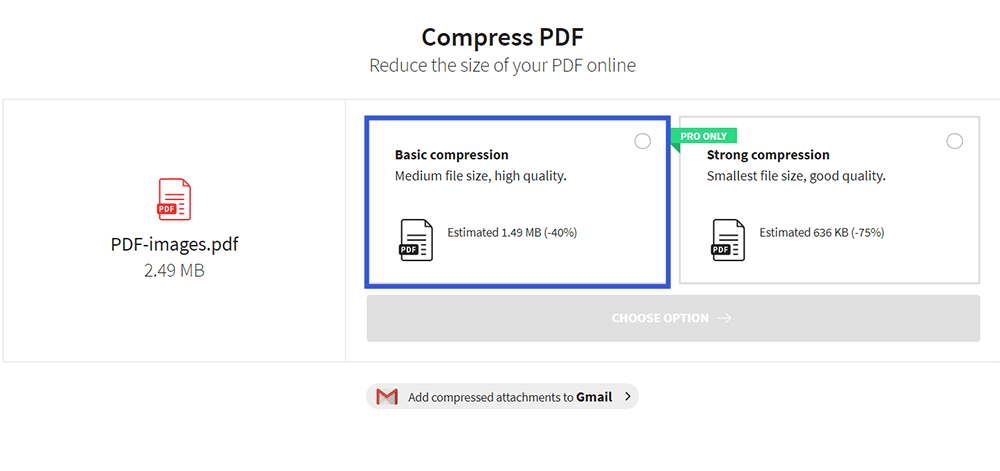
3단계 . 압축 파일을 다운로드합니다. 이 페이지에서 파일을 클라우드 계정에 저장하거나 PDF 파일을 이메일로 친구에게 보낼 수 있습니다.
2부 - 파일 공유 용구 로 대용량 PDF 파일 보내기
또한 대용량 파일도 다양한 파일 공유 도구를 통해 전송할 수 있으며, 대용량 파일을 다양한 방법으로 보낼 수 있는 방법을 알아두는 것이 좋습니다. 이 파트에서는 두 가지 종류의 파일 공유 도구를 보여줍니다.
1. 구글 파일 공유
Google Drive 는 Google에서 개발한 파일 저장 및 동기화 서비스입니다. 일종의 Google 파일 공유입니다. 이를 통해 사용자는 서버에 파일을 저장하고, 장치 간에 파일을 동기화하고, 파일을 공유할 수 있습니다. 웹사이트 외에도 Google Drive 는 Windows 및 macOS 컴퓨터, Android 및 iOS 스마트폰 및 태블릿용 오프라인 기능이 있는 앱을 제공합니다.
1단계. Google 계정으로 Google Drive 에 로그인합니다. 구글 계정이 없다면 먼저 회원가입을 해야 합니다.
2단계. "새로 만들기" > "파일 업로드"를 클릭하여 대용량 PDF 파일을 업로드합니다.
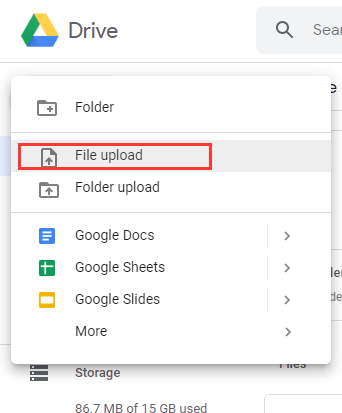
3단계 . 큰 PDF 파일을 마우스 오른쪽 버튼으로 클릭하고 "공유"를 선택합니다.
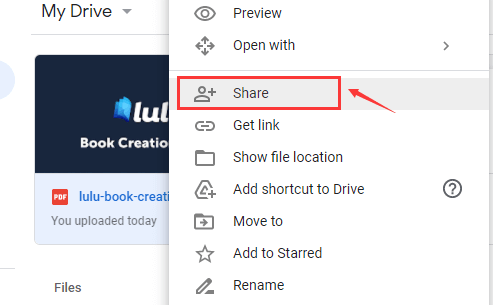
4단계. 그런 다음 받는 사람의 이메일 주소를 추가합니다. 큰 PDF 파일을 보내려면 "보내기" 버튼을 클릭하십시오. "링크 가져오기" 버튼을 클릭하여 누구에게나 보낼 수 있는 링크를 만들 수도 있습니다.
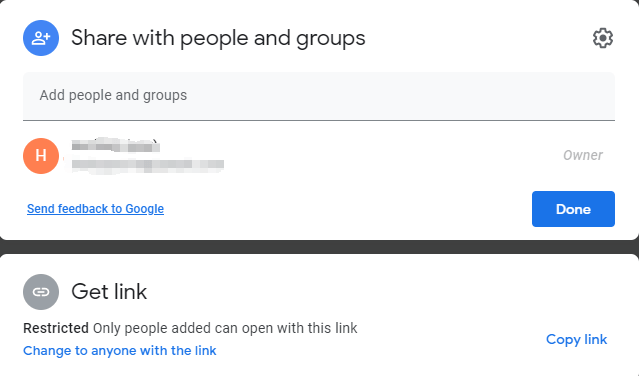
2. 위트랜스퍼
WeTransfer는 전 세계에서 파일을 공유하는 가장 간단한 방법 중 하나입니다. 2009년에 설립되었습니다. 업로드 가능한 파일의 최대 크기는 2G입니다. 한 번에 여러 파일을 업로드할 수 있습니다.
1단계. WeTransfer 홈페이지로 이동합니다.
2단계. "파일 추가"를 클릭합니다. 업로드할 대용량 PDF 파일을 찾아 열기를 클릭합니다.
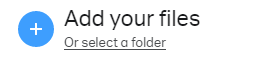
3단계 . 대용량 PDF 파일을 보낼 사람의 이메일 주소를 입력하고 메시지를 입력합니다. 완료되면 "전송" 버튼을 클릭합니다.
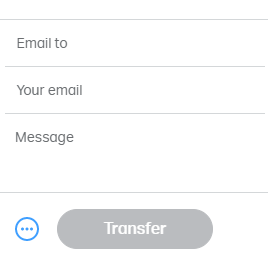
3부 - 이메일을 통해 대용량 PDF 파일을 보내는 방법
많은 이메일 서버는 특정 크기 이상의 이메일 첨부 파일을 허용합니다. 그러나 첨부 파일의 크기는 제한되어 있습니다. 이메일 첨부 파일마다 제한이 다릅니다. 다음으로 Gmail을 예로 들어 이메일을 통해 대용량 파일을 보내는 방법을 소개하겠습니다.
Gmail의 최대 첨부 파일 크기는 25MB입니다. 첨부 파일이 두 개 이상인 경우 최대 25MB를 추가할 수 없습니다. 파일이 25MB보다 큰 경우 Gmail은 첨부 파일로 포함하지 않고 이메일에 Google Drive 링크를 자동으로 추가합니다.
1단계. 컴퓨터에서 Gmail 을 엽니다. 그런 다음 Gmail 계정에 로그인합니다.
2단계. 왼쪽 상단에서 "작성" 버튼을 클릭합니다.
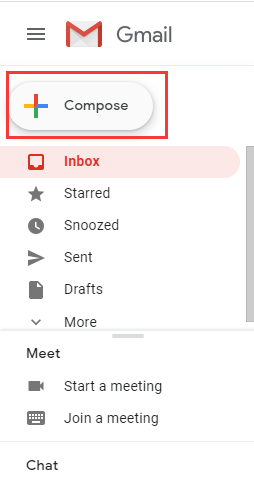
3단계 . PDF 파일이 25MB보다 작은 경우 "파일 첨부" 버튼을 클릭하여 컴퓨터에서 파일을 업로드할 수 있습니다. PDF 파일이 25MB보다 큰 경우 " PDF 압축 " 도구를 사용하여 1부에서 PDF를 압축하는 방법을 배울 수 있습니다.
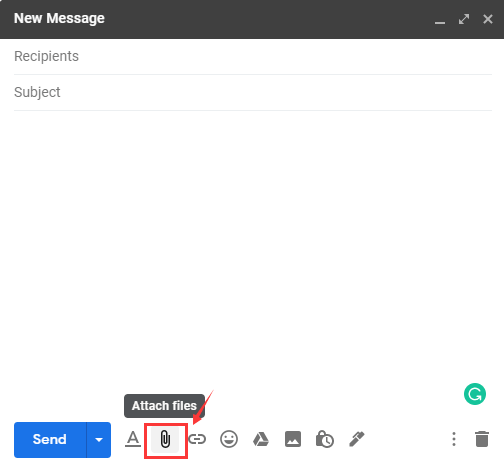
4단계. 받는 사람의 텍스트와 이메일 주소를 입력합니다. 이메일을 통해 대용량 PDF 파일을 보내려면 "보내기" 버튼을 클릭하십시오.
팁
"Outlook 및 Yahoo와 같은 다른 이메일도 사용할 수 있습니다. 또한 보낼 수 있는 파일 크기도 제한됩니다. 기본적으로 Outlook은 20MB를 초과하는 첨부 파일이 있는 이메일 메시지를 보내지 않으며 Yahoo는 총 파일 크기가 25MB를 초과해서는 안 됩니다."
결론
이들은 큰 PDF 파일을 보내는 방법을 이해하는 데 도움이 되는 다양한 플랫폼이며 요구 사항에 따라 완벽한 방법을 확실히 선택할 수 있습니다.
이 글이 도움 되었나요? 의견을 보내 주셔서 감사합니다!
네 또는 아니요























