Word 문서를 PDF로 변환하는 방법은 무엇입니까? 이 게시물에서는 바로 사용할 수 있는 9가지 쉬운 솔루션을 나열했습니다. Microsoft Word 및 Mac Preview 와 같은 시스템 내장 프로그램, EasePDF 가 포함된 온라인 솔루션 및 PDFelement, PDF Expert, IceCream PDF Converter 및 Adobe Acrobat과 같은 기타 데스크탑 PDF 작성자를 사용할 수 있습니다.
내용물
부품 1. Mac에서 Word 문서를 PDF로 변환 1. Mac Preview 2. PDF Expert
부품 2. Windows에서 Word 문서를 PDF로 변환 1. 마이크로소프트 워드 2. IceCream PDF Converter
부품 3. . 온라인에서 Word 문서를 PDF로 변환
부품 4. 데스크탑 PDF 생성기 사용하기 1. PDFelement (Windows 및 Mac) 2. Adobe Acrobat Pro (Windows 및 Mac)
부품 1. Mac에서 Word 문서를 PDF로 변환
1. Mac Preview
Preview 는 Mac 컴퓨터의 시스템 제공 응용 프로그램입니다. Word, Excel, 이미지, PDF, PPT 등 Mac에서 다양한 문서 유형을 열고 미리 볼 수 있습니다. Preview 보기에는 "PDF로 저장" 도구가 있습니다. 이 도구를 사용하여 Mac에서 Word 문서를 PDF로 변환할 수 있습니다.
1단계. Word 문서를 마우스 오른쪽 버튼으로 클릭하고 "연결 프로그램" > "Preview"를 선택합니다.

2단계. 상단 메뉴 표시줄에서 "파일" 탭을 클릭한 다음 "PDF로 내보내기"를 선택합니다.

3단계 . 새로 팝업 창에서 새 PDF의 파일 이름을 입력하고 파일 확장자 이름을 ".pdf"에서 ".doc"로 변경합니다. 모든 설정을 완료하고 저장 위치를 선택한 후 "저장" 버튼을 누릅니다. 이제 Word 문서가 PDF로 성공적으로 변환되었습니다.

팁:
1. Word에서 암호화된 PDF를 생성해야 하는 경우 3단계에서 "세부 정보 표시" 버튼을 선택할 수 있습니다. "암호화" 옵션을 선택하고 암호를 입력한 다음 "저장 버튼"을 클릭합니다.
2. 이미 PDF를 만들고 암호화하는 것을 잊은 경우 EasePDF 로 PDF를 보호하기 위해 암호를 추가하기만 하면 됩니다.
2. PDF Expert
PDF Expert 는 PDF를 읽고, 작성하고, 주석을 달고, 편집할 수 있는 안전하고 사용자 친화적이며 사용하기 쉬운 PDF 프로그램입니다. 몇 번의 클릭만으로 지원되는 모든 파일 형식에서 PDF 문서를 쉽게 만들 수 있습니다.
1단계. PDF Expert 를 Mac 컴퓨터에 다운로드하여 설치합니다.
2단계. 프로그램을 실행하고 인터페이스 왼쪽 상단의 '파일' 메뉴를 클릭합니다. 그런 다음 "새로 만들기" > "파일에서"를 클릭합니다.
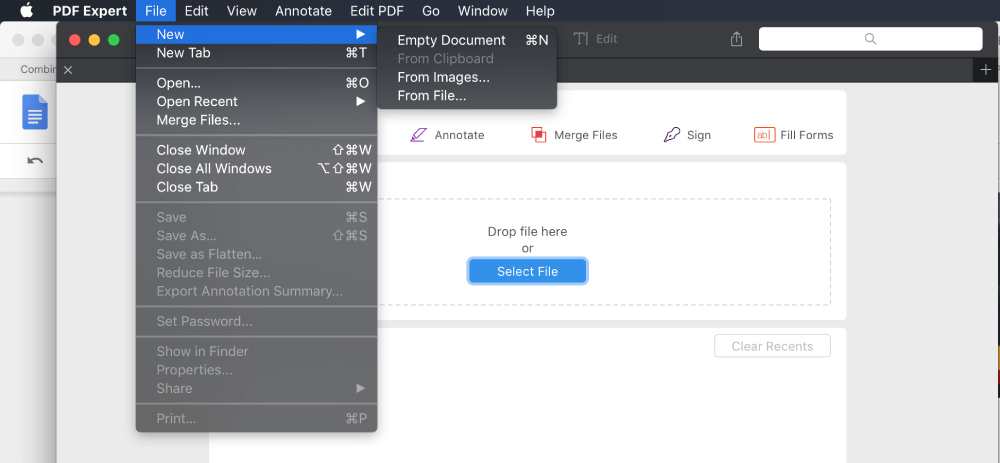
3단계 . 팝업 창에서 PDF로 변환하려는 Word 문서를 선택합니다.
4단계. PDF Expert 는 자동으로 Word 문서를 PDF로 변환합니다.
부품 2. Windows에서 Word 문서를 PDF로 변환
1. 마이크로소프트 워드
Microsoft Office 2007 이상 버전에서는 Office 문서를 PDF 파일로 저장할 수 있습니다. 따라서 이것은 Windows에서 Word 문서를 PDF로 변환하는 가장 효과적이고 무료인 방법입니다.
1단계. Microsoft Word 2007 이상에서 Word 문서를 엽니다.
2단계. 사무실 메뉴에서 "다른 이름으로 저장" > "PDF 또는 XPS"를 선택합니다.

3단계 . PDF의 파일 이름을 입력하고 저장할 위치를 선택합니다. 그런 다음 "게시" 버튼을 클릭하십시오.
팁:
1. Microsoft Office 2010의 경우 "다른 이름으로 저장" 옵션을 선택한 다음 새로 열린 창에서 "PDF"를 저장 형식으로 선택할 수도 있습니다.
2. Microsoft Office 2013의 경우 다른 옵션이 있습니다. "파일" > "내보내기"> "PDF/XPS 문서 만들기"로 이동한 다음 출력 형식으로 "PDF(.pdf)"를 선택하십시오.
2. IceCream PDF Converter
Icecream PDF Converter 는 PDF 형식으로 변환할 수 있는 Windows 시스템용 소프트웨어입니다. Word, EPUB JPG 등을 PDF로 변환하는 것을 지원하며 모든 파일을 하나의 PDF 문서에 병합할 수 있습니다.
1단계. Windows 장치에 Icecream PDF Converter 를 다운로드하여 설치합니다.
2단계. 소프트웨어를 실행하고 "PDF로" 옵션을 선택합니다.
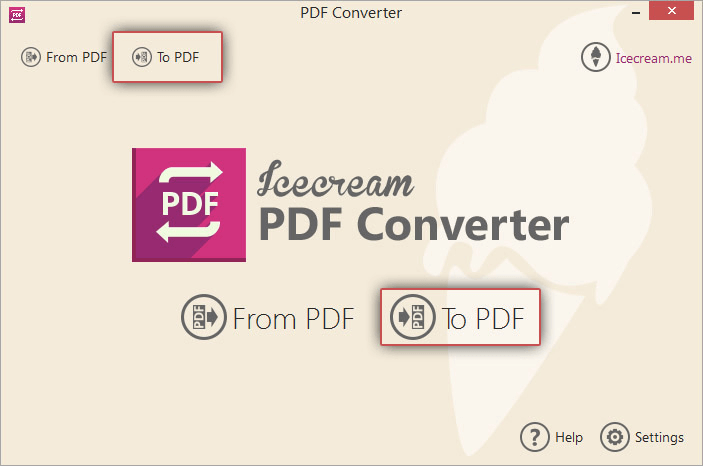
3단계 . 중앙 인터페이스에서 "파일 추가" 버튼을 클릭하여 컴퓨터에서 Word 문서를 추가합니다.
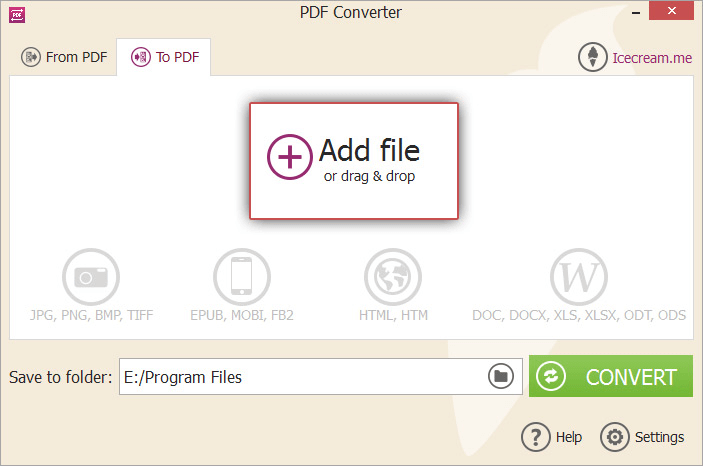
4단계. PDF 파일 이름, 저장 폴더 및 레이아웃 설정 등과 같은 파일 설정을 지정합니다. 모든 작업이 완료되면 "변환" 버튼을 누르십시오.

부품 3. . Word 문서를 온라인으로 PDF로 변환
Mac, Windows, iOS 또는 Android 기기에 상관없이 EasePDF 의 Word에서 PDF 로 변환 서비스를 사용하여 Word 문서를 온라인으로 언제든지 PDF로 변환할 수 있습니다.
1단계. "파일 추가" 버튼을 클릭하여 로컬 장치에 DOC 또는 DOCX Word 문서를 업로드하거나 단순히 파일을 업로드 영역으로 끌어다 놓을 수 있습니다. Google Drive, Dropbox 또는 OneDrive 에서 파일을 가져오도록 선택할 수도 있습니다.

2단계. 파일이 업로드되면 EasePDF 가 자동으로 Word 문서를 PDF로 변환하기 시작합니다.
3단계 . 변환 프로세스가 완료되면 EasePDF 에서 24시간 동안 사용할 수 있는 다운로드 링크를 제공합니다. 생성된 PDF를 로컬 장치에 저장하려면 "다운로드" 버튼을 클릭하기만 하면 됩니다. 또는 클라우드 드라이브에 저장하도록 선택할 수 있습니다.

부품 4. 데스크탑 PDF 생성기 사용하기
위에서 언급한 방법 및 도구 외에도 데스크톱 PDF 작성자를 사용하여 Word 문서를 PDF로 변환하는 것은 모든 솔루션을 위한 한 번입니다. 대부분의 데스크탑 PDF 작성자는 일괄 변환을 지원하므로 필요한 만큼 Word를 PDF로 변환할 수 있습니다.
PDF Expert 및 IceCream PDF Converter 를 제외하고 1부와 2부에 나열되어 있습니다. PDFelement 와 Adobe Acrobat Pro 도 Windows 및 Mac 사용자 모두에게 탁월한 선택입니다.
1. PDFelement (Windows 및 Mac)
PDFelement 는 전문적이면서도 사용하기 쉬운 PDF 솔루션입니다. PDFelement 를 사용하면 Word, Excel, PPT, 이미지 등에서 PDF를 생성할 수 있을 뿐만 아니라 PDF를 손쉽게 병합, 분할, 압축, 보호할 수 있습니다.
1단계. PDFelement 를 Windows 또는 Mac 컴퓨터에 다운로드하여 설치합니다.
2단계. 프로그램을 시작한 다음 PDF로 변환하려는 Word 문서를 소프트웨어 인터페이스로 끌어다 놓습니다.
3단계 . "파일" 메뉴로 이동한 다음 "다른 이름으로 저장"을 선택합니다.
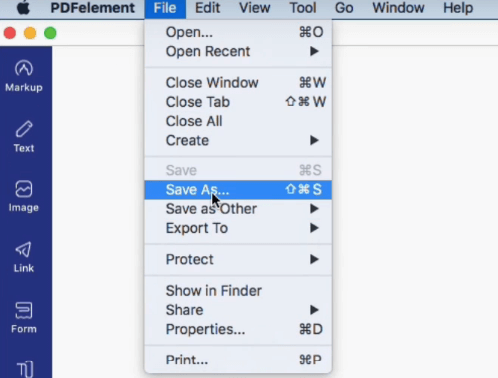
4단계. 팝업 창에서 "PDF"를 출력 형식으로 선택합니다. 파일 이름을 지정하고 저장할 폴더를 선택한 다음 "저장" 버튼을 누르십시오.
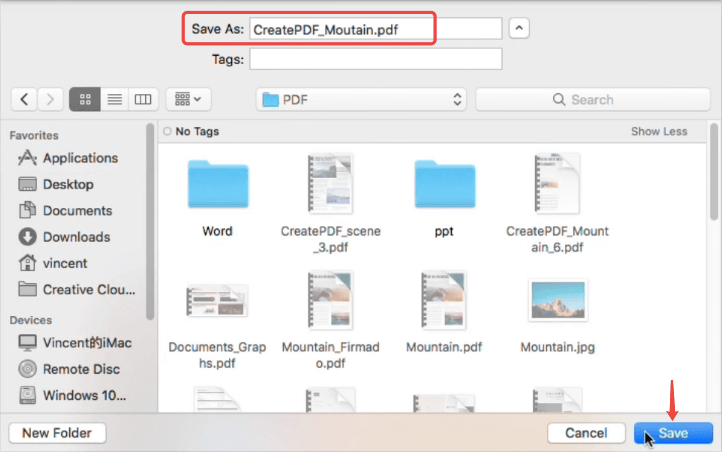
2. Adobe Acrobat Pro (Windows 및 Mac)
Adobe Acrobat Pro . 세계적으로 유명한 PDF 변환 및 편집 소프트웨어입니다. Word, Excel, PowerPoint, 이미지 등을 포함한 다른 많은 문서 형식에서 PDF를 만들 수 있습니다. Word를 PDF로 변환하는 방법은 다음과 같습니다.
1단계. Adobe Acrobat Pro 를 장치에 설치한 다음 프로그램을 실행합니다.
2단계. "도구" 섹션으로 이동한 다음 "PDF 생성"을 선택합니다.
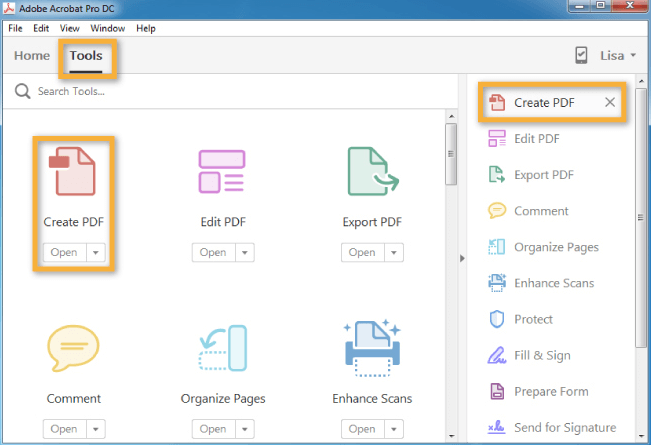
3 단계 . "단일 파일"옵션을 선택한 다음 "파일 선택"링크를 클릭하여 컴퓨터에서 Word 문서를 열고 선택하고 "열기"를 클릭하십시오. "다중 파일" 모드를 선택하여 여러 Word 문서를 하나의 PDF 파일로 변환할 수도 있습니다.
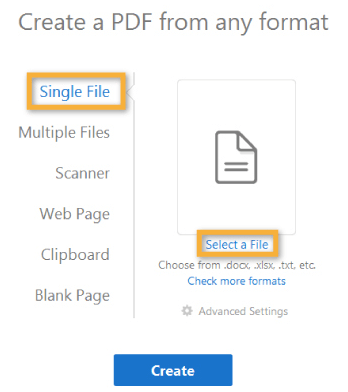
4단계. "고급 설정"을 설정하고 "만들기" 버튼을 누르십시오.
요약하다
Word 문서를 PDF로 변환하는 방법에 대한 최상의 솔루션을 찾았다고 믿습니다. Windows 사용자의 경우 Microsoft Word 또는 IceCream PDF Converter 를 사용할 수 있습니다. Mac 컴퓨터에서는 Preview 및 PDF Expert 가 좋은 도우미가 될 것입니다. 온라인에서 Word 문서를 PDF로 변환하려면 EasePDF 를 사용할 수 있습니다. 그 외에도 PDFelement 및 Adobe Acrobat 은 Windows 및 Mac 컴퓨터 모두에서 선택할 수 있는 두 가지 옵션입니다.
이 글이 도움 되었나요? 의견을 보내 주셔서 감사합니다!
네 또는 아니요























