TXT 또는 텍스트 문서는 일반 텍스트만 포함하는 일종의 파일 형식입니다. 이 형식은 이미지, 그래프 등을 포함하여 텍스트 이외의 콘텐츠 추가를 지원하지 않습니다. 또한 텍스트 내용 자체만 변경할 수 있습니다. 즉, 강조 표시하거나 밑줄을 긋거나 굵게 표시하거나 글꼴 크기를 변경할 수 없습니다. 어떤 경우에는 매우 단조롭습니다. 그러나 파일을 PDF와 같은 다른 형식으로 변환하여 더 많은 작업을 수행할 수 있습니다.
TXT 또는 TEXT 문서를 PDF 파일로 변환하려면 PDF Converter 가 필요합니다. 신뢰할 수 있는 PDF 변환기를 사용하면 다른 형식의 파일을 PDF로 빠르고 효율적으로 변환하는 많은 단계와 노력을 절약할 수 있습니다. 이제 정말 유용하고 우수한 온라인 및 오프라인 PDF 변환기를 추천합니다. 어떤 PDF 변환기가 가장 잘 사용되는지 알고 싶으십니까? 계속 읽으세요!
내용물
1부 - 온라인에서 TXT를 PDF로 변환 1.1 EasePDF 1.2 Hipdf 1.3 Google Drive
2부 - TXT 파일을 PDF 오프라인으로 저장 2.1 Adobe Acrobat Pro 2.2 PDFelement
1부 - 온라인에서 TXT/텍스트 문서를 PDF로 변환
온라인 PDF 변환기를 사용하면 많은 이점이 있습니다. 온라인 PDF 변환기를 사용하면 소프트웨어를 다운로드하는 시간을 절약할 수 있으며 필요할 때마다 브라우저를 클릭하기만 하면 됩니다. 또한 온라인 PDF 변환기는 장비 및 운영 체제의 요구 사항이 없으므로 컴퓨터를 사용하든 모바일 터미널을 사용하든 Mac 또는 Windows를 사용하든 언제 어디서나 파일을 변환할 수 있습니다. 온라인 PDF 변환기에 대해서는 EasePDF, Google Drive 및 Hipdf 를 권장합니다.
EasePDF
TXT를 PDF 온라인 PDF Converter 로 사용하는 것은 EasePDF 에서 제공하는 모든 도구가 모두 무료이며 시간 제한이 없기 때문에 변환 작업을 수행하는 가장 좋은 방법입니다. TXT 문서에서 새 PDF 파일을 가져오려면 몇 번만 클릭하면 됩니다. 또한 EasePDF 는 일괄 처리 변환도 지원하므로 둘 이상의 TXT 문서를 업로드하여 훨씬 더 효율적으로 변환할 수 있습니다.
1단계. EasePDF > PDF Creator 를 실행하고 방문합니다.
2단계. TXT/텍스트 문서를 EasePDF 에 추가합니다. 파일을 업로드하는 방법에는 여러 가지가 있습니다. 먼저 파일을 업로드 테이블에 직접 끌어다 놓을 수 있습니다. 둘째, 파일 추가 를 클릭하여 로컬 컴퓨터에서 소스 파일을 찾을 수 있습니다. 셋째, Google Drive 및 Dropbox 에서 파일을 업로드할 수 있습니다. 마지막으로 누군가가 당신에게 파일 링크를 보내는 상황을 만날 수 있습니다. 이런 식으로 URL 아이콘을 클릭하여 링크를 복사하고 파일을 업로드할 수 있습니다.
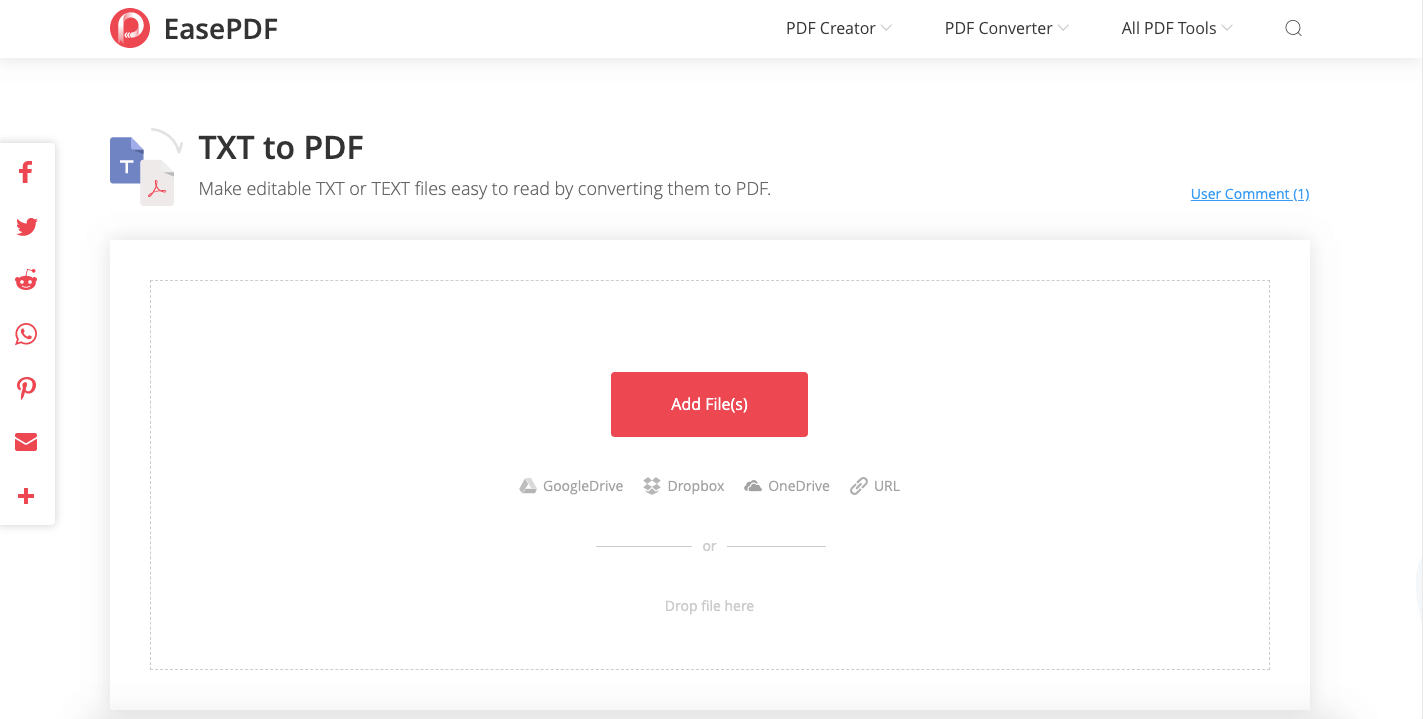
3단계 . 그러면 파일이 업로드되고 처리되는 것을 볼 수 있습니다. 마지막으로 다운로드 페이지로 이동하여 변환된 PDF 문서를 가져옵니다. 2단계와 동일하게 PDF 파일을 다운로드하는 방법이 있습니다. 그러나 파일을 복사하고 다른 사람과 공유할 수 있는 공유 링크가 있습니다.
Hipdf
Hipdf 는 우리가 권장하는 또 다른 온라인 PDF 변환기이며 EasePDF 와 유사합니다. 매우 명확한 사용자 인터페이스를 통해 Hipdf 는 홈 페이지에 모든 PDF 도구를 배치하고 사용자는 홈 페이지에서 해당 도구로 직접 이동할 수 있습니다. Hipdf 는 단순성을 촉진하므로 해당 도구를 대상으로 합니다. 그러나 일부 도구에는 요금이 부과됩니다.
1단계. Hipdf TXT to PDF Online PDF Converter 를 방문하십시오.
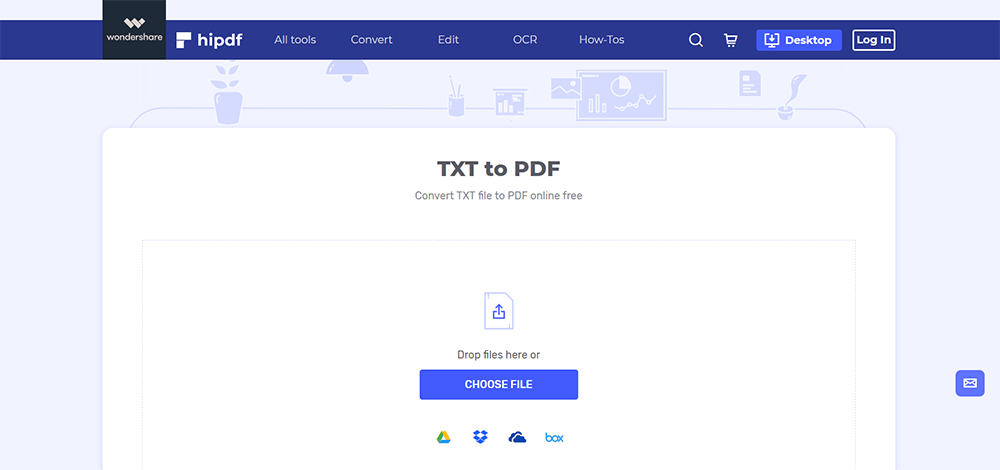
2단계. 이제 TXT 문서를 변환기에 추가합니다. 파일 선택 을 클릭하거나 변환하려는 파일을 테이블로 드롭하고 업로드하십시오. 게다가 Dropbox, Google Drive, One Drive 및 Box에서 파일을 업로드할 수 있습니다. 그러면 변환기가 선택한 문서를 업로드하기 시작합니다. 완료되면 아래의 변환 아이콘을 클릭합니다.
3단계 . 변환이 완료되면 다운로드 버튼을 클릭하여 새 PDF 파일을 얻거나 Hipdf 제공한 클라우드에 저장할 수 있습니다.
Google Drive
Google Drive 가 TXT 파일을 PDF 파일로 변환할 수도 있다고 생각한 적이 있습니까?
Google Drive 는 클라우드에 파일을 저장하려는 사용자에게 없어서는 안될 강력한 도구입니다. 다운로드 및 지불이 필요한 Adobe 또는 기타 도구 없이도 다양한 형식의 파일을 PDF로 변환할 수 있습니다. 또한 Google Drive 계정이 있는 경우 EasePDF 와 같은 많은 온라인 PDF 변환기를 통해 사용자가 Google Drive 에서 파일을 업로드할 수 있으므로 편리합니다.
1단계. Google Drive 계정으로 이동하여 로그인합니다. Google 계정이 없으면 먼저 만들 수 있습니다.
2단계. TXT 문서를 업로드합니다. 그런 다음 문서를 마우스 오른쪽 버튼으로 클릭 하고 Google Docs 로 열기 를 선택합니다.
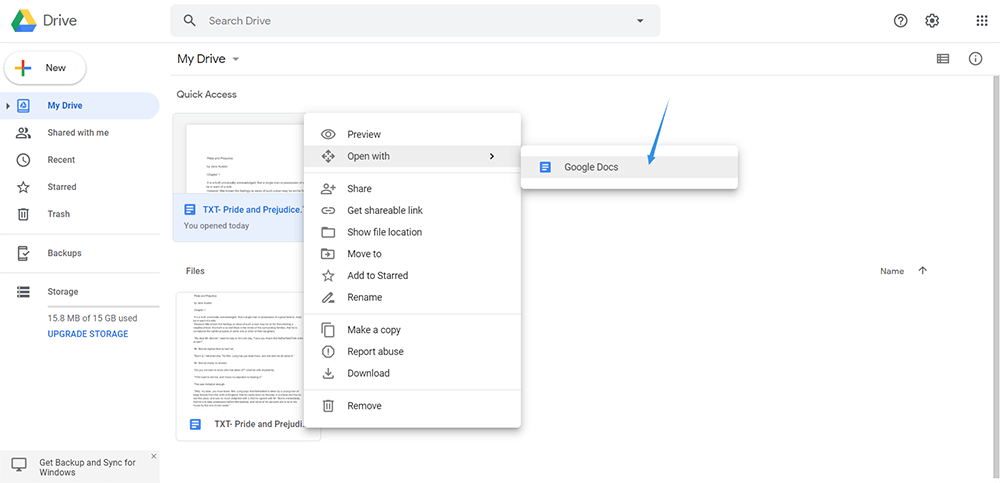
3단계 . 이제 TXT 문서가 Word 문서처럼 표시되므로 PDF 파일로 변환하기 전에 편집할 수 있습니다. 완료되면 페이지의 왼쪽 상단 모서리에 있는 파일 아이콘을 클릭하고 다운로드 > PDF 문서(.pdf) 를 선택합니다.
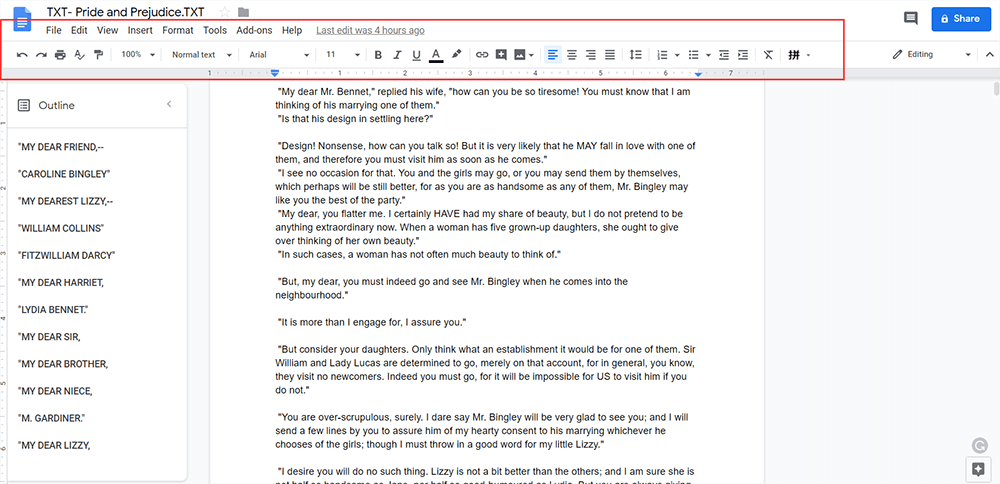
2부 - TXT/텍스트 파일을 PDF로 오프라인 저장
오프라인 PDF 변환기를 사용하는 가장 큰 이점은 사용할 때마다 네트워크에 연결할 필요가 없다는 것입니다. 다른 프로그램에 로그인하는 것처럼 바탕 화면의 소프트웨어 아이콘을 두 번 클릭하기만 하면 파일 형식 변환을 시작할 수 있습니다. 수많은 데스크탑 프로그램 중에서 Adobe Acrobat Pro 와 Wondershare PDFelement 가 좋은 선택입니다.
Adobe Acrobat Pro
Adobe 는 의심할 여지 없이 PDF에서 가장 유명하고 전문적인 프로그램입니다. Adobe Acrobat에는 PDF 작성이라는 도구가 하나만 있습니다. 즉, 파일(형식 종류에 관계 없이)을 여기에 업로드하고 PDF로 변환할 수 있습니다. Adobe Conversion의 사용자 인터페이스는 매우 간단하고 깔끔하여 사용자가 자신의 PDF 파일을 매우 빠르고 쉽게 얻을 수 있습니다.
1단계. Adobe Acrobat Pro 를 다운로드하여 설치합니다.
2단계. Adobe Acrobat을 열고 도구 > PDF 만들기 > PDF 선택을 선택합니다 . 여기에서 하나 또는 여러 개의 파일을 업로드할 수 있으며, 빈 페이지를 만들 수도 있고, 스캐너와 클립보드에서 PDF를 변환할 수도 있습니다. 그런 다음 만들기 를 클릭하여 TXT 문서를 PDF 파일로 변환하기 시작합니다.
3단계 . 그런 다음 TXT 파일을 미리 볼 수 있으며 PDF 파일로 변환하면 다음과 같이 표시됩니다. 문서 라는 단어 옆에 있는 저장 아이콘을 클릭하여 파일이 .pdf 형식으로 저장되었는지 확인합니다.
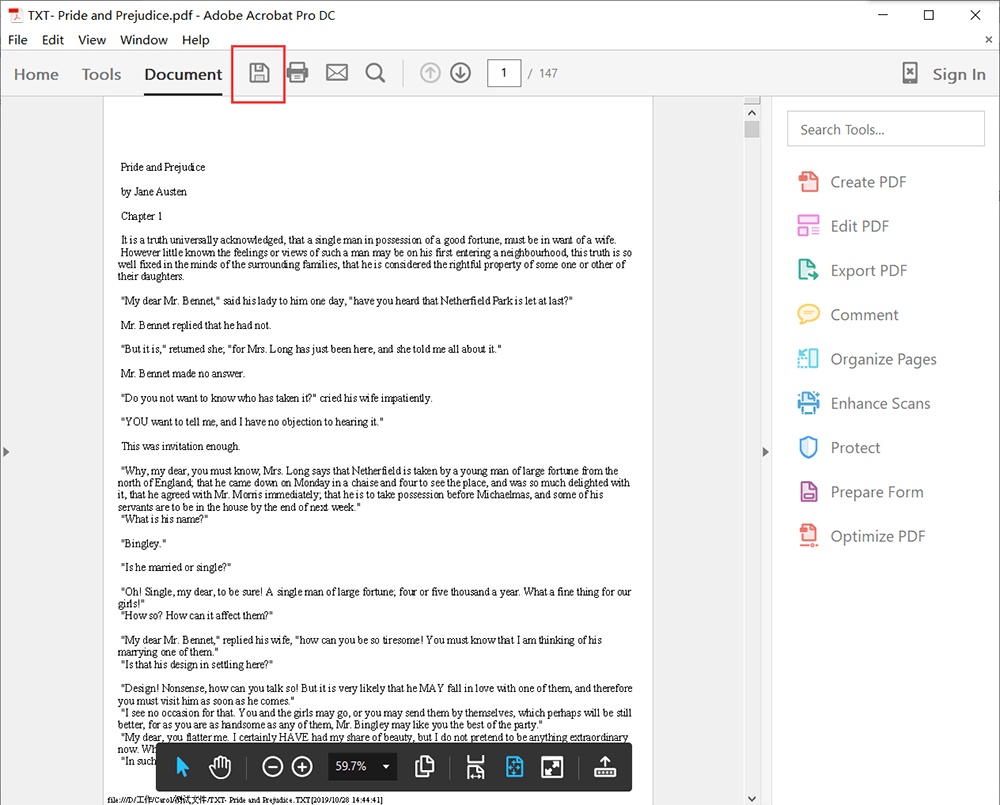
PDFelement
Wondershare PDFelement 는 사용자가 Windows 및 Mac에서 다른 많은 파일 형식으로 PDF 문서를 만들 수 있게 해주는 데스크톱 프로그램인 Adobe Acrobat Pro 와 동일합니다.
1단계. Wondershare PDFelement 를 다운로드하여 설치합니다.
2단계. PDFelement 를 열고 PDF 만들기 를 선택합니다. 그런 다음 TXT 문서를 업로드해야 합니다.
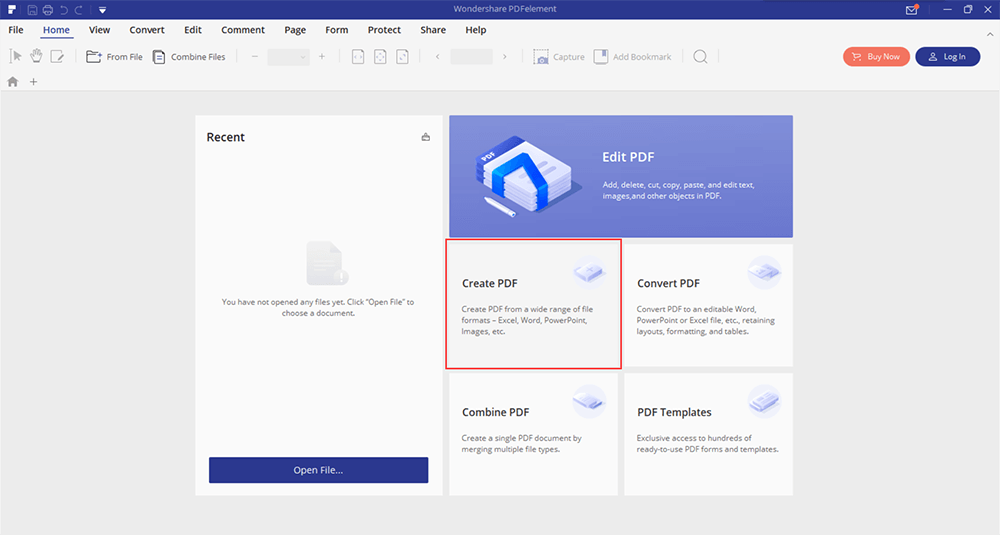
3단계 . 이제 PDF 파일로 변환하기 전에 편집할 수 있습니다. PDFelement 에는 사용자가 파일을 변경할 수 있는 위의 패널이 있습니다. 나중에 PDF 파일을 잠글 필요가 있는 경우 지금 암호를 설정할 수도 있습니다.
4단계. 패널에서 파일 아이콘을 클릭하고 PDF 파일로 저장합니다.
결론
TXT는 텍스트만 포함하고 Word 또는 RTF 문서에서 볼 수 있는 그림 및 기타 그래프는 포함하지 않기 때문에 틀림없이 가장 단순한 파일 형식입니다. PDF 파일로 변환한 후에는 상대적으로 안전하고 다른 사람이 편집하거나 복사할 가능성이 적습니다. EasePDF Protect PDF 를 사용하여 PDF 파일의 암호를 설정하여 더 안전하게 만들 수 있습니다.
이 글이 도움 되었나요? 의견을 보내 주셔서 감사합니다!
네 또는 아니요























