PDF는 문서 교환 형식으로 개발되었습니다. 원래 목표는 문서의 내용과 레이아웃을 보존하고 보호하는 것이었습니다. 따라서 PDF 문서는 편집하기 어렵습니다.
이 경우 PDF를 Google Docs 로 변환하여 PDF 문서를 쉽게 편집할 수 있습니다. PDF 파일을 변환할 때 Google Docs 의 호환 가능한 파일 형식을 알아야 합니다. .doc, .docx, .dotx, .txt, .odt 및 .rtf 형식을 지원합니다. 다음으로 Google Google Docs 도구에서 PDF를 쉽게 편집하는 데 도움이 되는 몇 가지 PDF를 Google Docs 로 변환하는 변환기를 소개합니다.
섹션 1 - Google Docs 란 무엇입니까?
Google Docs 는 Google에서 제공하는 무료 웹 기반 소프트웨어 오피스 제품군의 일부로 포함된 워드 프로세서입니다. Google Docs 에는 온라인 문서, 스프레드시트 및 프리젠테이션이 포함됩니다. 사용자는 항목 목록 컴파일, 열별 정렬, 표 추가, 글꼴 변경 등을 포함한 모든 기본 작업을 쉽게 수행할 수 있습니다. 완전 무료입니다.
한편, Google Docs 및 Google Drive 제품군의 기타 애플리케이션은 실시간으로 문서 공동 편집을 위한 공동 작업 도구 역할을 합니다. 여러 사용자가 동시에 문서를 공유하고 열고 편집할 수 있으며 사용자는 다른 공동 작업자가 편집하는 동안 각 캐릭터의 변경 사항을 볼 수 있습니다. 모든 변경 사항은 자동으로 Google 서버에 저장됩니다.
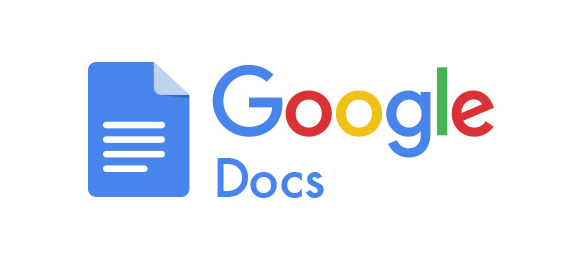
섹션 2 - Google Docs 에서 PDF 편집
PDF는 Portable Document Format의 약자입니다. PDF 파일은 편집할 수 없습니다. PDF를 연 후에는 읽을 수만 있습니다. 텍스트를 추가하려면 텍스트를 강조 표시하는 등의 작업을 수행합니다. PDF 편집기를 사용해야 합니다.
Google Docs 는 사용자가 새 응용 프로그램을 설치하지 않고도 파일을 만들고 PDF 파일을 편집할 수 있는 Google의 온라인 서비스 중 하나입니다. 다음으로 Google Docs 에서 PDF 파일을 편집하는 방법을 알려드리겠습니다.
1단계. 브라우저에서 " Google Docs " 웹사이트로 이동하여 계정에 로그인합니다.
2단계. "파일" > "열기"를 클릭하여 PDF를 Google Docs 에 업로드하거나 키보드에서 "Ctrl" + "O" 키를 누를 수 있습니다. 로컬 장치 또는 Google Drive 에서 파일을 선택할 수 있습니다.

3단계. 도구 모음에서 편집 도구를 사용하여 이미지 삽입, 텍스트 추가, 텍스트 강조 등과 같은 PDF를 편집할 수 있습니다. 필요에 따라 도구를 선택할 수 있습니다.
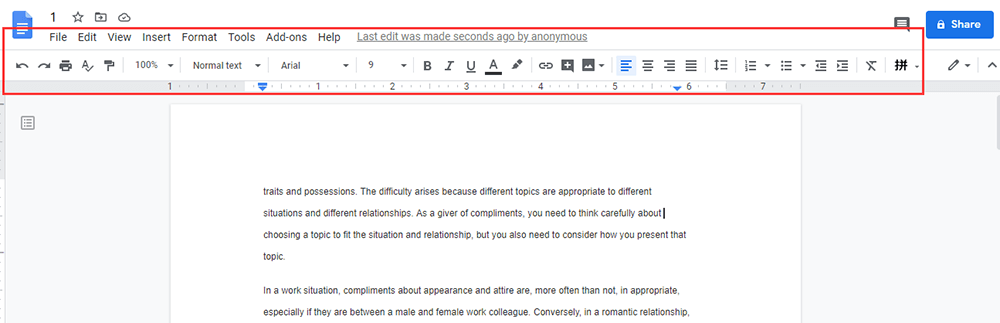
4단계. 완료되면 "파일"> "다운로드"를 누른 다음 "PDF 문서"를 선택하여 컴퓨터에 저장합니다.
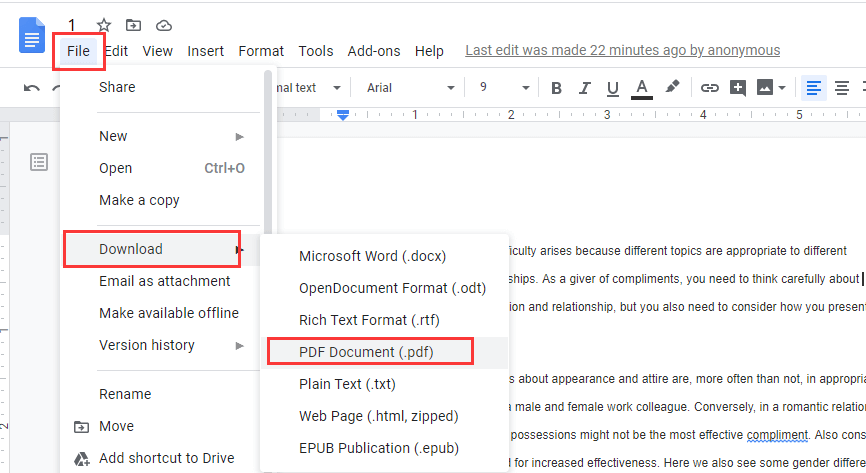
팁
"자세한 단계 및 정보 는 Google Docs 에서 PDF를 편집하는 방법을 참조하십시오."
섹션 3 - PDF를 Google Docs 로 변환하는 방법
PDF 형식은 읽고 공유하기에 가장 좋은 형식입니다. 그러나 PDF는 편집하기 쉽지 않으며 일부 사람들은 PDF 텍스트를 Word 문서에 복사하여 붙여넣지만 형식이 변경되었습니다. 이 상황에서 PDF 파일을 편집 가능한 Google Docs 로 변환하지 않으시겠습니까? 파일을 쉽게 변환하는 데 도움이 되는 일부 PDF를 Google Docs 변환기로 나열합니다.
1. Google Drive
1단계. 폴더 내부를 마우스 오른쪽 버튼으로 클릭하고 "파일 업로드"를 선택하여 PDF 파일을 Google Drive 계정에 업로드합니다.
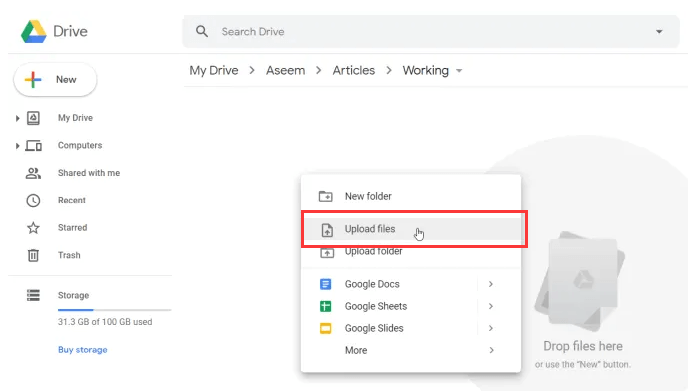
2단계. 그런 다음 PDF가 Google Drive 에 업로드되고 파일을 마우스 오른쪽 버튼으로 클릭하고 "연결 프로그램"을 선택한 다음 "Google Docs"를 선택할 수 있습니다.

3단계. 그러면 Google Docs 가 자동으로 PDF 문서를 Google Docs 형식으로 변환합니다. .doc, .docx 등과 같은 다른 형식으로 다운로드할 수도 있습니다.

2. EasePDF
EasePDF 는 Word에서 PDF Converter, Excel에서 PDF Converter 변환기 등을 포함하여 20개 이상의 도구가 있는 온라인 변환기입니다. EasePDF 를 사용하면 먼저 PDF를 편집한 다음 Google Drive 계정에 업로드할 수 있습니다. Google Docs 로 변환하기 전에 텍스트, 서명 이름 등을 추가해야 하는 경우 EasePDF 가 최고의 도구입니다.
1단계. EasePDF 홈페이지로 이동합니다.
2단계. " PDF 편집 " 또는 " PDF 서명 서명 " 으로 이동하여 필요에 따라 이름에 서명합니다.
3단계. 서명을 추가하거나 텍스트를 추가할 PDF 파일을 선택합니다. PDF는 컴퓨터에서 업로드할 수 있을 뿐만 아니라 Google Drive, Dropbox, One Drive, URL에서도 업로드할 수 있습니다.
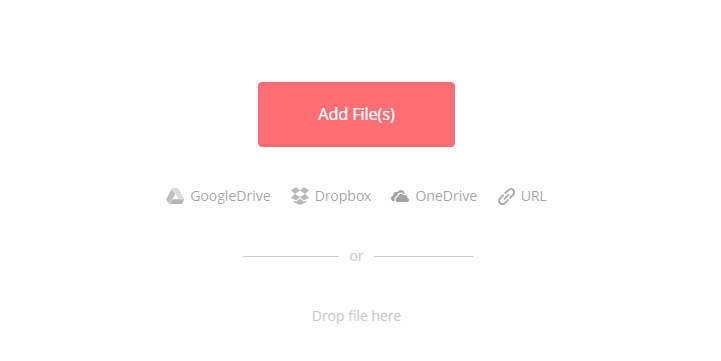
4단계. 필요에 따라 도구 모음에서 편집 도구를 클릭합니다.

5단계. "PDF 저장" 파일을 클릭하여 PDF 파일을 다운로드합니다. 또는 EasePDF 의 변환 도구를 사용하여 다른 형식으로 변환할 수 있습니다.
6단계. 그런 다음 위에서 소개한 방법을 사용하여 편집된 PDF를 Google Drive 에 업로드합니다. 위에서 소개한 방법을 따르면 편집된 PDF를 Google Docs 로 쉽게 변환할 수 있습니다.
자주하는 질문
1. Google Docs 에서 편집 기록을 보는 방법은 무엇입니까?
Google Docs 는 문서의 버전과 기록을 제거하지 않습니다. 자세한 내용은 " Google Docs 의 최근 변경사항을 확인하는 방법 "을 참조하십시오 .
2. PDF를 편집하려면 어떻게 해야 합니까?
인터넷 에는 많은 PDF 편집기가 있습니다. 소프트웨어를 다운로드하는 데 시간을 낭비할 필요가 없으므로 EasePDF 등과 같은 온라인 버전을 사용하는 것이 좋습니다. " 무료로 PDF를 온라인으로 편집하는 방법 "을 읽고 적합한 편집기를 선택할 수 있습니다.
결론
PDF를 Google Docs 로 변환하는 몇 가지 방법을 요약했습니다. Google Docs 를 사용하는 이점 중 하나는 인터넷에 액세스할 수 있는 모든 장치에서 사용할 수 있다는 것입니다. 위의 방법을 통해 업무에서 Google Docs 를 더 잘 사용할 수 있다고 믿습니다.
이 글이 도움 되었나요? 의견을 보내 주셔서 감사합니다!
네 또는 아니요























