"My PDF file is large. Is there any way to reduce PDF size?"
"Are there any other ways to reduce PDF file size except for compressing PDFs?"
Generally, PDF files would contain many graphics or images, thus making the size to be much larger. This results in troubles like when we need to send the PDFs through email but is restricted by a size limit, or our devices doesn't have enough storage space. In terms of this, we need to reduce PDF file size.
So in this blog, there will be 8 ways recommended to help you reduce PDF size without losing much quality. After reading, you will find it quite simple to reduce size of PDF. Now, follow me and take a look.

Contents
1. Best Way to Reduce PDF Size on Any Devices - EasePDF
2. Other Online Tools to Reduce PDF File Size with Ease
1. Best Way to Reduce PDF Size on Any Devices - EasePDF
People who are required to work with PDF in a regular basis may need to cooperate with the PDF documents all the time on any device. Hence, the first method will introduce the best way to reduce PDF file size on any device, including desktops and mobile phones. The only tool you need is EasePDF.
EasePDF is an online PDF manager, bringing more than 30 different tools for people to convert, edit, organize, or protect PDFs. Of course, it provides the "Compress PDF" function to help you reduce PDF size. Analyzing from several aspects, and you would know why EasePDF would be the best option to reduce PDF size without losing quality.

Features of EasePDF Online PDF Compressor
- Selectable compression levels - EasePDF offers 1-10 compression levels for users to select to compress a PDF file in preference.
- Batch compression - By uploading several PDF documents to EasePDF, it will process the tasks at once to boost the efficiency.
- Smooth performance - EasePDF has embedded advanced technology to ensure smooth and fast PDF processing performance.
- Smart compression - EasePDF also employs smart compression methods to ensure the quality of the PDFs can be maintained at the best state without much quality loss.
- Secure mode - By applying the 256-bit SSL encryption and auto-deletion, EasePDF will make sure all your uploaded files safe.
- Intuitive user interface and clear-to-follow compression process;
- Fast and smooth PDF compression speed to boost efficiency;
- Secure data protecting technology applied;
- Available to batch compress PDF files simultaneously.
- Monthly Billing - $7/mo
- Yearly Billing - $4/mo ($48/year)
- Simple process to reduce PDF files by dragging and dropping them;
- Secure methods applied to ensure data safety;
- Workable on various devices and systems;
- Retain perfect quality after compressing PDFs;
- No software installation required.
- Monthly - $12/mo
- Yearly - $9/mo ($108/year)
- Stable performance;
- More PDF editing, organizing tools provided;
- Offline PDF editing may be available.
- Uncontrollable compression levels;
- Only available to reduce a little bit size of a PDF;
- The software is expensive to subscribe.
- The software only available on Mac system;
- Free trial contains limitations.
How to Reduce the Size of A PDF via EasePDF
Now, simply follow this brief tutorial to see how to reduce PDF size manually via EasePDF's online PDF compressor on any device.
STEP 1. Turn to EasePDF's top navigation bar, and you should drop down the "All PDF Tools" menu for selecting "Compress PDF" from the list.
STEP 2. Hit the "Add File" icon for uploading a PDF file you need to reduce its size from your device.
NOTE: You are available to connect with your Google Drive, Dropbox, or OneDrive library and import the PDF file from there. Using a URL to add an online PDF is also available.
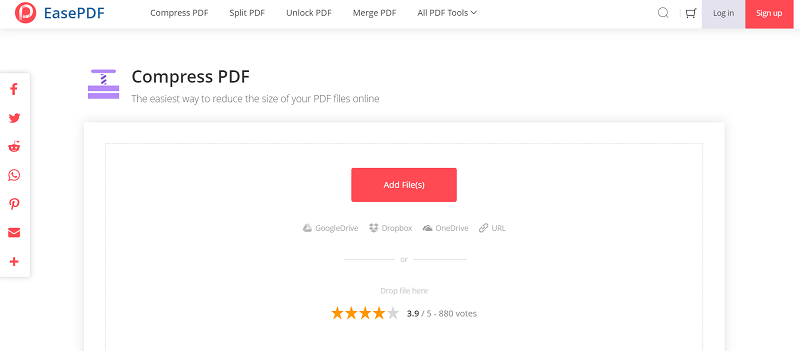
STEP 3. When the PDF is uploaded, select a compression level now. EasePDF provides level 1 to 10 for you to select. After making your choice, hit the "Compress PDF" icon and EasePDF will start to process the compression for you.

STEP 4. Just wait for seconds and the compressed PDF will be prepared. Now, simply hit the "Download" icon, and the PDF file with smaller size will be saved to your device directly.
2. Other Online Tools to Reduce PDF File Size with Ease
Except the PDF compressor provided EasePDF, there are also other online options providing reliable tools to reduce PDF file size without hassle. Here are two more back up platforms that bring online PDF file size reducer recommended to you.
#1. iLovePDF
iLovePDF also brings a simple-to-grasp online compressor enabling users to reduce PDF size manually without hassle. Its simple interface and clear compression process make the tool appropriate for both professionals and starters to use. Directly by importing the file to the compressor, select a mode, and iLovePDF can quickly process the compression for you.
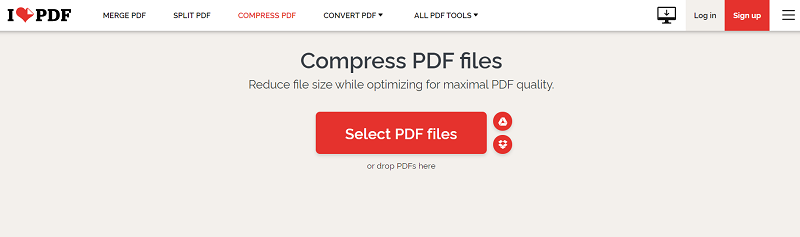
Features of iLovePDF
Pricing of iLovePDF
#2. Smallpdf
Another online option to reduce PDF file size is the online compressor provided by Smallpdf. Smallpdf is a multifunctional online PDF tools provider, bringing powerful but simple-to-grasp functionality for users to convert, edit, or organize PDFs without hassle. With an intuitive interface and clear guidance, users can quickly master the tool for managing their PDF files.
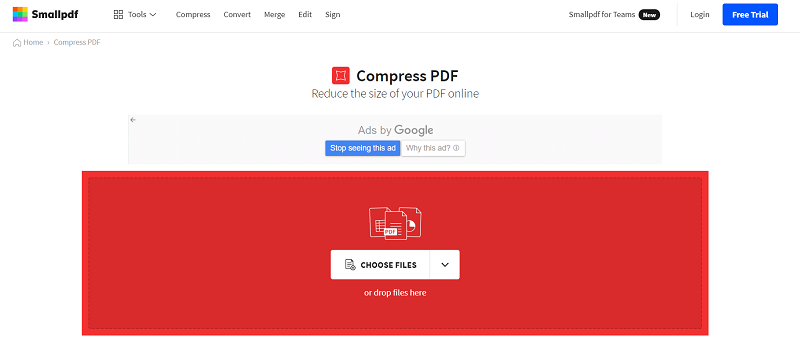
Features of Smallpdf
Pricing of Smallpdf
3. Desktop Software to Reduce Size of PDF
Despite the online options, some users may desire to reduce size of PDF offline with the help of desktop software. There are several advantages brought by them:
Thus, this part would like to introduce the other two desktop software for you to reduce PDF size manually on desktops as well.
#1. Adobe Acrobat
If you are a professional user, you must know about Adobe Acrobat, the best PDF editing software for desktop to manage, convert, and edit PDFs. It hides a quite effective way to reduce PDF size while saving the document. You only need several clicks to save the document as a smaller size. Here are the operations to do it:
STEP 1. Open your PDF file using Adobe Acrobat.
STEP 2. Now, move to "File" and click the "Save" option.
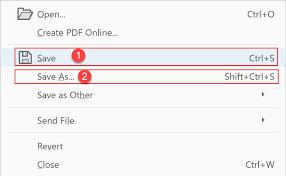
That's all! Do you think it tricky? Actually, most people would choose to click the "Save As" icon after editing the PDF and output it. However, it would add a bulk of information by processing a complete rewrite. But the "Save" option would not add such rewrite info, thus the file size would be comparatively smaller.
Disadvantages
#2. Cisdem PDF Compressor
Cisdem PDF Compressor is a desktop PDF compressor that brings high-quality PDF compression service to users. To boost the efficiency, Cisdem PDF Compressor employs smart PDF processing techniques to speed up the compression and downloading processes. Also, it would allow the batch feature to resolve multiple PDF files at once. Thus, users are able to reduce PDF file size without wasting much time at once.
Only 4 steps are required to reduce size of PDF with the help of Cisdem PDF Compressor.
STEP 1. Launch the software after a well-installation.
STEP 2. Drag and drop the PDF files you wish to reduce their sizes to the software.
STEP 3. Select a compression mode.
STEP 4. Start reducing their sizes by hitting the "Compress" icon.
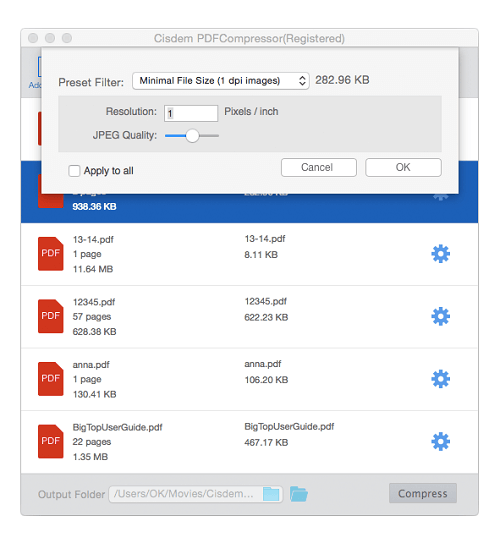
Disadvantages
4. 3 More Ways You May Not Know to Reduce PDF Size
The most direct way to reduce PDF size is to compress the file. But do you know that there have more ways to reduce the size without compression? This extra part would like to introduce you 3 more bonus tips to reduce PDF file size without using the compression function. Take a look now.
Way 1. Delete Pages to Reduce PDF Size
When your PDF file contains some unnecessary pages, the size of it will certainly be larger. Thus, removing those unwanted pages is also an efficient way to reduce PDF size. EasePDF provides the "Delete PDF" tool, which can also help you to do it without hassle.
STEP 1. After going to EasePDF, navigate to the "Delete PDF" tool and upload the PDF file you need to remove pages from.
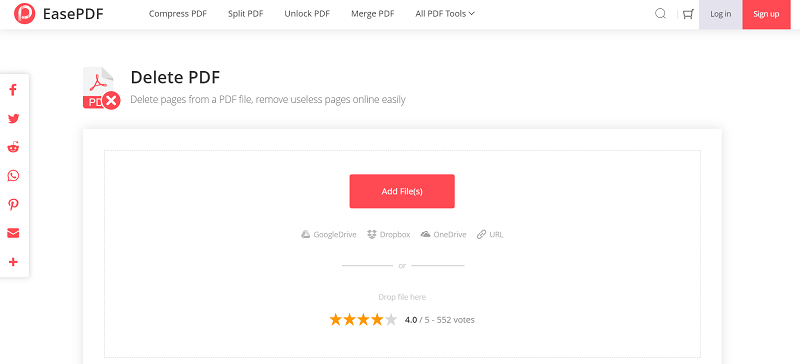
STEP 2. When the file is uploaded, all the pages will be listed in the interface. Simply move your cursor to the thumbnail and there will be a trash bin icon provided. Click it and the page will be removed.
NOTE: You can also move down to enter the page number, or a range for deleting PDF pages efficiently.
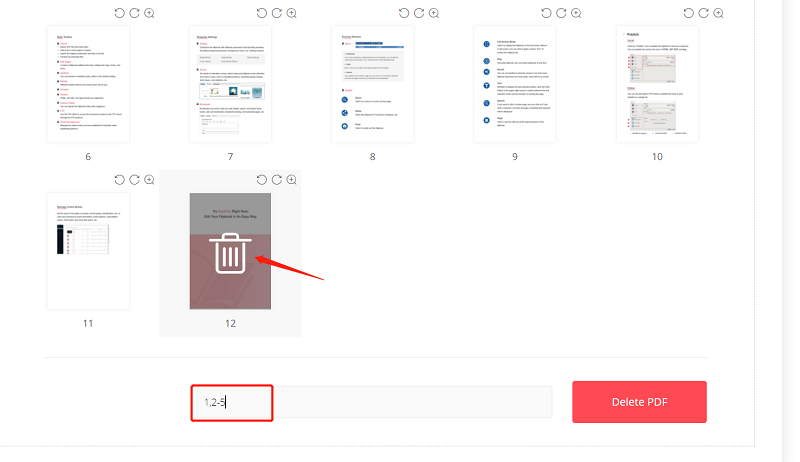
STEP 3. When you have removed the unwanted pages from the file, click the "Delete PDF" icon, and EasePDF will bring the prepared file for you to download after it processes the deletion.
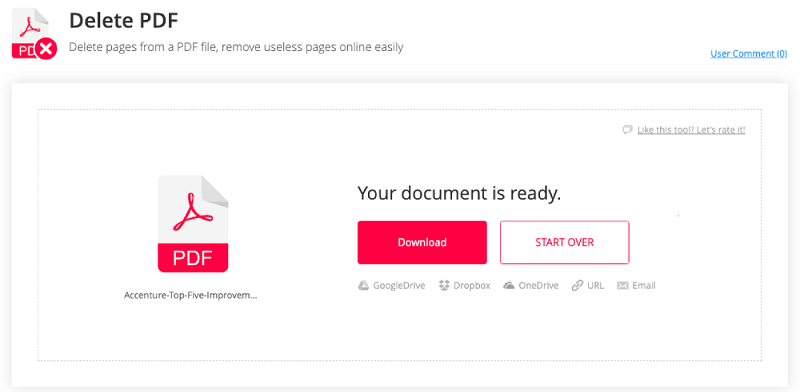
Way 2. Remove Unwanted Objects Using Adobe's PDF Optimizer
When your PDF file size is increased because of some unnecessary elements such as links, bookmarks, form fields, or even JavaScript, Adobe provides a built-in PDF optimizer to remove them within one click. In this way, you just reduce PDF size without losing quality.
STEP 1. After launching Adobe Acrobat and open the PDF file you need to reduce its size, go to "File" on the toolbar.
STEP 2. Move down to the "Save as Other" option, then click "Optimized PDF...".
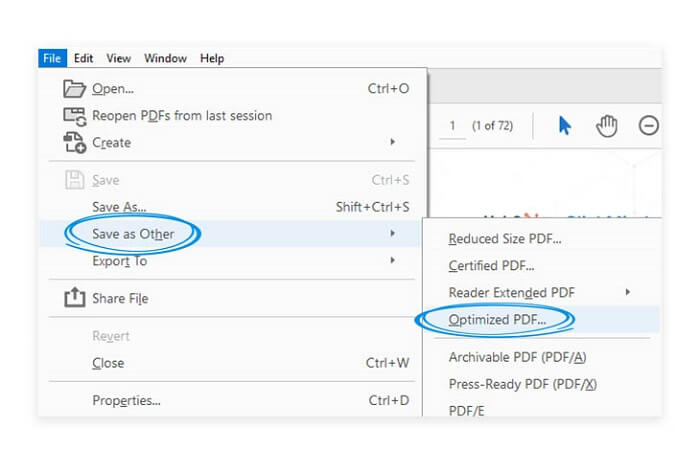
STEP 3. In the "PDF Optimizer" window, select the objects such as fonts, images, etc. you need to remove.
STEP 4. Finally, click "OK" for applying the changes, and these objects will be removed from your PDF and the size of PDF can be reduced.
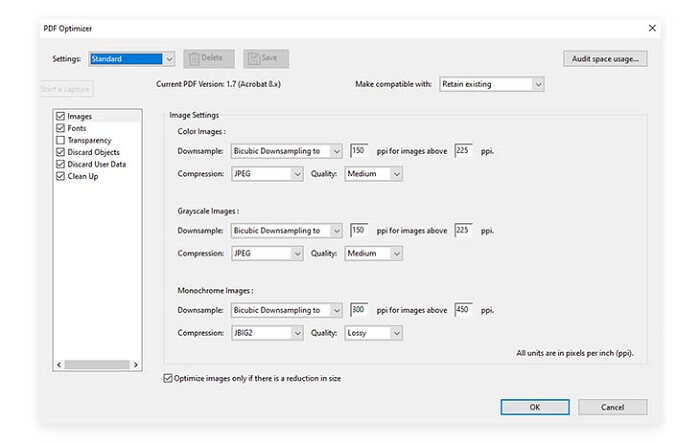
Way 3. Reduce PDF Size By Converting Colors
A few people know that colors would be a key to reduce the size of PDF. Actually, if the colors in your PDF content are in the CMYK form, they would occupy larger space comparatively. Thus, users can convert the CMYK colors to RGB, and you will see a significant change in the size of the PDF file.
STEP 1. After opening your PDF file in Adobe Acrobat, go to "Tools" > "Print Production" > "Convert Colors".
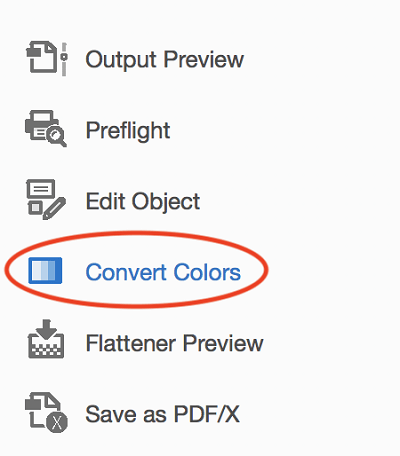
STEP 2. After the window pops up, move to the "Document Colors" section and select "RGB color space".
STEP 3. Then turn to the left side and choose "FOGRA39 profile", which is a printing standard.
STEP 4. Next, you just need to select the PDF pages you need to convert the colors, click the "OK" icon, and the colors form can be converted, resulting in smaller PDF file size.
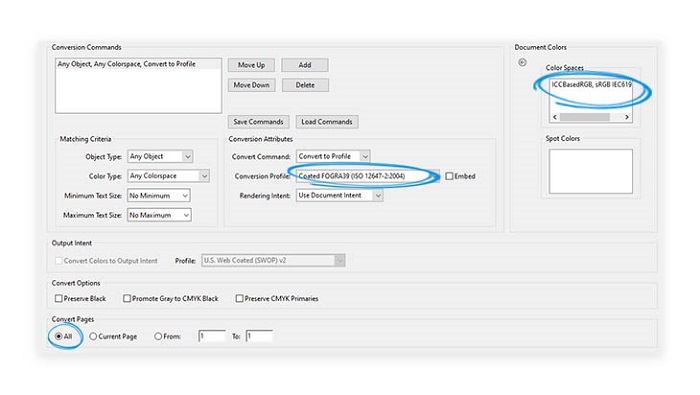
These 8 ways include all the methods you may need to reduce PDF size on any device. When you find your PDF is too large to transfer or occupying much storage space, just pick your preferred method to reduce its size efficiently!
Was this article helpful? Thank you for your feedback!
YES Or NO

























